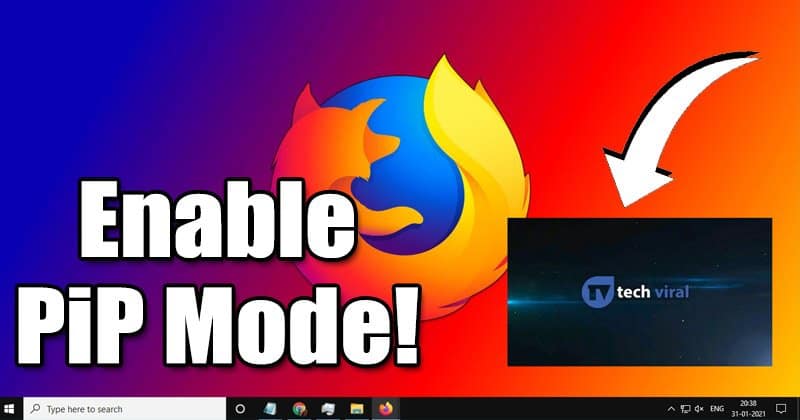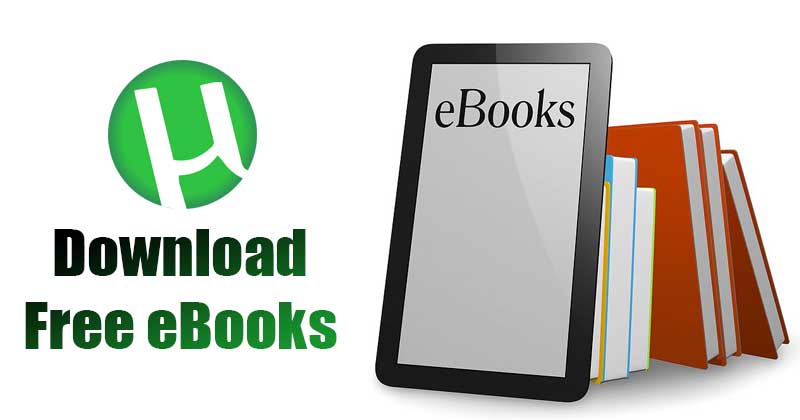A legtöbb iPhone-felhasználó hajlamos a Google-ra támaszkodni preferált keresőmotorként. Ezen túlmenően a Google Keresés az iPhone dedikált widgeten vagy alkalmazáson keresztül is könnyen elérhető. Ezért az ezzel a gyakran használt szolgáltatással kapcsolatos bármilyen meghibásodás vagy műszaki probléma valószínűleg csalódást okoz. És ha Ön is ilyen felhasználó, ne aggódjon.
Ebben a blogbejegyzésben a legjobb javításokat mutatom be, ha a Google Keresés nem működik az iPhone-on. Ezek a megoldások segítenek abban, hogy a keresést újra elindítsa!
1. Ellenőrizze az internetkapcsolatot
A lassú vagy gyenge internetkapcsolat problémákat okozhat a Google keresésében az iPhone készüléken. Tehát ellenőrizze a mobil vagy Wi-Fi adatkapcsolatait.
- Győződjön meg arról, hogy rendelkezik érvényes adatcsomaggal.
- Győződjön meg arról, hogy erős hálózati jelek vannak.
- Kapcsolja be/ki a mobil adatátvitelt vagy a Wi-Fi-t.
- Csatlakozzon a megfelelő Wi-Fi hálózathoz.
- Indítsa újra a routert.
- Győződjön meg arról, hogy a Google rendelkezik hozzáférési engedéllyel a mobiladataihoz.
- Ellenőrizze, hogy a mobiladat-kapcsolat nincs korlátozva.
- VPN letiltása.
2. Frissítse a hálózatot Repülőgép módban
A hálózat frissítéséhez azt javaslom, hogy kapcsolja be és ki a Repülőgép módot.
- A Vezérlőközpont meghívása.
- Koppintson a Repülőgép ikonra.
Várjon 10 másodpercet. - Kapcsolja ki a Repülőgép módot.
Ezenkívül visszaállíthatja a hálózati beállításokat, ha ez a megoldás nem segít a hálózaton.
- Válassza a Beállítások → Általános → iPhone átvitele vagy visszaállítása menüpontot.
- Koppintson a Visszaállítás elemre.
- Válassza a Hálózati beállítások visszaállítása → Jelszó megadása lehetőséget.
- Koppintson a Hálózati beállítások visszaállítása elemre.

3. Kényszerítve zárja be a Google alkalmazást
Ha a Google vagy a Chrome alkalmazást használja, kényszerítheti az alkalmazás háttérből történő bezárását. Ezenkívül, ha több alkalmazás fut egyidejűleg, a Google nem működik iPhone-on.
Az alkalmazás kényszerített leállításához húzza felfelé az ujját a Google alkalmazáson az alkalmazásfiókból.

4. Zárja be az összes megnyitott lapot
Túl sok lap megnyitása lefoglalja a memóriát, és korlátozza az alkalmazás további működését. Tehát zárja be az összes lapot a Google vagy a Chrome alkalmazásban, és próbálja meg használni a Google Keresést.
A Google alkalmazásban:
- Nyissa meg a Google alkalmazást iPhone-ján.
- Érintse meg a hárompontos ikont a jobb felső sarokban.
- Válassza az Összes megnyitott lap bezárása lehetőséget.
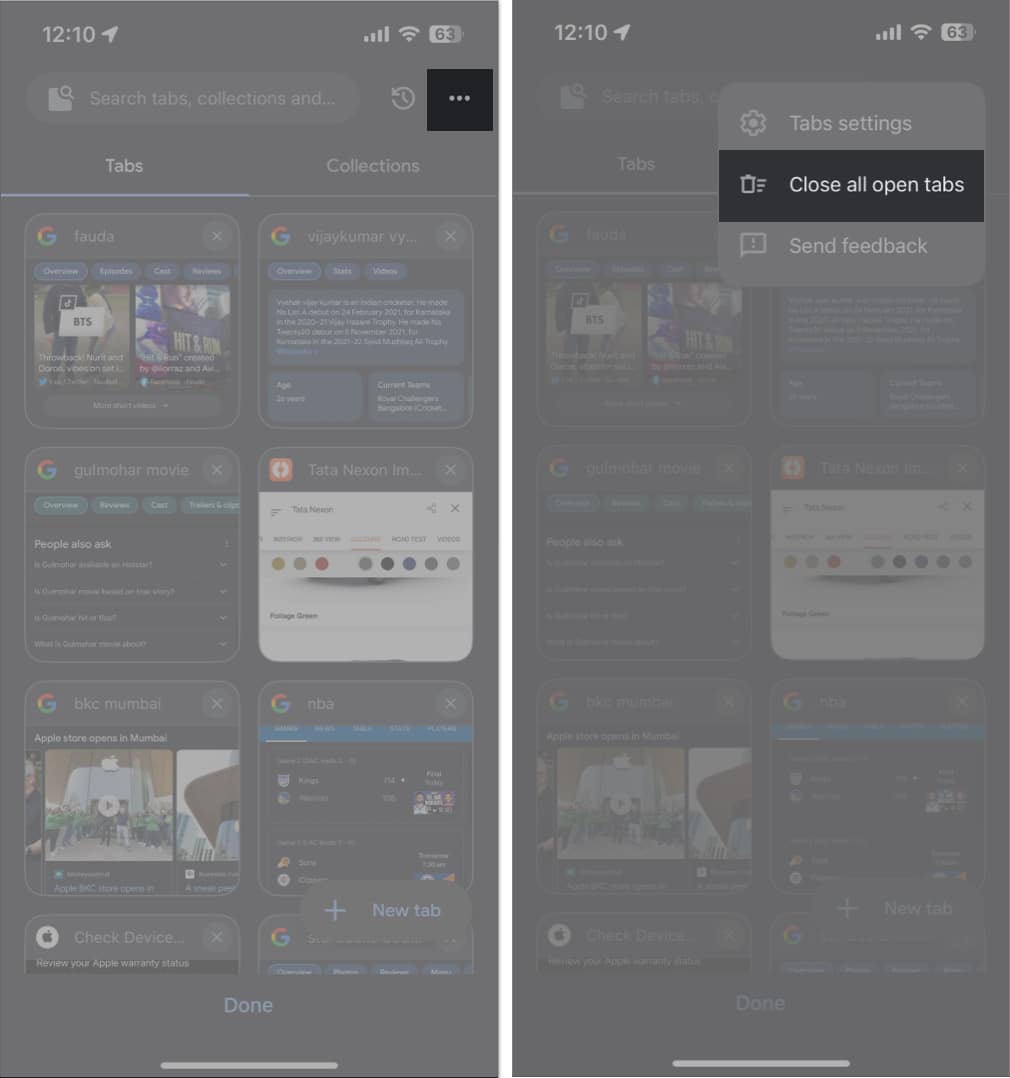
A Chrome alkalmazásban:
- Nyissa meg a Chrome alkalmazást iPhone-ján.
- Válassza a lapok ikont a plusz ikon mellett → válassza a Szerkesztés lehetőséget.
- Koppintson az Összes lap bezárása lehetőségre.
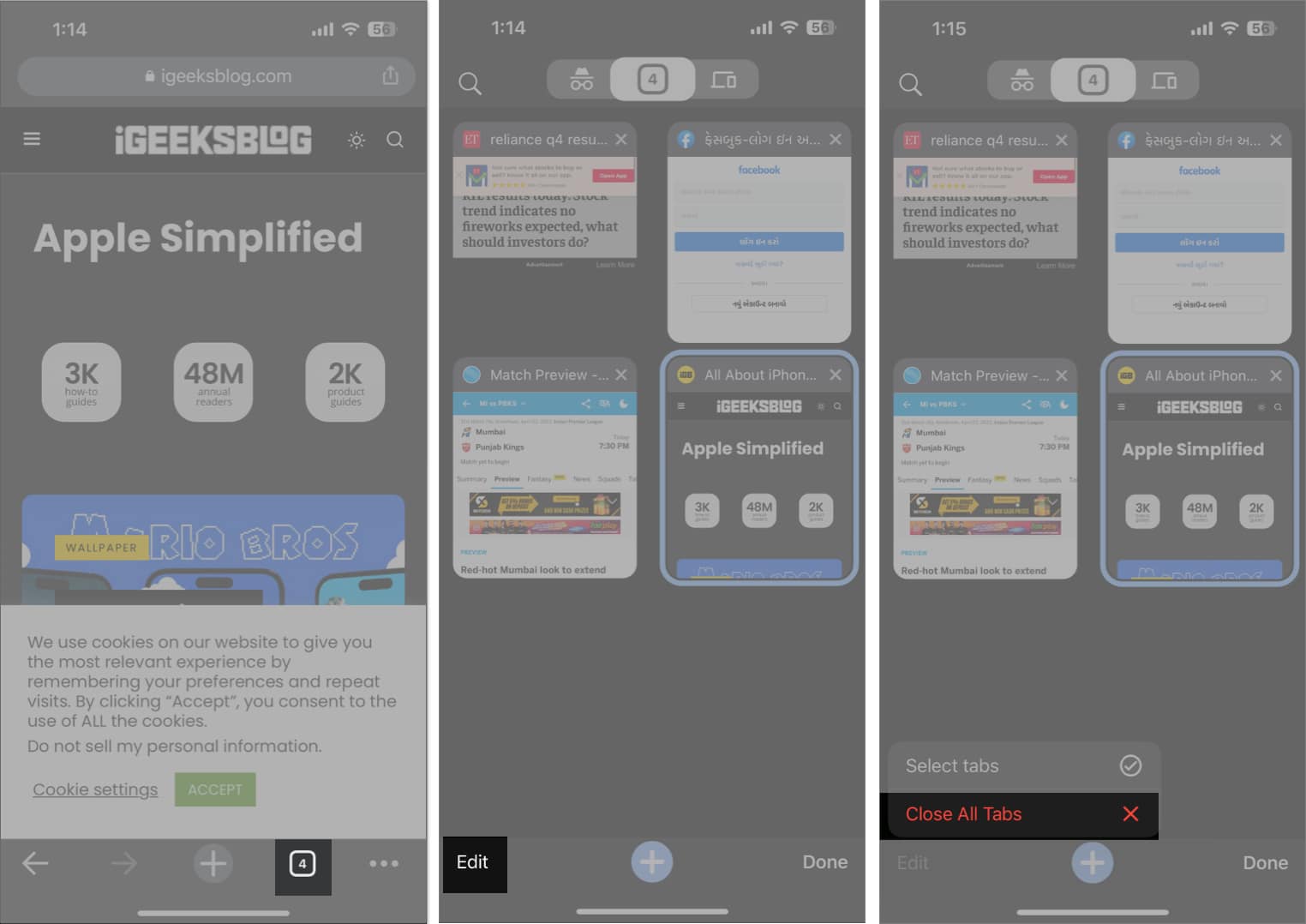
5. Jelentkezzen ki, és jelentkezzen be Google-fiókjába
Időnként a böngészőben használt Google-fiók problémákat okoz.
Ebben az esetben eltávolíthatja a problémás Google-fiókot a kívánt böngészőből. Itt a Chrome-ra gondolok.
- Nyissa meg a Chrome alkalmazást.
- A kezdőlapon érintse meg a profil ikont.
Alternatív megoldásként érintse meg a hárompontos ikont a megnyitott lap alján → válassza a Beállítások lehetőséget. - Válassza ki a nevét/e-mail azonosítóját.
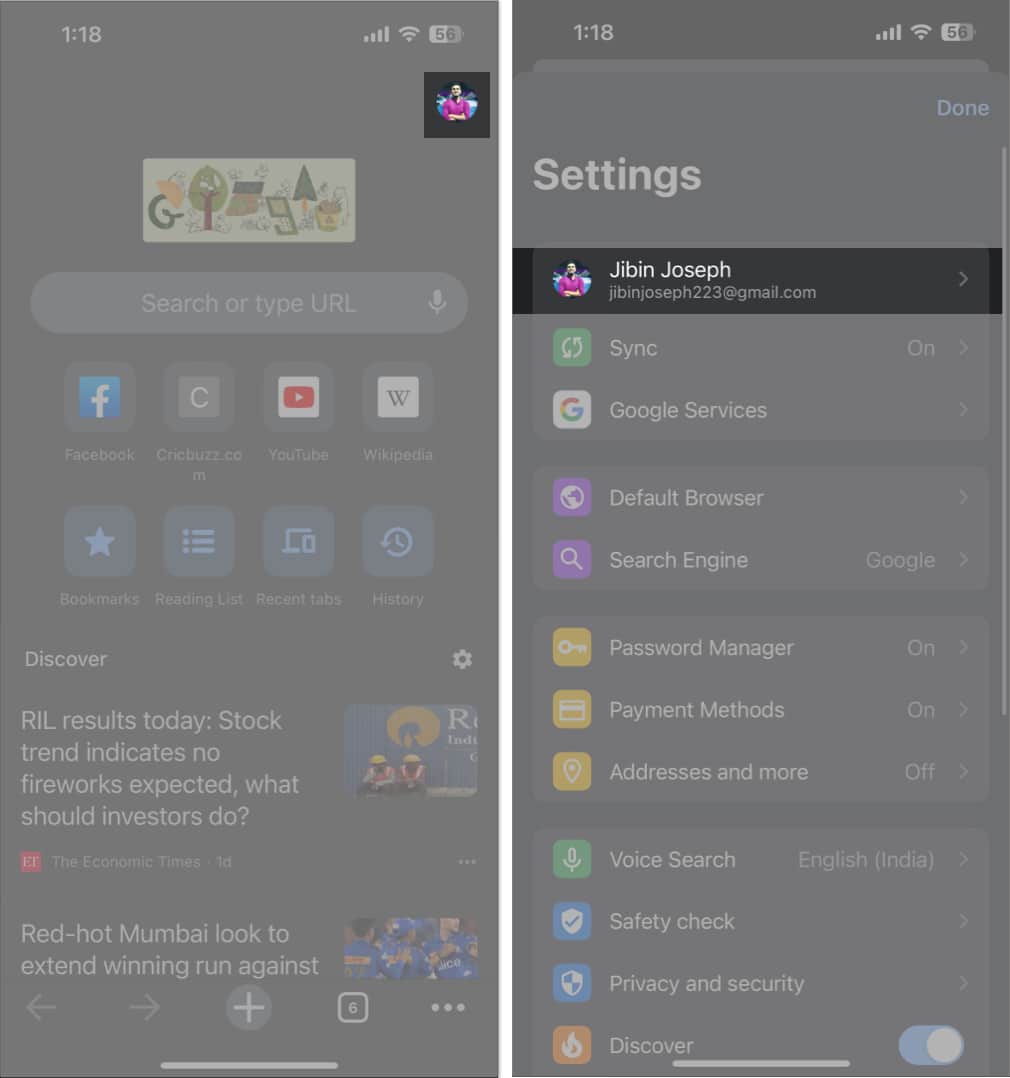
- Érintse meg a Kijelentkezés → Válassza az Adatok törlése lehetőséget az előugró ablakban.
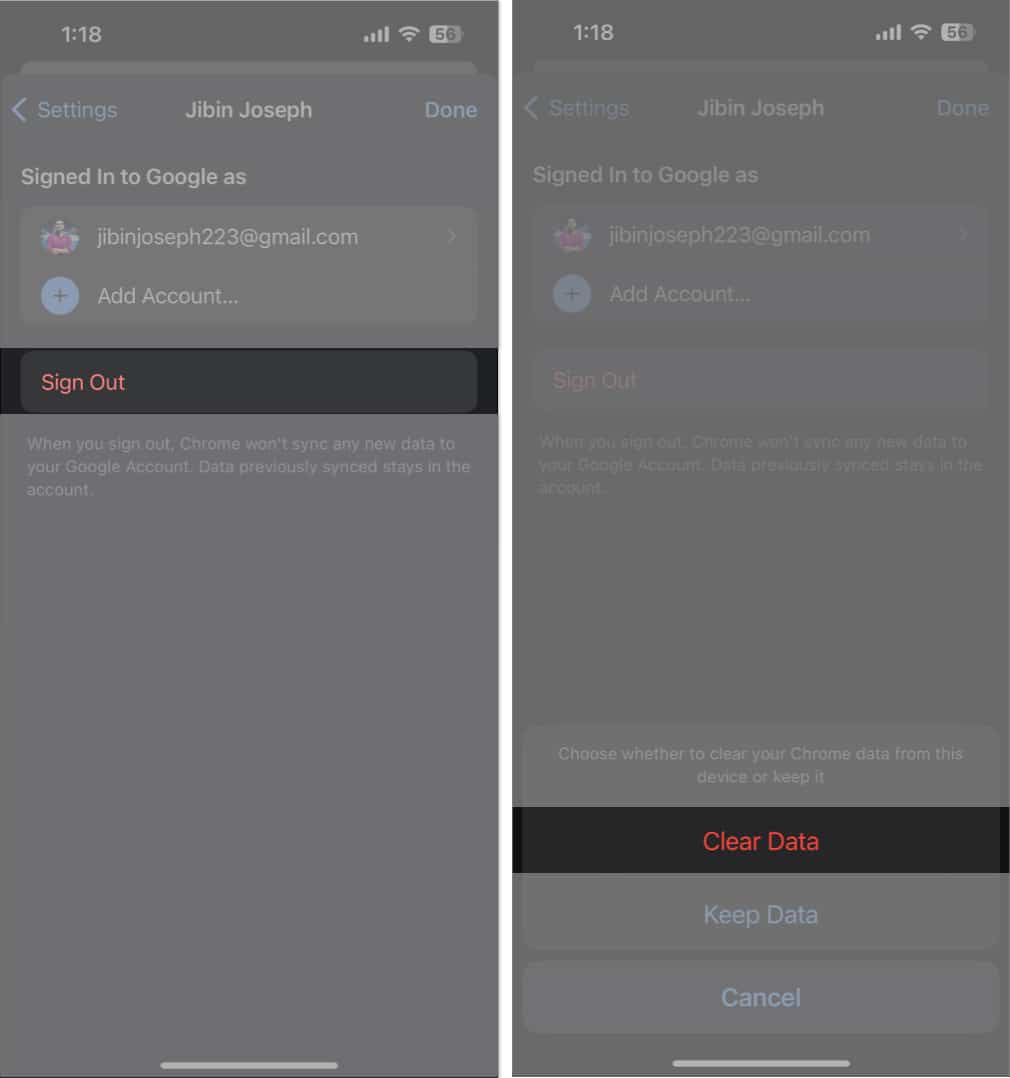
Fiók nélkül is kereshet a Google-on. Azért:
- Nyissa meg a Google alkalmazást.
- Érintse meg a profilfotóját → majd a fiók nevét.
- Válassza az Alkalmazás használata fiók nélkül lehetőséget.
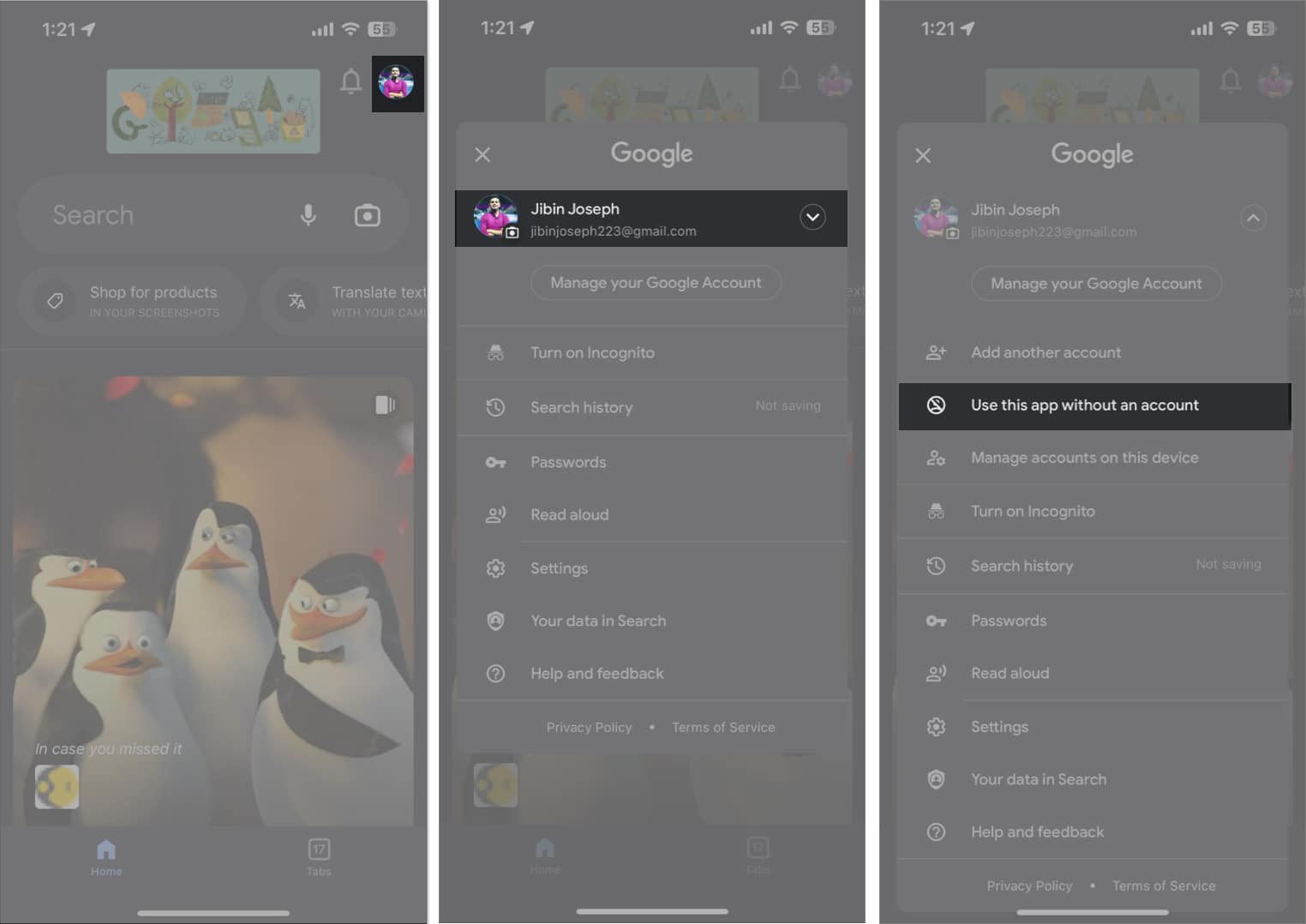
6. Törölje a böngésző adatait és a gyorsítótárat
Amikor felkeresünk egy webhelyet, az cookie-t tárol a böngészőjében. Ezenkívül a Google rögzíti az összes keresési előzményét és egyéb böngészőadatait. És hosszabb távon a Google nagy mennyiségű gyorsítótárat halmoz fel, ami meghibásodást okozhat. Ezért törölnie kell a Chrome előzményeit, gyorsítótárát és a cookie-kat iPhone-ján.
Törölheti a Safari webhely adatait is, ha a böngésző problémát okoz.
- Nyissa meg a Beállítások → Safari lehetőséget.
- A megerősítéshez érintse meg az Előzmények és webhelyadatok törlése → Válassza az Előzmények és adatok törlése lehetőséget.
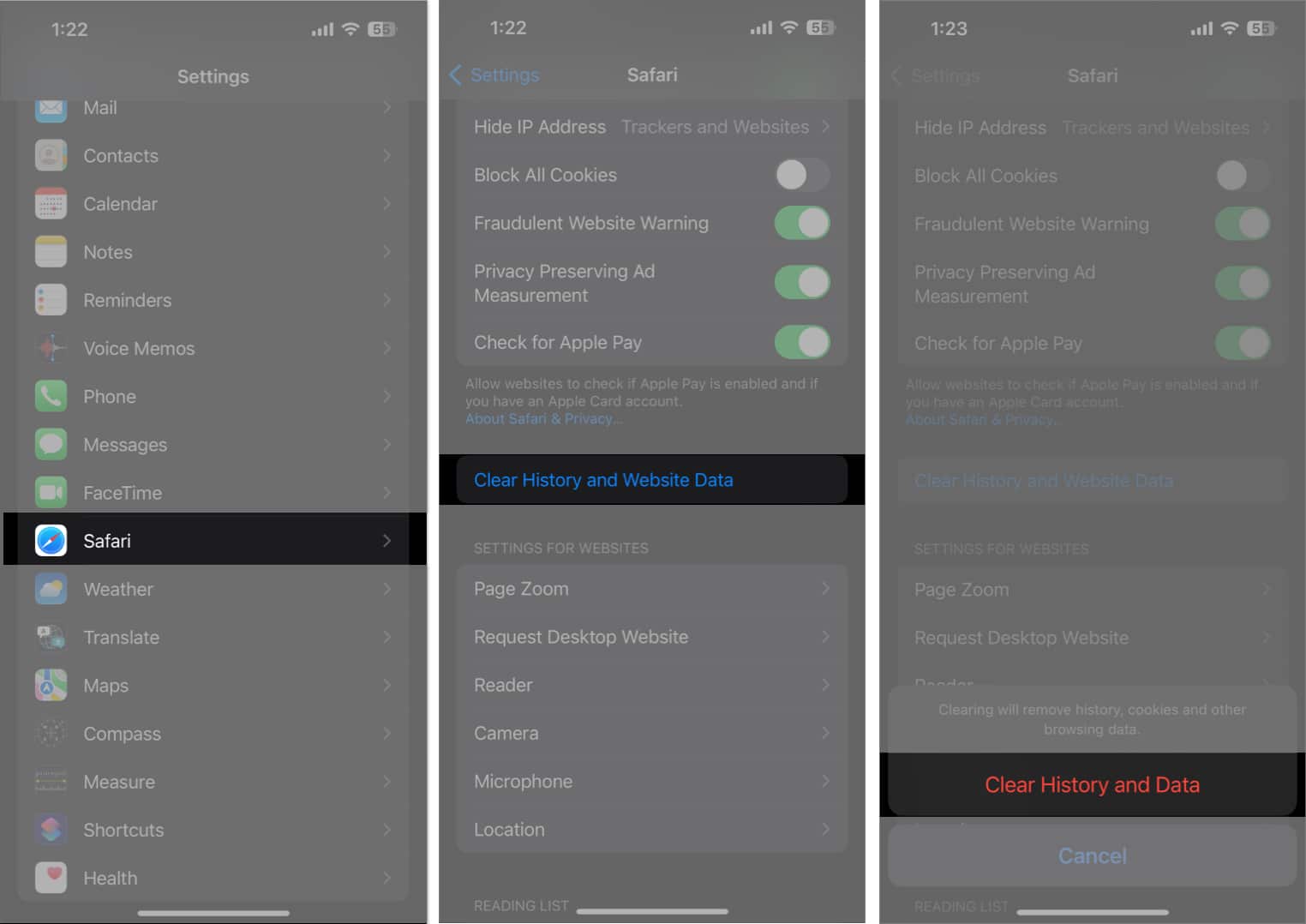
7. Módosítsa a DNS-t
A DNS egy adatbázis, amelyet a szerver az összes internetes adat tárolására használ. Például, amikor bármit keres, az internetszolgáltató a DNS-e segítségével gyűjt adatokat. De néha előfordulhat, hogy a DNS-szolgáltatás nem működik megfelelően. Ilyen esetekben célszerű megváltoztatni a DNS-t iPhone-ján egy másik DNS-szolgáltatóra, például az OpenDNS-re vagy a Cloudflare 1.1.1.1-re.
8. Kapcsolja ki a Javascriptet
Ha úgy találja, hogy a Google-keresés nem működik iPhone-ján, ennek oka lehet, hogy a JavaScript nem töltődik be. Tehát egyszerűen letilthatja. De ne feledje, sok webhely használhatatlanná válhat emiatt.
- Lépjen a Beállítások → Safari menüpontra
- Görgessen le, és érintse meg a Speciális lehetőséget → kapcsolja ki a JavaScriptet.
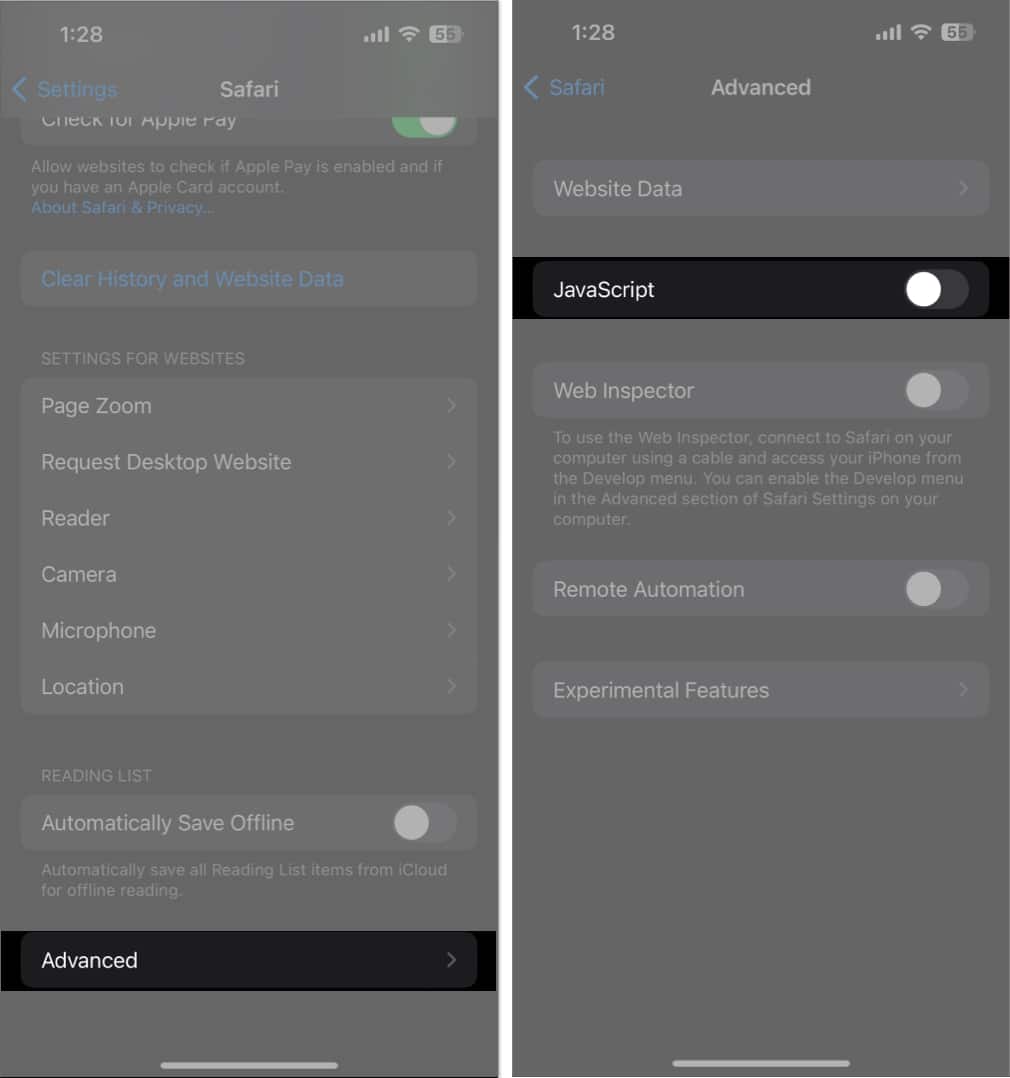
9. Tiltsa le a bővítményeket
A Safari és a Chrome bővítmények nagyszerűek a termelékenység érdekében. De néha a bővítmények meghibásodnak vagy elavulnak, ami akadályozza a Google-keresés megfelelő működését. Ezért azt javaslom, hogy tiltsa le a bővítményeket, hogy megnézze, megoldja-e a problémát.
10. Engedélyezze a Háttérben található alkalmazásfrissítést
A háttérben található alkalmazásfrissítési funkció segít az alkalmazásadatok folyamatos frissítésében. Ezért elengedhetetlen, hogy engedélyezze a háttérben futó alkalmazásfrissítést a Google és a Chrome alkalmazásokhoz.
11. Ellenőrizze a Safari és a Chrome beállításait
Néha több testreszabási ütközés hibás működést eredményez. Ezért ellenőriznie kell a böngésző beállításait, és meg kell győződnie arról, hogy a Safari megfelelően működik.
- Lépjen a Beállítások → Safari menüpontra.
- Koppintson a Keresőmotor elemre, és válassza a Google lehetőséget.
- Az előző menühöz való visszatéréshez válassza a Safari lehetőséget.
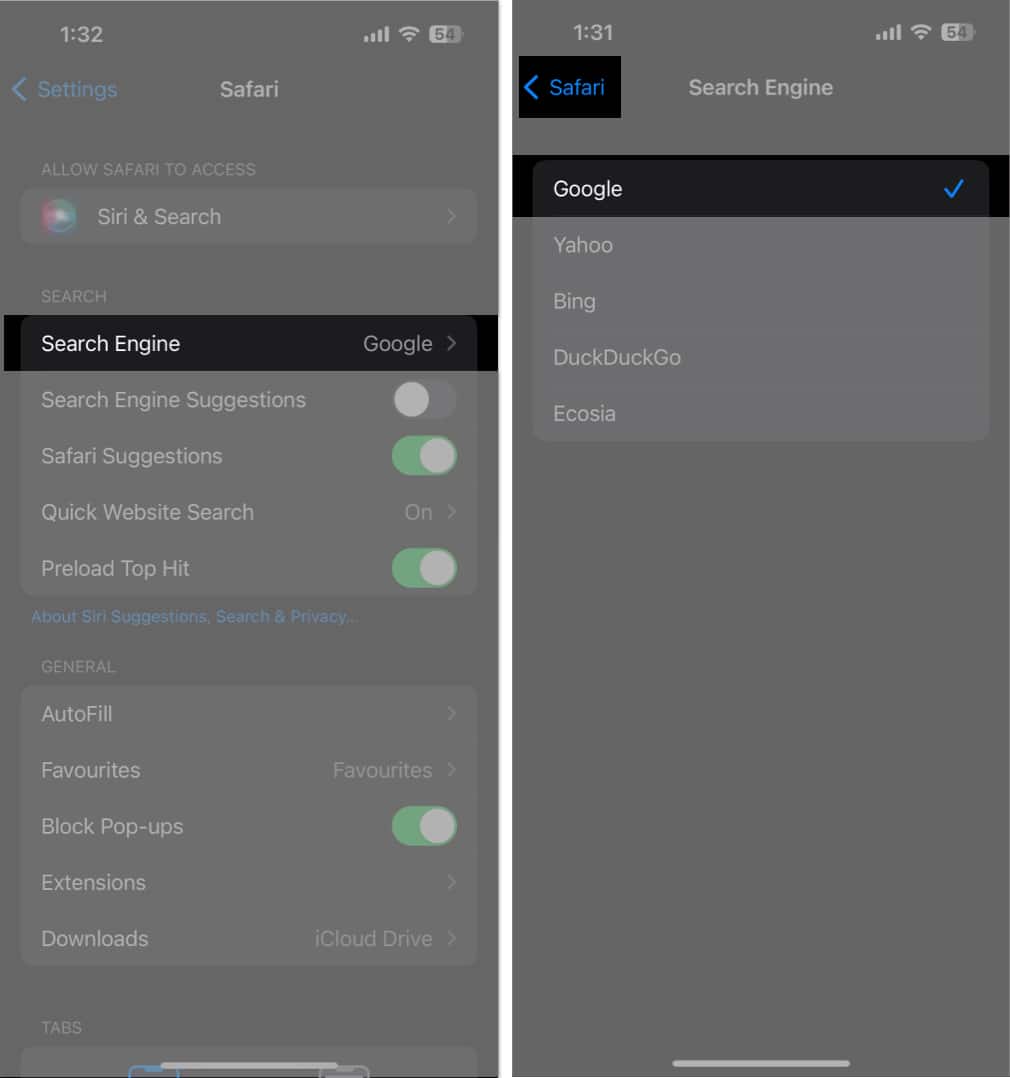
- Kapcsolja ki a keresőmotorjavaslatokat.
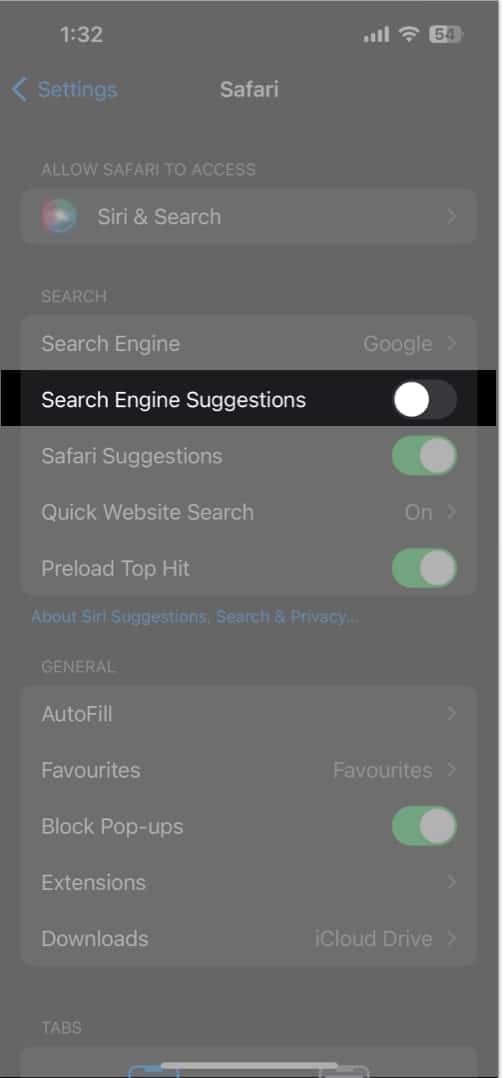
12. Használjon más böngészőket
Ha a Google-keresés nem működik a Safariban, akkor ez a beépített alkalmazás hibája lehet. Tehát használhat más böngészőket, például Chrome-ot, Binget stb. Beállítottam a Chrome-ot alapértelmezett böngészőként iPhone-omon.
13. Egyéb alapvető javítások
-
Távolítsa el és telepítse újra az alkalmazást: Ha a Google vagy a Chrome alkalmazásban kisebb hibák vannak, törölheti az alkalmazást, és újratelepítheti az App Store-ból.
-
Az iPhone újraindítása: Az Apple maga javasolja az iPhone újraindítását az iOS-problémák megoldása érdekében.
-
Alkalmazás frissítése: A Google folyamatosan frissítéseket ad ki a jobb felhasználói élmény érdekében. Tehát tartsa naprakészen Google-ját vagy Chrome-ját.
-
Alkalmazás letöltése: Idővel az alkalmazások sok rendszerfájlt tárolnak. Tehát letöltheti a Google alkalmazást a gyorsítótárazott memória eltávolításához és egy új alkalmazás telepítéséhez.
-
Frissítés iOS: Az elavult szoftververziók használata hibákat és hibákat okoz. Tehát rendszeresen frissítse iPhone-ját. Lépjen a Beállítások → Általános → Szoftverfrissítés menüpontra. Koppintson a Letöltés és telepítés lehetőségre bármely függőben lévő frissítésnél.
14. Vegye fel a kapcsolatot a Google-lal
Ha úgy tűnik, hogy semmi sem működik, kérhet segítséget a Google szakértőitől.
- Nyissa meg a Chrome-ot.
- Koppintson a hárompontos ikonra.
- Húzza fel a menüt, és válassza ki a Probléma bejelentése lehetőséget.
- Írja be a problémát, és nyomja meg a Visszajelzés küldése melletti nyilat.
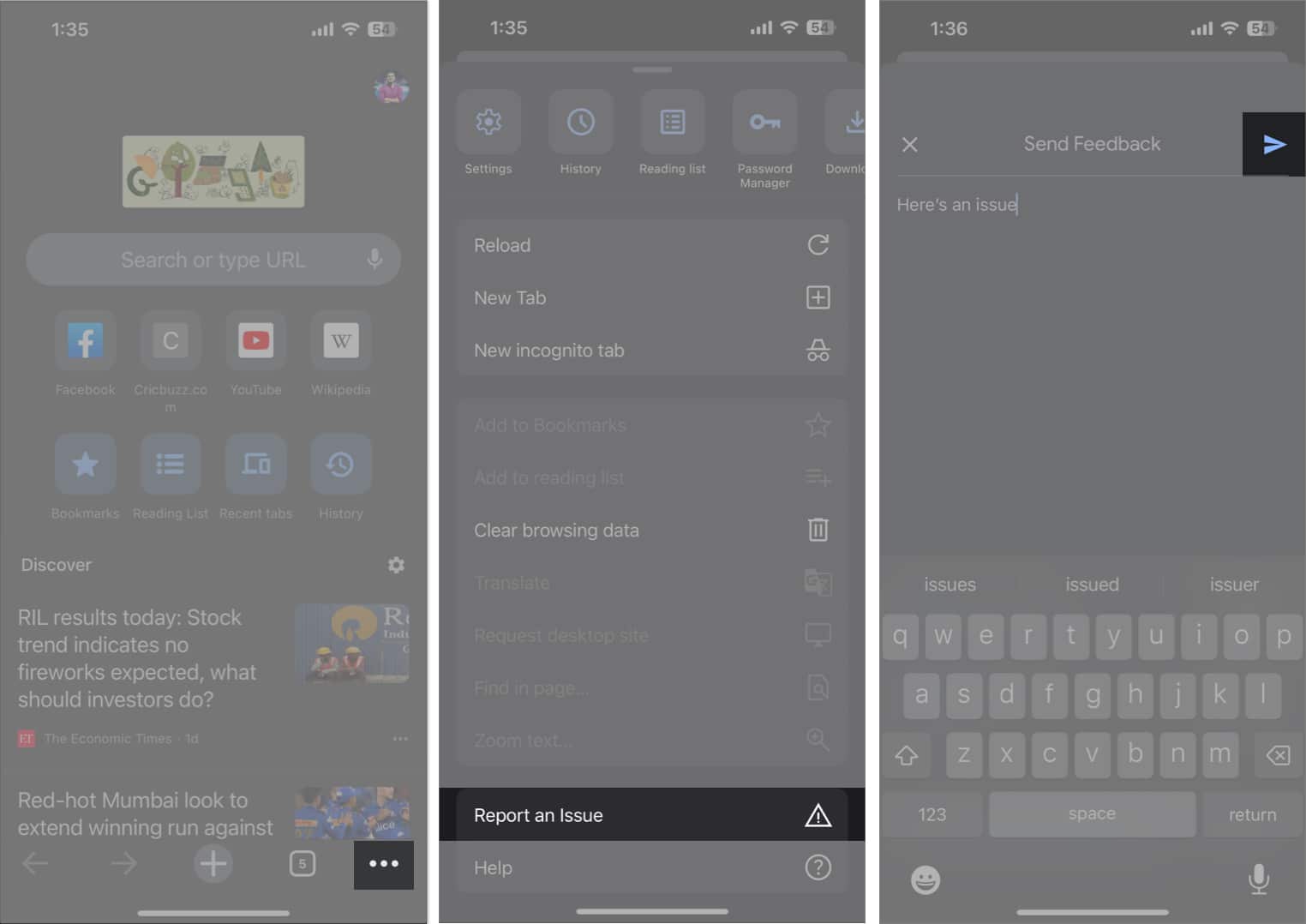
- Ellenőrizze a Gmail beérkező levelek mappájában a hibaelhárítási e-maileket.
Boldog keresést!
Ha a Google Keresés leállt iPhone-ján, az frusztráló élmény lehet. A blogban ismertetett tippjeim és megoldásaim segítségével azonban gyorsan azonosíthatja és megoldhatja a problémát, így biztosítva, hogy újra online legyen, és készen álljon az információk egyszerű keresésére. Ha úgy érzi, hogy iPhone-ja mögött problémák vannak, forduljon az Apple ügyfélszolgálatához.
Fedezzen fel többet…
- A Google internetes és alkalmazástevékenység kikapcsolása iPhone és Mac rendszeren
- A Google Chrome összeomlási problémáinak megoldása Mac rendszeren
- Safari kontra Chrome: Melyik böngésző jobb iPhone és Mac számára?