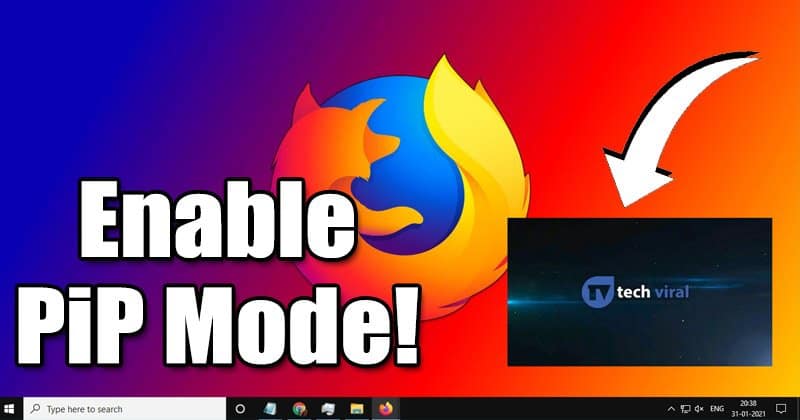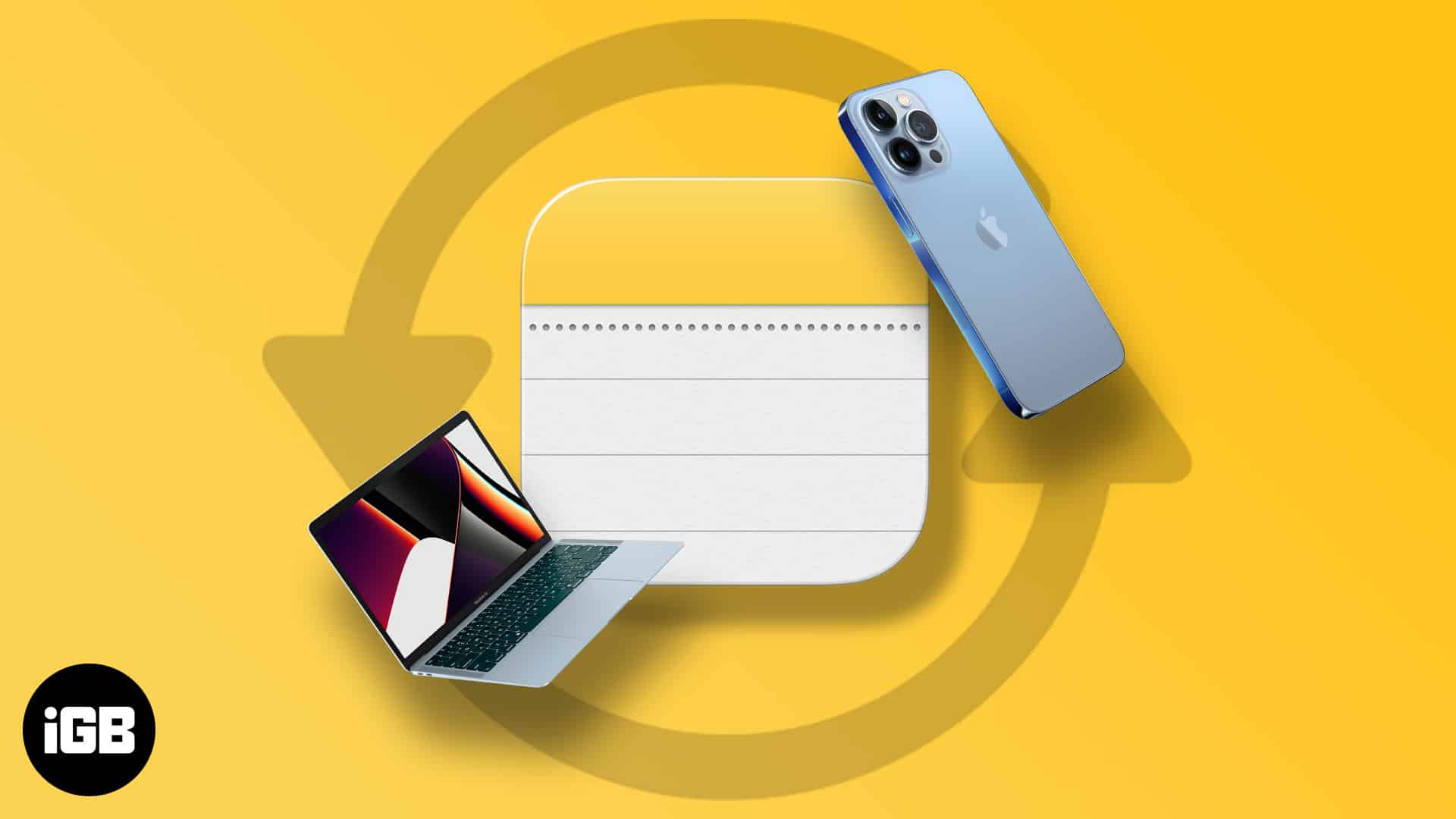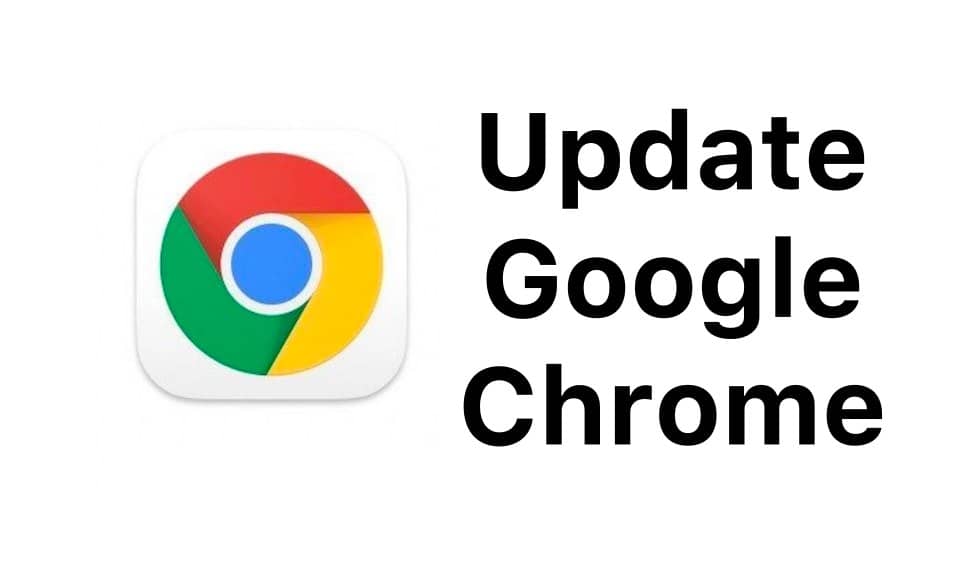
Míg manapság számos webböngésző elérhető asztali operációs rendszerekhez, a Google Chrome kiemelkedik, mivel több funkcióval rendelkezik. Ma a Google Chrome a legszélesebb körben használt webböngésző az összes platformon.
Az asztali Google Chrome webböngésző minden olyan funkcióval rendelkezik, amelyre gondolhat, mint például az olvasási mód, a barna előnézet, a sötét mód, a hirdetésblokkoló és még sok más. Emellett bővítményeket is telepíthet a webböngésző funkcióinak bővítésére.
Ha egy ideje használja a Google Chrome-ot, akkor tudhatja, hogy a webböngésző automatikusan telepíti az elérhető frissítéseket. Előfordulhat azonban, hogy bizonyos esetekben manuálisan kell ellenőriznie és telepítenie a Chrome-frissítéseket.
A Google Chrome böngésző frissítésének lépései Windows és macOS rendszeren
Tehát, ha a Google Chrome böngésző frissítésének módjait keresi az asztalon, akkor a megfelelő útmutatót olvassa el. Ez a cikk egy lépésről lépésre bemutatja a Google Chrome frissítését Windows és macOS rendszeren. Nézzük meg.
1) A Chrome frissítése Windows rendszerben
Ez a módszer a Windows operációs rendszeren futó Google Chrome böngésző frissítését tárgyalja. A folyamat egyszerű; kövesse néhány egyszerű lépést az utasításoknak megfelelően.
1. Először is nyissa meg a Google Chrome böngészőt Windows rendszerű számítógépén.
2. Most kattintson a három pontra az alábbi képernyőképen látható módon.
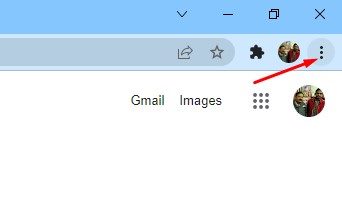
3. Most meg kell keresnie a Súgó > A Google Chrome névjegye menüpontot.

Ez az! Kész vagy. Így frissítheti a Google Chrome böngészőt Windows operációs rendszeren.
2. A Google Chrome böngésző frissítése macOS rendszeren
Ebben a részben megtudjuk, hogyan frissítheti a Google Chrome böngészőt macOS rendszeren. Csak kövesse az alábbi egyszerű lépéseket.
1. Először is indítsa el a Google Chrome webböngészőt Mac számítógépén.
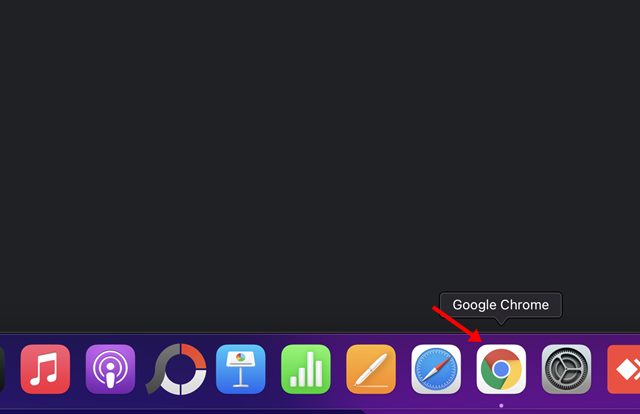
2. Most kattintson a három pontra, és kattintson a Beállítások elemre.
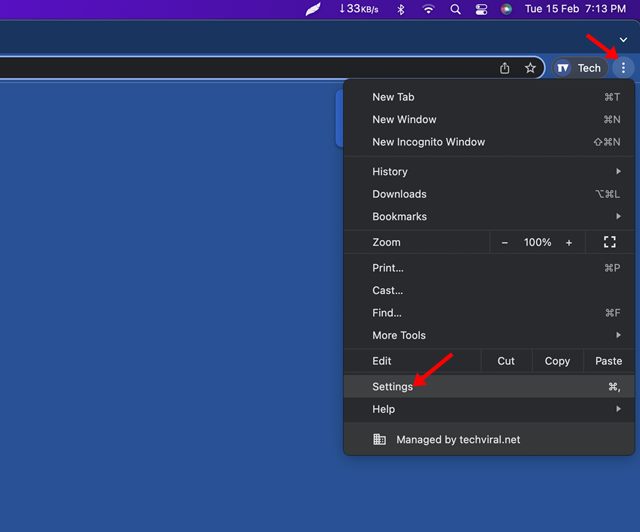
3. A Beállítások oldalon írja be a Frissítés szót a Keresési beállítások mezőbe.
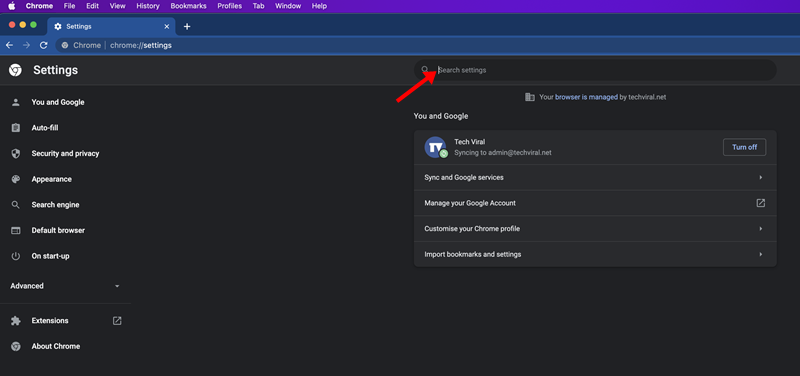
4. Most a Biztonsági ellenőrzés részben kattintson az Ellenőrzés most gombra.
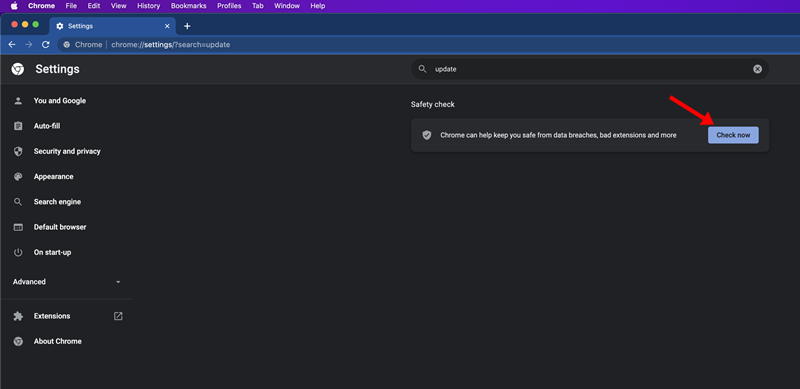
5. Most elindul a Biztonsági ellenőrző eszköz, és frissíti a Chrome böngészőt. A frissítés után kattintson az Újraindítás gombra.
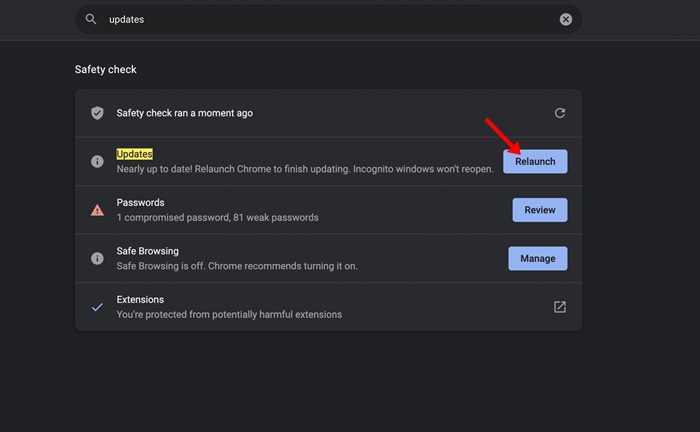
6. Az újraindítás után nyissa meg a Google Chrome > három pont > Beállítások elemet. A Beállításokban írja be a Frissítések mezőt. A frissítés megerősítését a Frissítések részben találja.
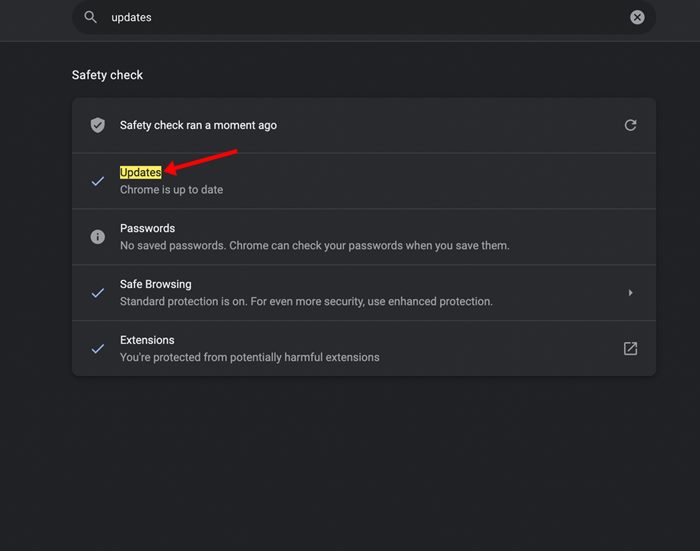
Ez az! Kész vagy. Így frissítheti a Google Chrome böngészőt macOS rendszeren.
A Google Chrome frissítése meglehetősen egyszerű az asztali operációs rendszeren. Remélem, ez a cikk segített Önnek! Kérjük, ossza meg barátaival is. Ha kétségei vannak ezzel kapcsolatban, tudassa velünk az alábbi megjegyzés rovatban.