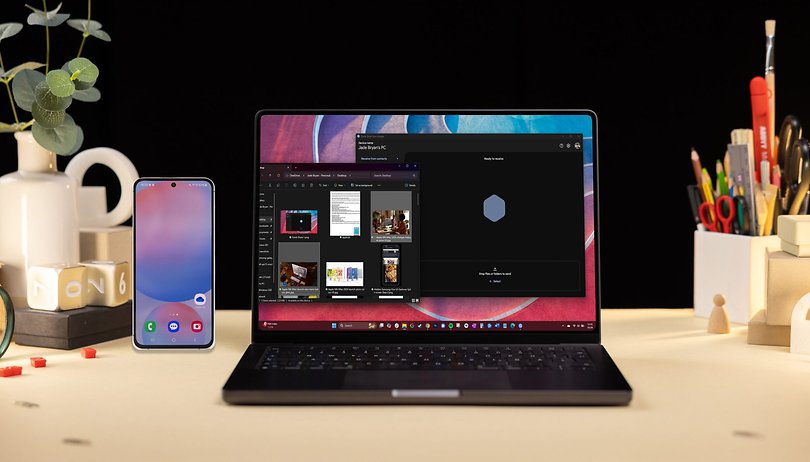A Google Térkép többnyire egy hatékony útkereső eszköz, amely segíthet eljutni oda, ahol éppen kell. Vannak azonban olyan helyek, amelyeket a Google Térkép nem tud megtalálni, mivel előfordulhat, hogy egyáltalán nincs címük. Ilyen esetekben egy gombostűvel megjelölhet egy helyet referenciaként.
Ha nem tudja, hogyan húzhat gombostűket a Google Térképen, vagy nem tudta, hogy létezik ez a funkció, akkor ez az útmutató az Ön számára készült. Elmagyarázok néhány hasznos műveletet is, amelyeket elvégezhet a gombostűkkel, miután ledobta őket. Szóval, kezdjük!
- Erősítsen tűt a Google Térképen iPhone vagy iPad készüléken
- Az elejtett gombostűk használata a Google Térképben iPhone vagy iPad készüléken
- Az elejtett gombostűk eltávolítása a Google Térképen iPhone vagy iPad készüléken
Erősítsen tűt a Google Térképen iPhone vagy iPad készüléken
- Indítsa el a Google Térképet iPhone-ján.
- Használja a felül található keresősávot a kívánt hely megkereséséhez.
-
Érintse meg és tartsa lenyomva azt a pontot, ahová a gombostűt el szeretné helyezni.
- Ha ezt megtette, egy piros gombostű jelenik meg a térképen.

Olvasson tovább, hogy megtudja, mit tehet a Google Térképen eldobott gombostűkkel.
Az elejtett gombostűk használata a Google Térképben iPhone vagy iPad készüléken
Akár meg szeretne osztani egy gombostűt barátaival és családjával, akár el szeretné menteni későbbi használatra, a leejtett gombostűkkel a navigáláson kívül számos más hasznos műveletet is végrehajthat.
Íme egy lista azokról a dolgokról, amelyeket egy leejtett gombostűvel megtehet a Google Térképen:
Az egyik leghasznosabb dolog a gombostűk ledobásával kapcsolatban a Google Térképen, hogy ezek segítségével egyéni találkozási pontokat vagy javasolt városnéző helyek listáját hozhatja létre, amelyeket megoszthat barátaival és családjával.
- Mindössze annyit kell tennie, hogy dobjon egy gombostűt a kívánt helyre.
- Érintse meg a Megosztás gombot az iOS megosztási lap megnyitásához.
Megérintheti a gombostűt is → Válassza a Megosztás ikont. - Innen válassza ki azt az alkalmazást vagy kapcsolattartót, akivel meg szeretné osztani a rögzített helyet.

2. Mentse el a rögzített helyet a Google Térképen
Könnyedén mentheti a Google Térképen eldobott gombostűket privát listákba, így később könnyen megtalálhatja őket.
- Miután elhelyezett egy gombostűt, koppintson a Mentés gombra, és válassza ki azt a listát, amelyhez hozzá szeretné adni a gombostűt.
- Alternatív megoldásként új lista létrehozásához érintse meg az Új lista opciót felül.

3. Állítsa be a csapot parkolóhelyként
Ha nehezen emlékszik pontosan arra a helyre, ahol leparkolta az autóját, a Google Térkép segít Önnek.
- Csak dobjon egy gombostűt oda, ahol leparkolta az autóját.
- Húzza felfelé az alábbi megosztási lapot → Koppintson a hárompontos ikonra a jobb felső sarokban.
- Válassza a Beállítás parkolóhelyként lehetőséget.

4. Mérje meg a távolságot több pont között a Google Térképen
A gombostű elhelyezése után a Google Térkép segítségével megmérheti a távolságot a kitűzött hely és a térkép bármely más pontja között. Ez jól jöhet túrázás vagy kirándulás közben.
- Csak válassza ki a Távolság mérése opciót, és keresse meg a kívánt helyet.
- Ezenkívül a Pont hozzáadása gombot is megérintheti új pontok hozzáadásához, és megmérheti azok együttes távolságát a rögzített helytől.

5. Nevezze át az elejtett gombostűket a Google Térképen
Alapértelmezés szerint a rögzített helyeknek a Google Térképen nem lesz neve, amíg nem rendel hozzá egyet.
- Ha el szeretne nevezni vagy át szeretne nevezni egy elejtett gombostűt, koppintson a Címke hozzáadása lehetőségre, és írja be a gombostű nevét.
- Ha ezt megtette, koppintson a Kész elemre.

6. Jelentse be a hiányzó helyet a Google Térképen
Tegyük fel, hogy a rögzített hely információi hiányoznak a Google Térképről. Ha azonban továbbra is szeretné, hogy a Google felvegye a helyet az adatbázisába, akkor jelentheti hiányzó helyként.
Miután elküldte a jelentést, a Google felülvizsgálja azt, és szükség esetén hozzáadja a vonatkozó információkat.
Egy rögzített hely hiányzó helyként való bejelentése a Google Térképen:
- Érintse meg a Hiányzó hely hozzáadása opciót az alsó panelen.
- Adja meg a hozzáadni kívánt hely szükséges adatait → érintse meg a Küldés lehetőséget.

Az elejtett gombostűk eltávolítása a Google Térképen iPhone vagy iPad készüléken
Ha végzett a Google Térképen eldobott gombostűk használatával, az eltávolításuk ugyanolyan egyszerű, mint az eldobás. Így működik mindez:
- Koppintson, és válassza ki az eltávolítani kívánt tűt.
- Ha felcímkézte a tűt, koppintson a Címke szerkesztése lehetőségre.
-
Távolítsa el a beírt szöveget, és érintse meg a Kész gombot.
- A gombostű törléséhez érintse meg a felső keresősávban található X jelet.

Becsomagolás
Akár meg szeretné jelölni kedvenc helyét, barátokkal találkozni, akár utazást tervezni, a gombostűk ledobása iPhone-ján a Google Térképben nagyban javíthatja a navigációt és a helymegosztási élményt. Ennek az útmutatónak köszönhetően pedig gyorsan elhelyezhet gombostűket a Google Térképen, és a legtöbbet hozhatja ki belőlük.
Olvass tovább:
- Hogyan lehet a Google Térképet alapértelmezetté tenni iPhone-on
- A sötét mód bekapcsolása a Google Térképen iPhone-on
- Offline térképek letöltése és használata a Google Térképben iPhone-on
Szerző profilja

Ayush
Ayush egy tech-rajongó, akiből technológiai újságíró és útmutató író lett, aki ért az összetett témák világos és tömör magyarázatához. Amikor éppen nem ír, találkozhat vele, amint a fogyasztói technológia legújabb trendjeit tanulmányozza, végignézi kedvenc tech YouTuberei videóit, vagy belemerül a magával ragadó, nyílt világú játékokba.