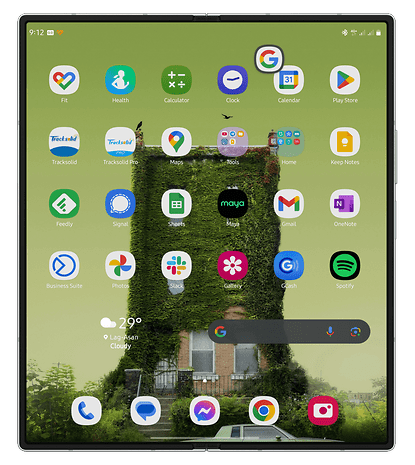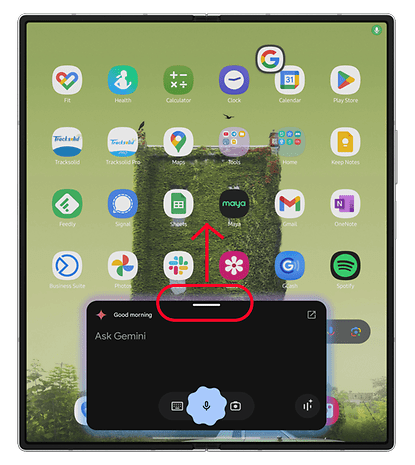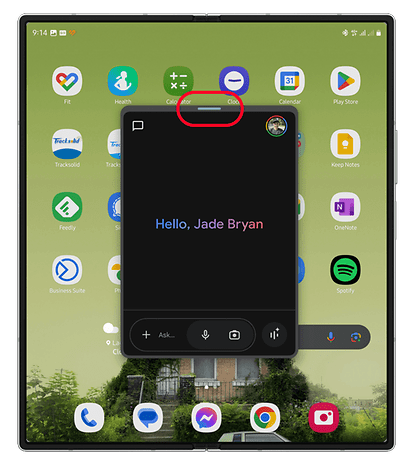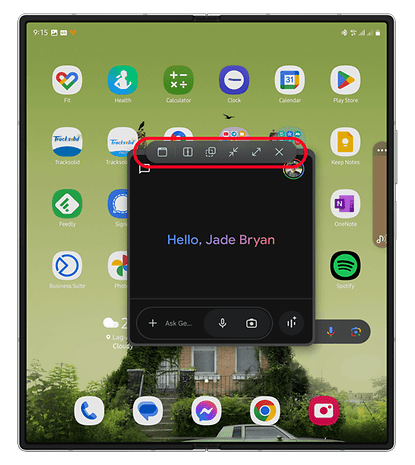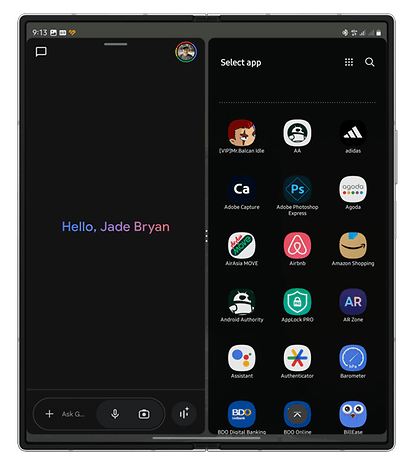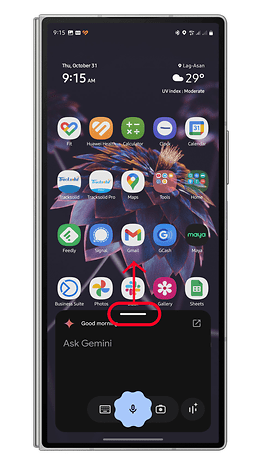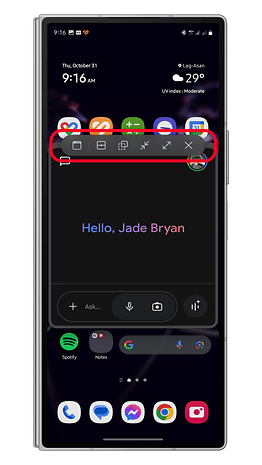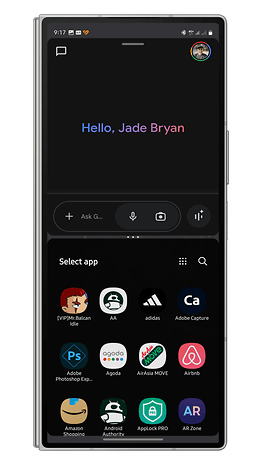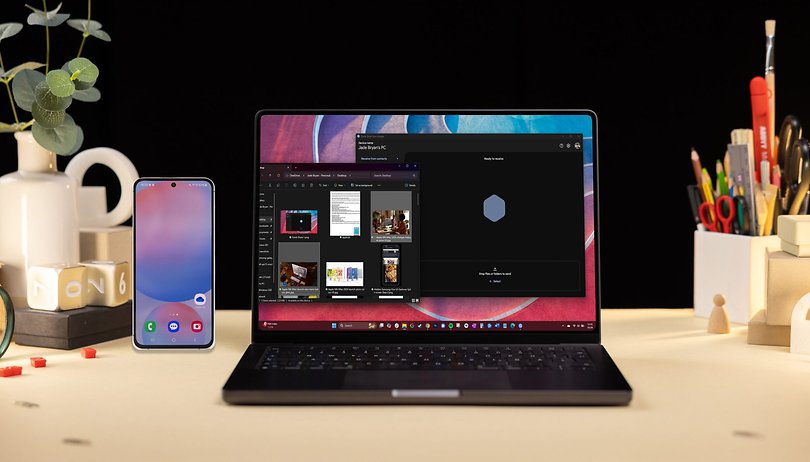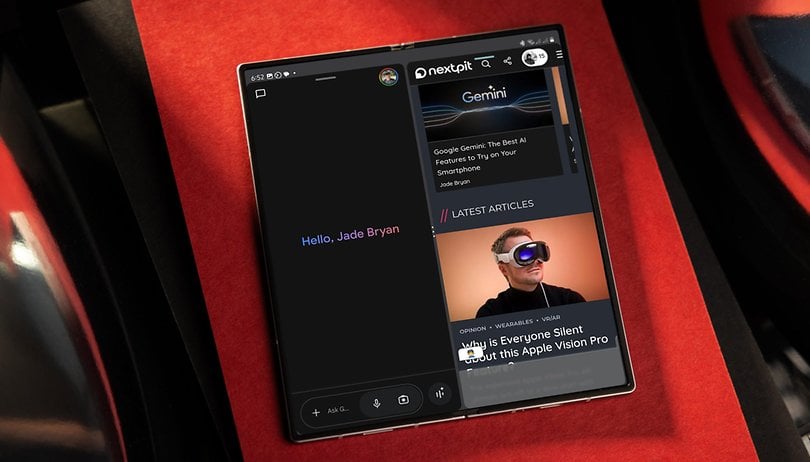
Az Androidon való bevezetése óta a Gemini alkalmazás folyamatosan fejlődött, például több alkalmazással integrálható, és a zárolási képernyő támogatása. A közelmúltban az overlay alkalmazás verziója újabb frissítést kapott, amely lehetővé teszi az összehajtható telefonok és táblagépek felhasználóinak, hogy hatékonyabban végezzenek többfeladatot a Geminivel. Ha nagy képernyős Android-eszköze van, itt talál egy útmutatót a Gemini alkalmazás több ablakos vagy osztott képernyős módban történő használatához.
- Olvassa el még: Kötelező mesterséges intelligencia funkciók az Android telefonra való telepítéshez
Jelenleg a Gemini többféleképpen indítható el, beleértve a hangutasításokat, gesztusokat és parancsikonokat. Ezek a képernyőn megjelenő fedvényt nyitják meg a teljes képernyős alkalmazás helyett, és a Gemini rögzített ablak módba helyezik a kijelzőn.
A Google továbbfejlesztette ezt a képernyő-fedvény-élményt azáltal, hogy támogatja az ablakos vagy előugró nézeteket, az osztott képernyőket és az átméretezési lehetőségeket. Ez a funkció először a Samsung Galaxy Z Fold 6-on jelent meg (áttekintés) a One UI 6.1 frissítéssel, és azóta több összehajtható telefonra és nagy képernyős eszközökre, például táblagépekre is kiterjesztették.
- Kapcsolódó: A legjobb Android táblagépek összehasonlítása
A Gemini használata Android összecsukható és táblagépeken
Összehajtható eszközök esetén a Gemini képernyőn megjelenő átfedése a borítóképernyőn és a fő összecsukható képernyőn is működik. Mindkét képernyő támogatja a nézetmódok közötti váltást vagy az alkalmazás minimalizálását, bár a testreszabások, például az átlátszóság az eszköztől és az Android operációs rendszer verziójától függően változhatnak.
A Gemini használata a fő összecsukható kijelzőn
Maximalizálhatja a Gemini funkcionalitását a főképernyőn, akárcsak egy hagyományos alkalmazás esetében. Kövesse az alábbi lépéseket:
- Nyissa meg a főképernyőt, és oldja fel az eszköz zárolását.
- Indítsa el a Geminit hangutasítással vagy kézmozdulattal.
- Az előugró nézet engedélyezéséhez tartsa lenyomva a felső sávot, és húzza át a képernyőre.
- Osztott képernyős használathoz válassza ki azt az oldalt, ahová a Geminit el szeretné helyezni.
- Az előugró nézetben érintse meg a felső sávot a nézetmódok és eszközök eléréséhez. A lehetőségek között szerepel az eszközök ragadóssá tétele, osztott képernyő, átlátszóság, kicsinyítés/maximálás és kilépés parancsikonok.
Ha minimalizálja az Ikreket, akkor lebegő buborékként jelenik meg, amely bárhol áthelyezhető a képernyőn. A buborék megérintésével a Gemini újra megnyílik az ablaknézetben.
Ikrek a borítóképernyőn
A borítóképernyőn látható Gemini hasonlóan működik a főképernyőn. Az egyetlen különbség az, hogy az osztott képernyő támogatása csak a felső és alsó nézetben lévő alkalmazásoknál érhető el.
- Feloldotta az eszköz zárolását.
- indítsa el a Geminit hanggal vagy gesztussal.
- Érintse meg és tartsa lenyomva a felső sávot, és húzza a képernyőre, hogy előugró nézetté alakítsa.
- További beállítások megnyitásához érintse meg a felső sávot.
- Manuálisan áthelyezheti a Geminit egy adott képernyőterületre, ha lenyomva tartja a felső sávot és húzza.
Kompatibilitás és jövőbeli támogatás
A Gemini képernyő-fedvény a legtöbb összecsukható Android okostelefonon és táblagépen elérhető. A Google kiterjesztheti a támogatást a szabványos lapos telefonokra is, tekintettel arra, hogy a Gemini fedőképernyője hatékonyan működik összecsukható eszközökön.
- Olvassa el még | Többfeladatos munkavégzés Androidon: Az osztott képernyős mód használata
Próbáltad már a Geminit vagy a Gemini Live-t a telefonodon? Mi a kedvenc AI funkciód? Oszd meg gondolataidat kommentben!