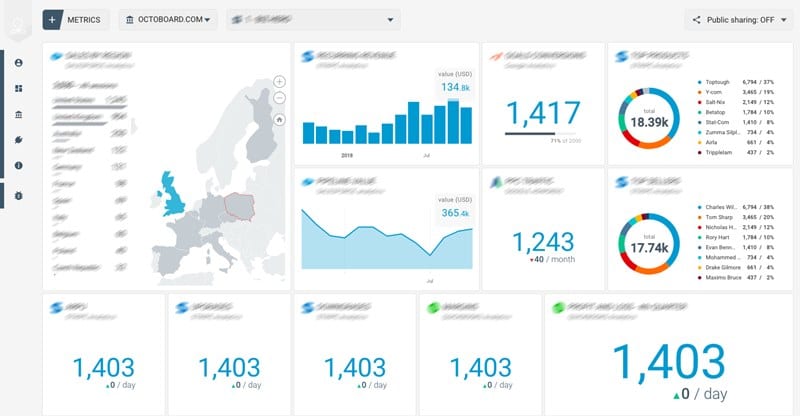Tudnivalók a Freeform alkalmazás iPhone-on és iPaden történő használata előtt
- Be kell kapcsolnia a Freeform funkciót az iCloud beállításaiból.
- iOS 16.2, iPadOS 16.2 vagy újabb verzióval kell rendelkeznie.
Végül a várakozásnak vége, és a Freeform alkalmazás elérhető iOS 16-on. Ez egy új rugalmas vászon együttműködési tábla az Apple-től. Ennek néhány funkcióját láthatta a WWDC22 fő vitaindítóján 2022 júniusában. Ez a cikk azt mutatja be, hogyan használhatja a Freeform alkalmazást iPhone-on vagy iPaden.
- Mi az Apple Freeform?
- A Freeform engedélyezése iPhone-on és iPaden
- A Freeform alkalmazás használata iPhone-on vagy iPaden
Mi az Apple Freeform?
A Freeform egy új beépített tábla az Apple eszközökön. Ez egy sokoldalú vászon, ahol több mint 100 emberrel dolgozhat együtt egyetlen táblán. Tehát dolgozzon együtt valós idejű tervezési vázlatokon, készítsen hangulattáblákat, és vitassa meg az ötleteket csapatával. Ezenkívül FaceTime-ot is használhat, vagy üzeneteket küldhet a csapat többi tagjának, miközben együttműködik egy fórumon.
Ez a digitális tábla lehetővé teszi képek, videók, PDF-ek, dokumentumok, hivatkozások stb. hozzáadását. Különféle színeket, ecsettípusokat, formákat és firkaelemeket is használhat. Tetszett a megjegyzések hozzáadása és a dokumentumok közvetlenül az alkalmazásból történő beolvasása. Ezenkívül az egyedi kurzorokkal azonnal láthatja az egyes együttműködők tevékenységeit a táblán.
Az alkalmazást iPhone, iPad vagy Mac számítógépén használhatja. Az iPad felhasználóknak azonban megvan az az előnye, hogy Apple Pencillel használják. Nézzük meg a Freeform használatát.
A Freeform engedélyezése iPhone-on és iPaden
- Indítsa el a Beállítások alkalmazást iPhone-ján → érintse meg a nevét az Apple ID megnyitásához.
- Válassza az iCloud lehetőséget.
- Ezt követően érintse meg az Összes megjelenítése lehetőséget az iCloudot használó alkalmazások részben.
- Végül görgessen le, és kapcsolja be a Freeform-ot.
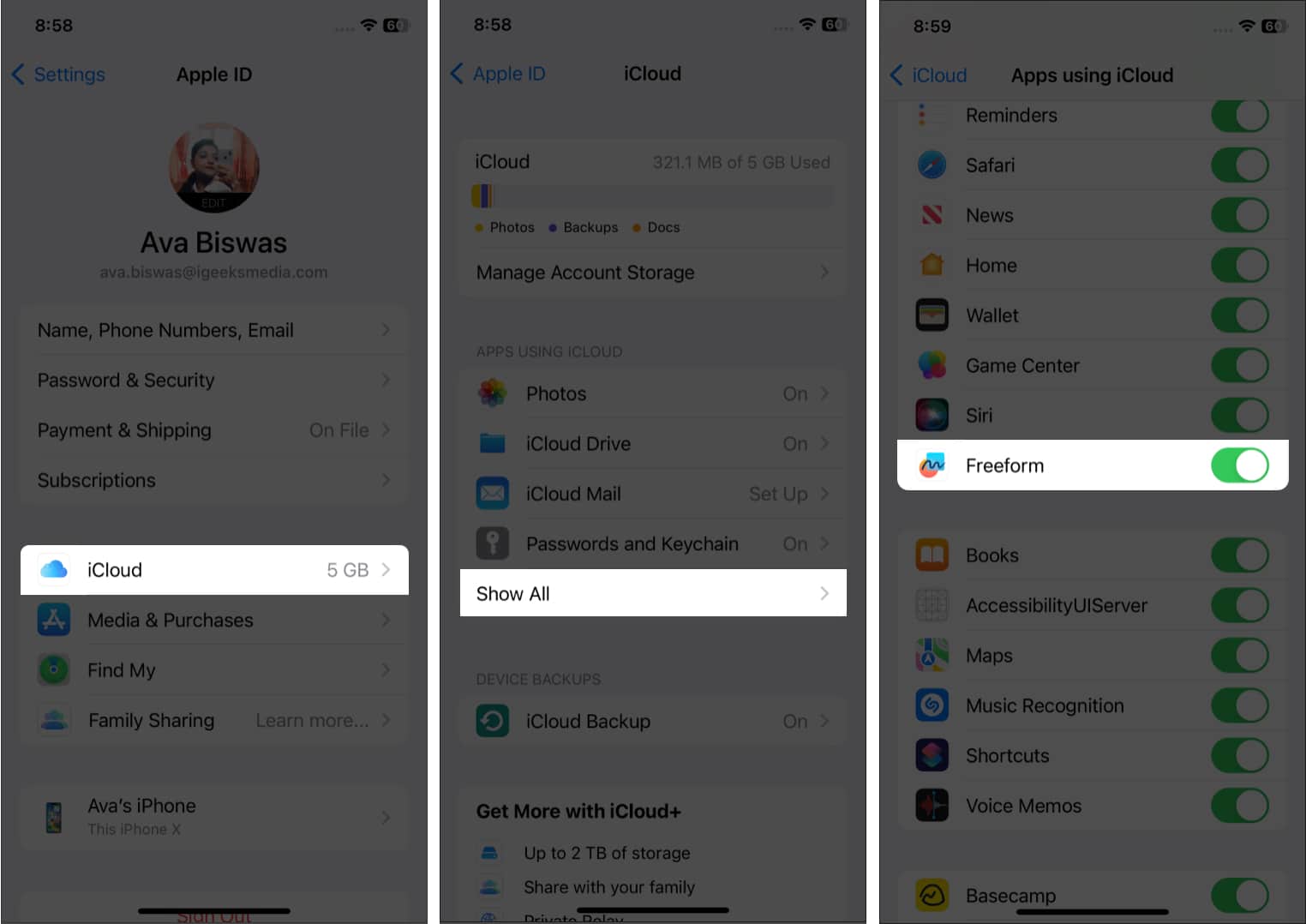
A Freeform alkalmazás használata iPhone-on vagy iPaden
A Freeform csak iOS 16.2, iPadOS 16.2 és macOS Ventura vagy újabb verziókon érhető el. Tehát, ha még nem tette meg, frissítse iPhone-ját, iPadjét és Mac-jét a legújabb verzióra. A frissítés telepítése után a kezdőképernyőn megjelenik a Freeform alkalmazás. Az alkalmazás megnyitásához koppintson rá.
Most először jelenik meg egy üdvözlő üzenet. Tehát az első tábla létrehozásához válassza a Folytatás lehetőséget. Üresen indul. És láthat egy eszköztárat a képernyő alján.
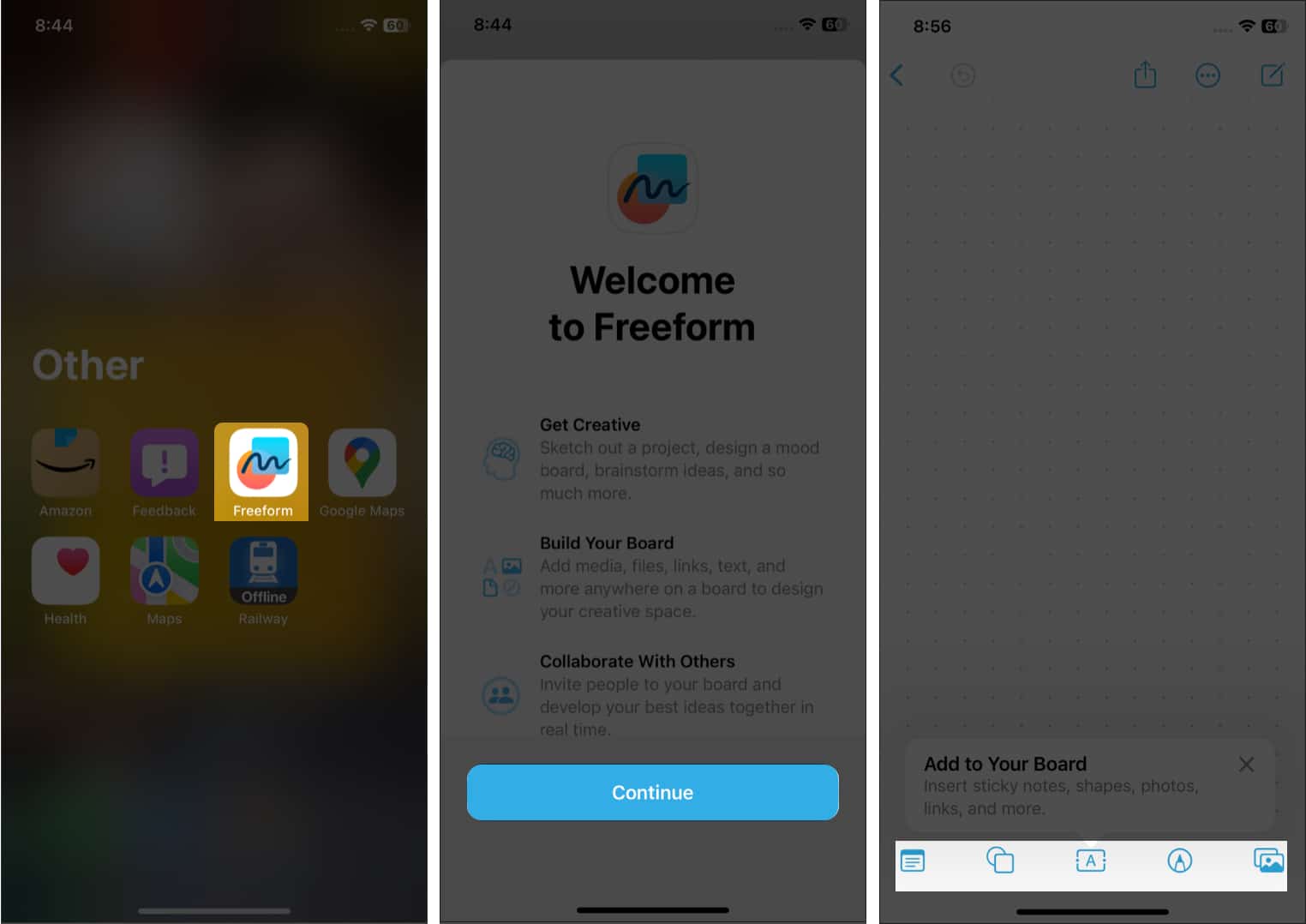
Ezenkívül vannak megosztási, szerkesztési és egyéb lehetőségek a tábla rendszerezésére. Ne aggódj! Az egyes funkciókat lépésről lépésre tárgyalom.
Biztosíthatom önöket, hogy a Freeform ismerős lesz. Mivel minden navigációja hasonló az Apple natív alkalmazásaihoz, mint például a Notes, Pages, Reminders vagy Files. A főoldalon láthatja tábláit, beleértve az Összes táblát, a Legutóbbiakat, a Megosztottakat, a Kedvenceket és a Nemrég törölteket.
Az összes táblával kapcsolatba léphet. A Legutóbbi lapon elérheti a nemrég létrehozott vagy szerkesztett táblákat. A Megosztott mappa megkönnyíti az együttműködő táblák megtalálását. Ezenkívül, ha véletlenül törölt egy táblát, 30 napon belül visszakeresheti a Nemrég törölt részből.
Ezenkívül van egy keresősáv, egy új tábla létrehozására szolgáló gomb és a szerkesztési lehetőségek a tetején. Ha megérinti a hárompontos ikont, rendezheti a táblákat úgy, hogy rendezi őket, és dátum szerinti csoportokat alkot. Tekintse meg a tábláit a listanézetben is. Mivel bekapcsolta az iCloud szinkronizálást, az összes eszközön láthatja tábláit.
Hozzon létre egy táblát, és használja a Freeform eszköztárat
Amikor először indítja el az alkalmazást, egy üres, pontokkal ellátott vászon nyílik meg. Tehát elkezdheti a firkálást. Ehelyett megérintheti az Új tábla lehetőséget a Freeform kezdőlapon. Vagy válassza ki a Toll ikont az Összes tábla részben. Miután befejezte a munkát a táblán, érintse meg a Kész gombot az összes mentéséhez. A tábláról a Toll ikon kiválasztásával is létrehozhat egy újat.
Most, hogy elkészített egy új táblát, ugorjunk bele a funkcióiba. A táblán öt funkciós eszköztár található. Az összes elemet testreszabhatja, és húzással bárhová elhelyezheti.
-
Megjegyzés: Ha megérinti, egy sárga cetli jelenik meg a táblán. Szerkesztheti és mozgathatja a tábla egy bizonyos részét kiemelve.
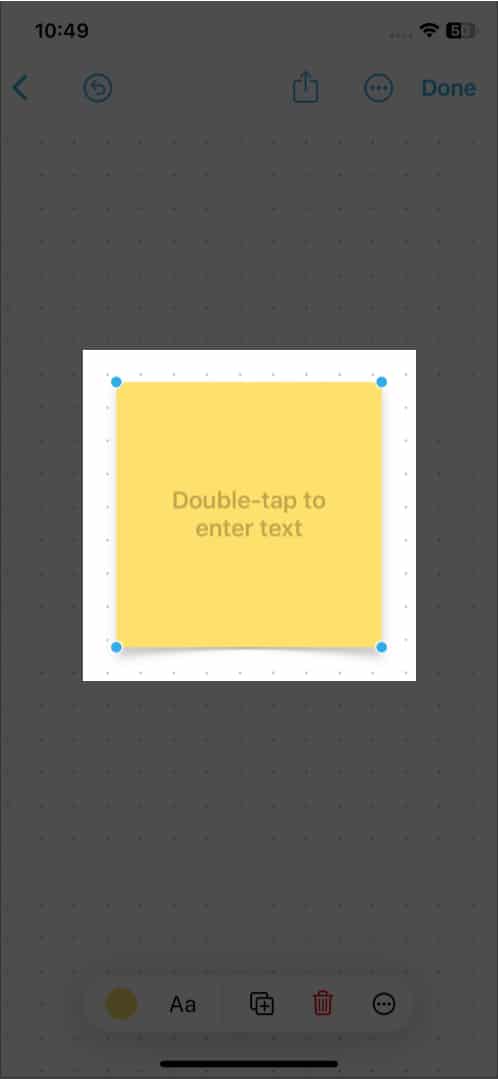
-
Alakzatok: Az Alakzatok ikon egy sor előre meghatározott alakzatot és objektumot bont ki. Alapvető vonalakat, köröket, nyilakat, 3D-s objektumokat, állatokat, ételeket, embereket stb. találhat. Összesen 16 különböző kategória van, 700 egyedi formával. Ezenkívül használja a Keresés gombot egy bizonyos elem gyors megtalálásához. Ezenkívül lehetővé teszi az alakzat színének, méretének, helyének stb.
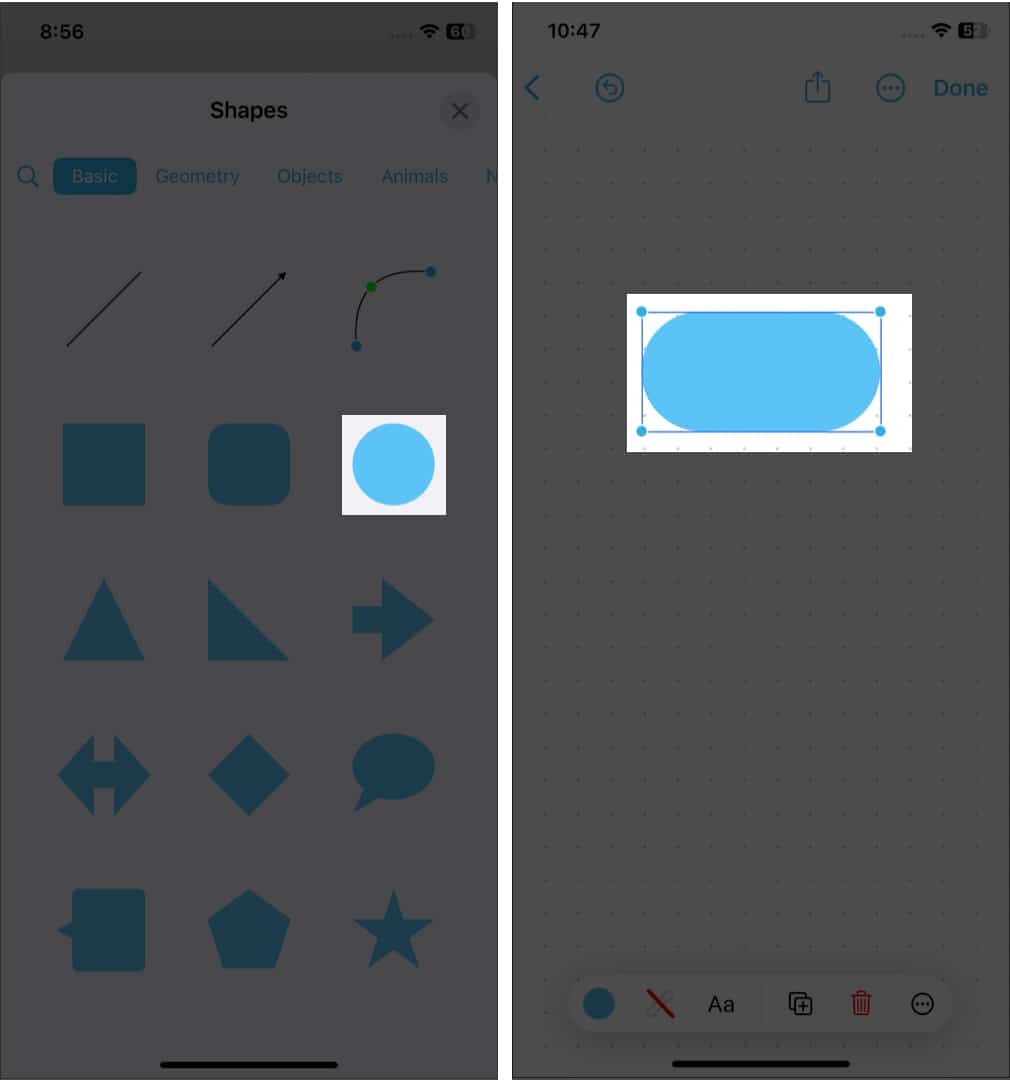
-
Szövegmező: Ha ezt az ikont választja, egy szövegmezőt ad hozzá testreszabható betűtípusokkal, stílusokkal, színekkel és méretekkel. Ezenkívül módosítsa a behúzást, adjon hozzá felsoroláspontokat, másolja a szövegdobozt vagy másolja a stílust. Tehát tetszés szerint írhat címeket vagy leírásokat egy táblára.
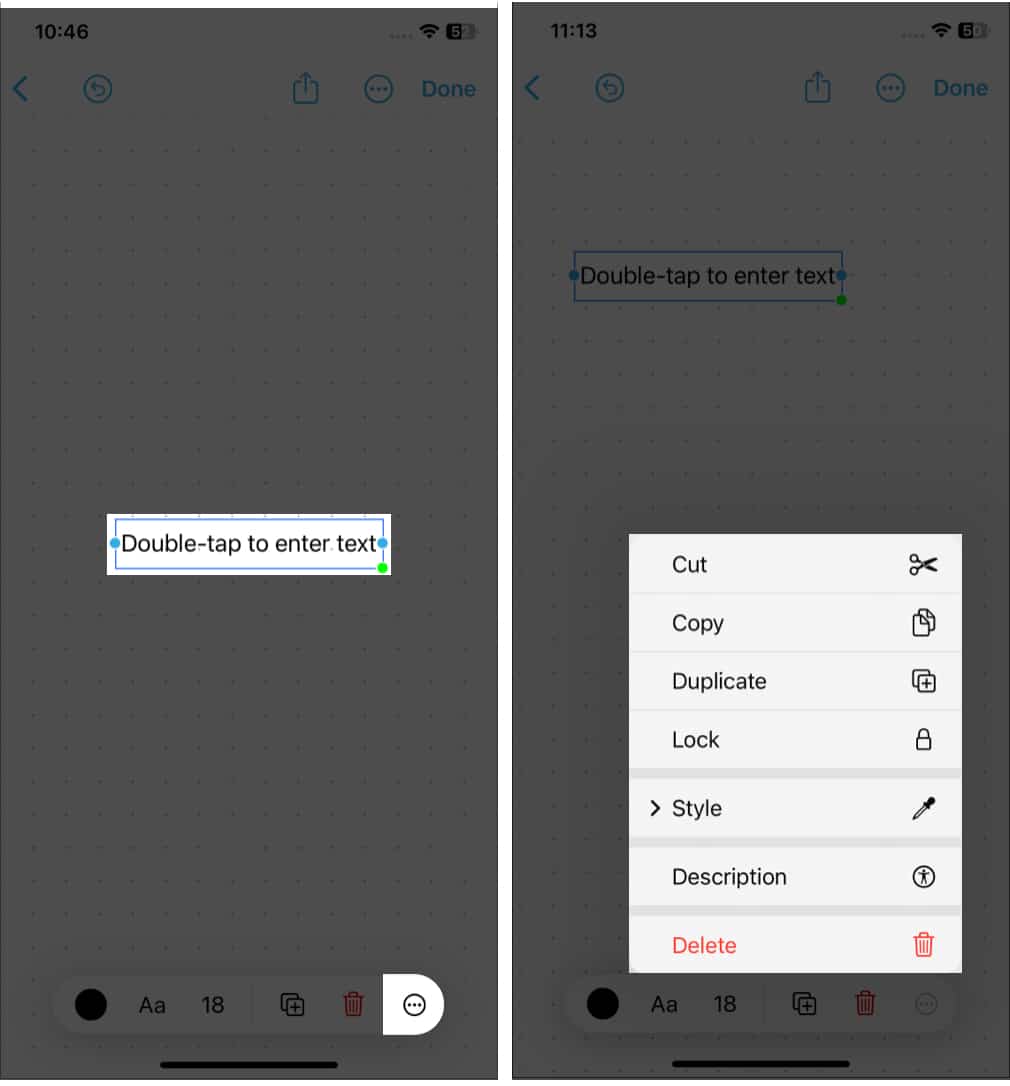
-
Toll: Az Apple ecsetek és tollak széles választéka megjelenik, ha rákattint. Módosíthatja az ecset típusát, színét, vonásszélességét, átlátszatlanságát stb.
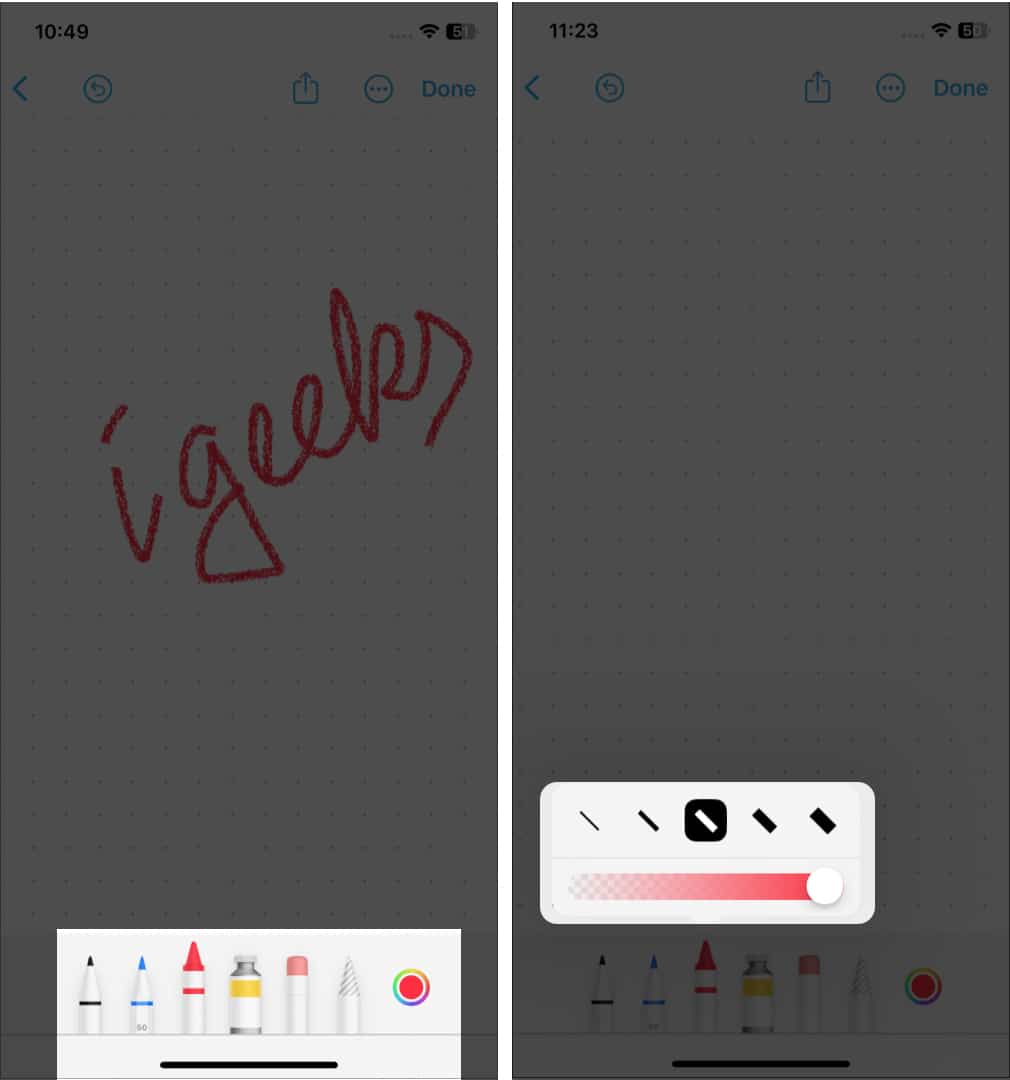
-
Melléklet: Beszúrhat fényképeket és videókat iPhone-járól vagy iCloud-járól. Vagy közvetlenül szkenneljen be egy dokumentumot a beépített dokumentumszkennerrel, vagy kattintson egy fényképre közvetlenül a tábláról. Az alkalmazás elhagyása nélkül is megjegyzéseket fűzhet hozzájuk tetszés szerint. A Freeform legjobb része az, hogy bármilyen webhelylinket hozzáadhat.
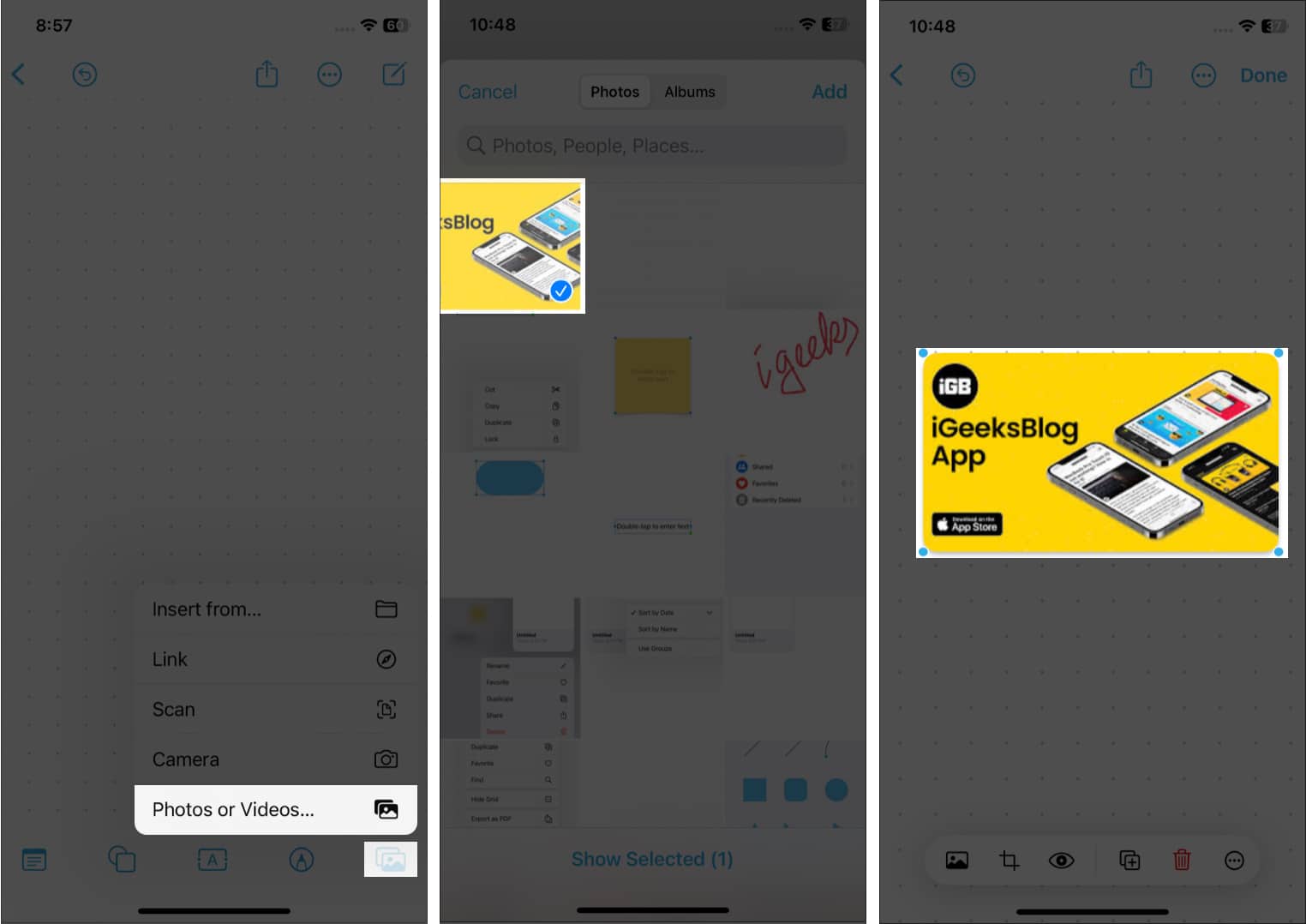
Négy ikont is láthat a tábla tetején. Ezek a Visszavonás, Megosztás, Menü és Új tábla opciók. Ha megérinti a hárompontos Menü ikont, akkor a következő lehetőségek közül választhat: Átnevezés, Másolás, Kedvenc, Keresés, Rács elrejtése, Exportálás PDF-ként és Nyomtatás.
Az egyszerű együttműködés az egyik legjobb funkció, amely megkülönbözteti az iPhone és iPad Freeform alkalmazását. Emellett exportálhatja tábláját PDF formátumban, hogy megosszon egy statikus másolatot másokkal, vagy mentse a Könyvekbe. Azért:
- Koppintson a hárompontos ikonra a tábla tetején. Vagy tartsa lenyomva a táblát az Összes tábla oldalon, és koppintson a Megosztás elemre.
- Ezután válassza az Exportálás PDF-ként lehetőséget.
- Végül válassza a Mentés fájlba lehetőséget. Ezt elküldheti levélben vagy üzenetben is. Vagy mentse a PDF-fájlt a Jegyzetek vagy Könyvek alkalmazásba.
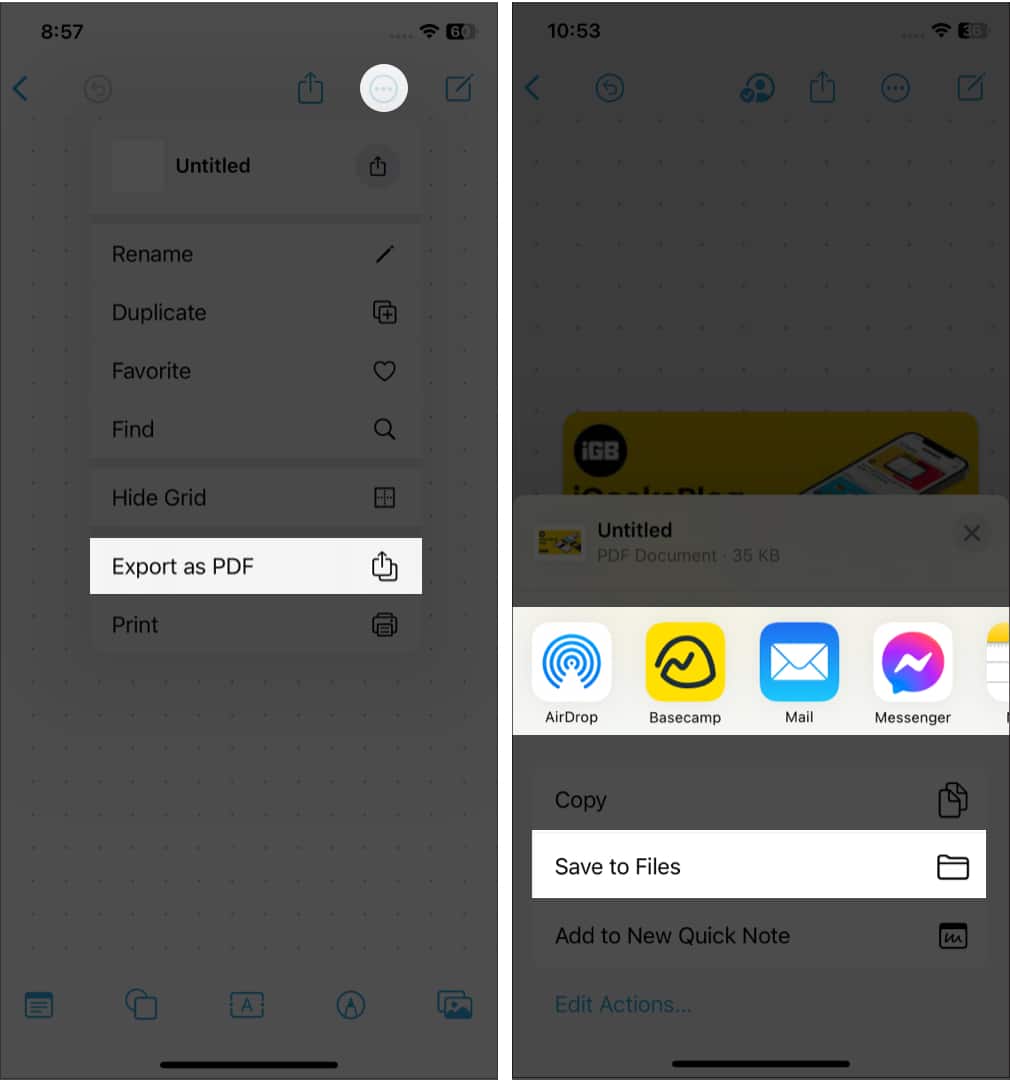
A szabad formájú táblához való hozzáadásának lépései:
- Válassza a Megosztás gombot a tábla tetején.
Ekkor megjelenik a Megosztási lap. Itt módosíthatja a meghívási beállításokat. Ha testreszabja a megosztási lapot, módosíthatja az alapértelmezett megosztási engedélyeket. Ezenkívül megtilthatja az embereknek, hogy bárkit is meghívjanak.
- Ezután válassza ki az alkalmazást, amely elküldi a linket csapatának.
- Ha a meghívási beállításokat Bárki, aki a link birtokában állítja, csúsztassa az ujját balról jobbra, és válassza a Meghívás linkkel lehetőséget.
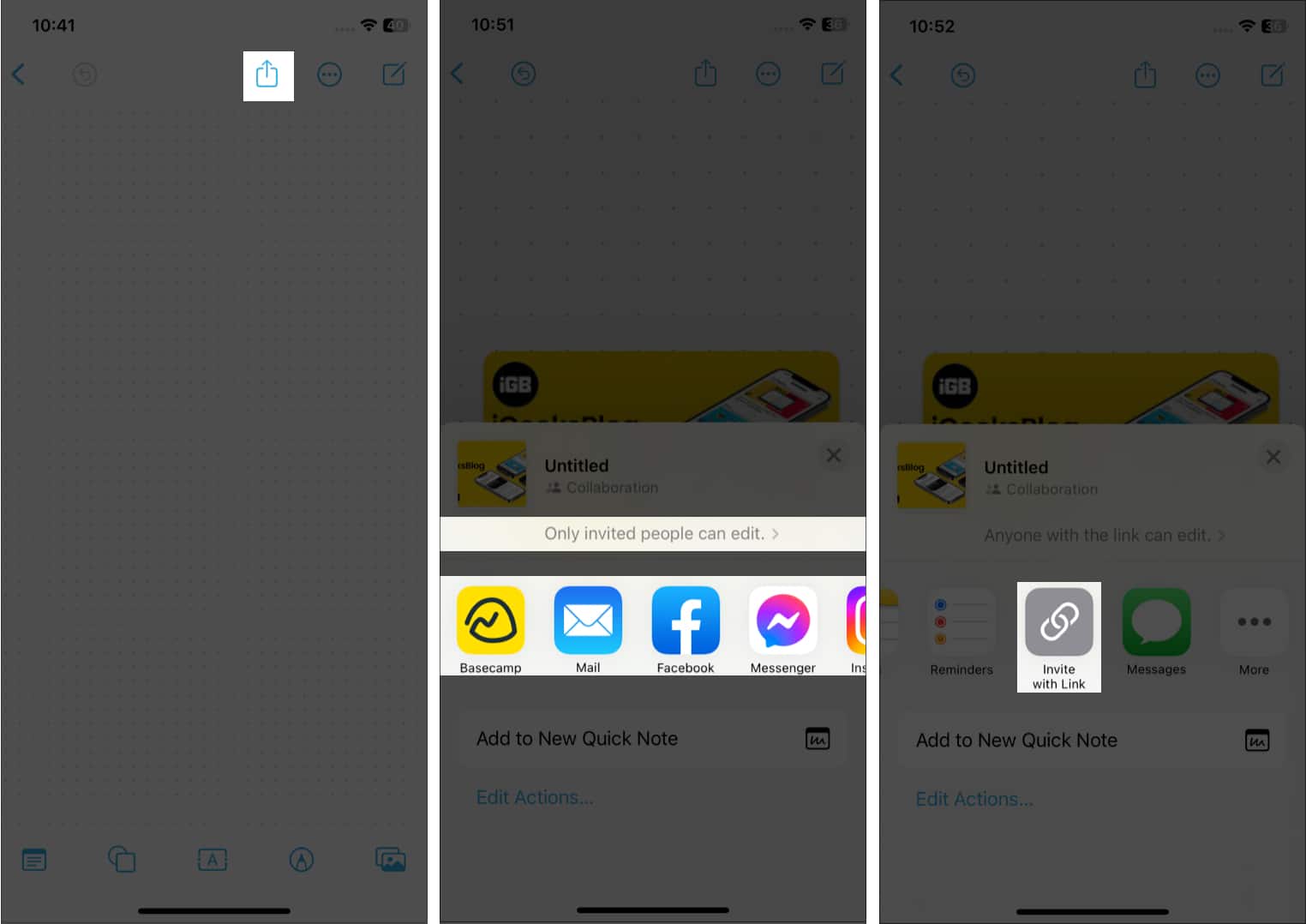
- Ezután érintse meg a Hivatkozás másolása lehetőséget a Műveletek listában.
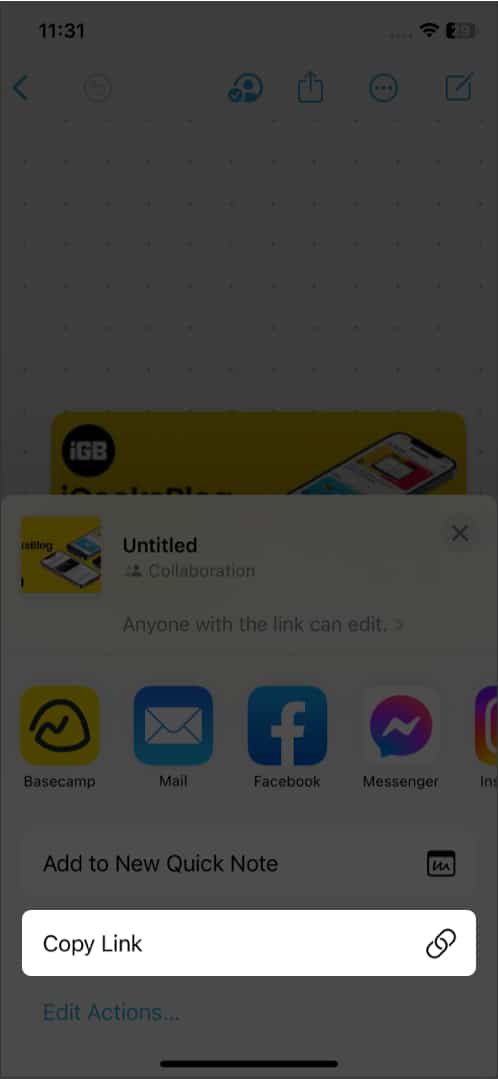
Miután megosztott egy táblát, a Megosztás gomb mellett megjelenik egy együttműködő ikon. Ha megérinti, csevegést, hanghívást vagy FaceTime-ot indíthat csapatával. A megosztási engedélyeket a Megosztott tábla kezelése lehetőség kiválasztásával is kezelheti.
A tábla méretezése Freeformon
Első pillantásra úgy gondolhatod, hogy ez egy „korlátlan vászon”, mivel nincsenek táblaszegélyek. Bár technikailag nem korlátlan. A méretezés 10%-tól 400%-ig terjed. Használhatja a tábla bal alsó sarkában található méretező eszközt Freeform Mac vagy iPad rendszeren. Vagy csípje össze a nagyításhoz és kicsinyítéshez két ujjal a tábla méretének módosításához. A tábla nagyítási szintje alapértelmezés szerint 100%.
Használja a szabad formát sötét módban
A Notes alkalmazáshoz hasonlóan azt gondolhatja, hogy a Freeform sötét módban a vásznat feketévé alakítja. De nem! Sötét mód használatakor csak az eszköztár halványodik el, és a tábla fehér marad. Ehelyett az összes többi alkalmazásoldal, például a Mappák oldal vagy az Összes tábla oldal sötét módban lesz.
Kapcsolja be az Apple Pencil-támogatást a Freeformhoz iPaden
Az Apple Pencil ideális társ a Freeform alkalmazás használatához és a rajta való emblémázáshoz. Szóval miért ne próbálnád ki? Szerezze be iPadjét, és kövesse az utasításokat:
- Lépjen a Beállításokba, és lefelé görgetve koppintson a Szabadforma elemre.
- Kapcsolja be a Select funkciót, és görgessen az Apple Pencil szakasz alatt.
Szóval ennyi mára, emberek!
A szabad formátum lesz a digitális tábla következő definíciója. Egyszerűen létrehozhat egy táblát, ötletelhet csapattársaival. Mi a véleménye erről az új alkalmazásról az iOS 16-on? Tudassa velem a megjegyzésekben.
Fedezzen fel többet…
- 13 legjobb iPad-alkalmazás az Apple Pencilhez
- Élő tevékenységek iPhone-on: Minden, amit tudnod kell
-
Távolság widget hozzáadása az iPhone készülékhez