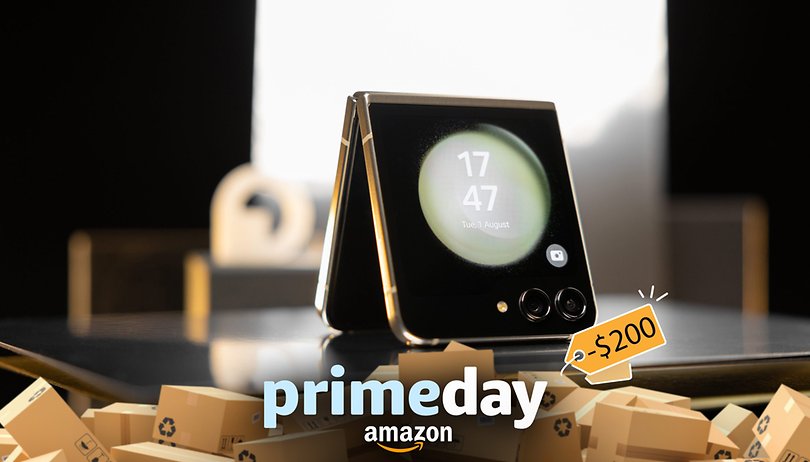Az oldalra percenként több száz órányi videó feltöltésével a YouTube végtelennek tűnő szórakozás forrásává vált. Egy lelkes néző számára pedig kevés dolog izgalmasabb annál, hogy értesítést kapjon arról, hogy egy kedvenc alkotója új videót töltött fel. Azonban egy olyan videó, amely folyamatosan szünetel és pufferel, elveszi a YouTube-nézés minden mókáját.
Vizsgáljuk meg, hogy a YouTube-videók miért késhetnek és pufferolnak, és hogyan lehet ezt a bosszantó problémát kijavítani.
A YouTube késés és pufferelés kijavítása számítógépen
Mivel a YouTube nem kínál natív asztali alkalmazást, a felhasználók kénytelenek webböngészőkre hagyatkozni kedvenc YouTube-videóik megtekintéséhez. Sajnos ezek a böngészők gyakran okolhatók a YouTube lejátszási problémáiért. De nem csak ők a hibásak. Vizsgáljuk meg, mi más hibás lehet a számítógépen, és mi okozhatja a YouTube-ot webes kliens lemaradni. A probléma azonosítása után néhány egyszerű lépéssel megoldható.
Gyenge internetkapcsolat
A YouTube lemaradási és pufferelési problémái mögött gyenge internetkapcsolat és ingadozó sebesség állhat. A videolejátszás intenzív feladat, amelyhez stabil és gyors hálózati kapcsolatra van szükség. Tehát, ha probléma adódik a YouTube-videók lejátszásával, érdemes lehet ellenőrizni az internet sebességét a stabilitás meghatározásához.
Hogyan ellenőrizhető az internet sebessége
Az internet sebességének tesztelése egy egyszerű feladat, amely gyorsan feltárja a videólejátszási problémák mögött meghúzódó okokat. Mindössze annyit kell tennie, hogy látogasson el egy sebességteszt-webhelyre, mint például a Gyors weboldal és várja meg, amíg megjeleníti a kapcsolat sebességét.
Íme az egyes videoformátumok megszakítás nélküli lejátszásához szükséges hozzávetőleges internetsebesség a YouTube-on:
- SD 360p: 0,7 Mbps
- SD 480p: 1,1 Mbps
- HD 720p: 2,5 Mbps
- HD 1080p: 5 Mbps
- 4K: 20 Mbps
Ha a mért internetsebesség alacsonyabb, mint a szükséges sebesség, ez magyarázatot adhat arra, hogy miért van probléma a videó megtekintése során. A legjobb megoldás az lenne, ha felhívja az internetszolgáltatót, és frissíti az internetcsomagját. Az azonnali megoldás azonban az lenne, ha csökkentené a lejátszási videó minőségét, hogy az megfeleljen a jelenlegi internetsebességnek.
Videó minőségének módosítása
Ha alacsonyabb felbontást választ a megtekintett videóhoz, akkor azonnal megoldja a késleltetési és pufferelési problémát, bár ez befolyásolhatja az általános megtekintési élményt.
A videó minőségének módosítása a YouTube-on:
- Kattintson a fogaskerék ikonra a videó ablakának jobb felső sarkában.

- Lépjen a „Minőség” fülre. Válassza ki a megfelelő felbontást az aktuális internetsebesség alapján.

Böngésző gyorsítótár
Bár a gyorsítótárat elsősorban egy korábban meglátogatott webhely gyorsabb betöltésére használják, a számítógépen túl sok adat tárolása ellenkező hatást válthat ki. Tehát a böngésző gyorsítótárának időnkénti törlése csodákra képes a böngészés sebességének javításában.
Gyorsítótár törlése a Google Chrome-ból
Kövesse az alábbi lépéseket a gyorsítótár és a böngészési adatok törléséhez a Google Chrome-ból:
- Keresse meg a hárompontos ikont a Chrome-ablak jobb felső sarkában.

- A legördülő menüből válassza a „Beállítások” lehetőséget.

- Érintse meg az „Adatvédelem és biztonság” fület a bal oldali panelen.

- Nyomja meg a „Böngészési adatok törlése” gombot.

- Lépjen a „Speciális” fülre.

- Jelölje be az összes elérhető jelölőnégyzetet, kivéve a „Jelszavak és egyéb bejelentkezési adatok” és az „Automatikus kitöltés adatokból” jelölőnégyzetet.

- Kattintson az „Adatok törlése” gombra.

Gyorsítótár törlése a Mozilla Firefoxból
Ha Mozilla Firefox böngészőt használ, a következőképpen ürítheti ki a gyorsítótárat:
- Kattintson a hamburger ikonra a böngészőablak jobb felső sarkában.

- A legördülő menüből válassza a „Beállítások” lehetőséget.

- Lépjen az „Adatvédelem és biztonság” fülre a bal oldalon.

- Lépjen a „Cookie-k és webhelyadatok” szakaszhoz.

- Érintse meg az „Adatok törlése” gombot.

- Csak a „Gyorsítótárazott webtartalom” jelölőnégyzetet jelölje be.

- Kattintson a „Törlés” gombra.

Hogyan lehet törölni a gyorsítótárat az Operából
Az Opera felhasználók az alábbi lépések végrehajtásával törölhetik a böngésző gyorsítótárát:
- Nyomja meg a „CTRL + H” billentyűparancsot a billentyűzeten. Érintse meg a „Böngészési adatok törlése” lehetőséget a jobb felső sarokban.

- Jelölje be a „Gyorsítótárazott képek és fájlok” négyzetet.

- Kattintson az „Adatok törlése” gombra.

Elavult böngésző
A YouTube-videók megszakítás nélküli nézéséhez naprakész böngésző szükséges. Ha lejátszási problémák merülnek fel, előfordulhat, hogy a használt böngésző elavult, és frissítésre szorul.
A Google Chrome frissítése
A Google Chrome frissítése egyszerű folyamat, amely nem tart tovább néhány percnél.
- Kattintson a hárompontos ikonra a jobb felső sarokban.

- Lépjen a „Súgó” lehetőségre.

- Válassza az „A Google Chrome névjegye” lehetőséget.

- Ha elérhető frissítés, a telepítéshez kövesse a képernyőn megjelenő utasításokat.
A Mozilla Firefox frissítése
Néhány egyszerű lépéssel frissítheti Mozilla Firefox böngészőjét a legújabb kiadásra:
- Koppintson a hamburger ikonra a jobb felső sarokban.

- Keresse meg a „Súgó” részt a legördülő menüben.

- Válassza az „A Firefox névjegye” lehetőséget.

- Kövesse a képernyőn megjelenő utasításokat a böngésző frissítéséhez.
- A frissítés telepítése után kattintson az „Újraindítás a Firefox frissítéséhez” gombra.
Az Opera frissítése
Kövesse az alábbi lépéseket az Opera böngésző frissítéséhez:
- Kattintson a piros „O” gombra a bal felső sarokban.

- Lépjen a „Frissítés és helyreállítás” lehetőségre.

- Ha van elérhető frissítés, a telepítéshez érintse meg az „Újraindítás most” gombot.
Elavult illesztőprogramok
Az elavult grafikus és hálózati illesztőprogramok videoteljesítmény-problémákat okozhatnak, ami szaggatott lejátszáshoz vezethet. Szerencsére ez a probléma könnyen orvosolható az illesztőprogramok frissítésével.
Illesztőprogramok frissítése Windows rendszeren
Ha Windows PC-vel rendelkezik, kövesse az alábbi lépéseket a szükséges illesztőprogramok frissítéséhez:
- Írja be az „Eszközkezelő” kifejezést a keresőmezőbe, és kattintson a megfelelő ikonra.

- Kattintson duplán a „Kijelzőadapterek” lehetőségre.

- Kattintson a jobb gombbal a grafikus kártyára.

- Válassza az „Illesztőprogram frissítése” lehetőséget.

- Érintse meg az „Illesztőprogramok automatikus keresése” gombot.

- Kövesse a képernyőn megjelenő utasításokat az illesztőprogram frissítéséhez.
- Az Eszközkezelőben kattintson duplán a „Hálózati adapterek” fülre. Kattintson a jobb gombbal a használt kapcsolatra.

- Ismételje meg a 4-6.
- Indítsa újra a számítógépet.
Illesztőprogramok frissítése Mac-en
A MacOS egyszerre kezeli az összes illesztőprogram-frissítést, így ellenőrizheti, hogy elérhető-e frissítés, és együtt frissítheti az összes szoftvert.
- Kattintson az alma ikonra a bal felső sarokban.

- Koppintson a „Rendszerbeállítások” fülre.

- Válassza a „Szoftverfrissítés” lehetőséget.

- Kövesse a képernyőn megjelenő utasításokat a szoftverfrissítés telepítéséhez, ha elérhető.

Rosszindulatú bővítmények
A rosszindulatú beépülő modulok és bővítmények tönkretehetik böngészőjét, és ezzel együtt az internethasználatot is. Ezeket a nem kívánt kiegészítéseket gyakran az Ön tudta nélkül telepítik, így a Bővítmények lap időnkénti ellenőrzése segíthet kordában tartani őket.
A nem kívánt bővítmények eltávolítása a Google Chrome-ból
Kövesse az alábbi lépéseket a potenciálisan rosszindulatú bővítmények eltávolításához a Google Chrome böngészőből:
- Nyissa meg a hárompontos ikont a böngészőablak jobb felső sarkában.

- Mutasson az egérrel a „További eszközök” lehetőségre.

- Válassza a „Bővítmények” lehetőséget.

- Görgessen végig a telepített bővítmények listáján, és törölje azokat, amelyeket nem ismer fel a részükben található „Eltávolítás” gombra kattintva.

- Indítsa újra a böngészőt.
A nem kívánt bővítmények eltávolítása a Mozilla Firefox böngészőből
A nem kívánt bővítmények néhány kattintással eltűnhetnek a Mozilla Firefox böngészőből:
- Lépjen a menü ikonra az ablak jobb felső sarkában.

- Válassza a „Kiegészítők és témák” lehetőséget.

- Kattintson a „Bővítmények” elemre. Fésülje át a telepített bővítményeket. Ha olyan bővítményt talál, amelyet nem ismer fel, koppintson a hárompontos ikonra a neve mellett, és válassza az „Eltávolítás” lehetőséget.

- Indítsa újra a böngészőt.
A nem kívánt bővítmények eltávolítása az Opera-ból
Ha Operát használ, a következőképpen szabadulhat meg a nem kívánt bővítményektől:
- Nyomja meg a „CTRL + Shift + E” billentyűparancsot a „Bővítmények” elindításához. Görgessen végig a telepített bővítmények között, és nyomja meg az „X” gombot azok mellett, amelyeket nem ismer fel.

A YouTube lemaradás és pufferelés kijavítása mobiltelefonon
Ha egy YouTube-videót próbál meg streamelni okostelefonján, de az folyamatosan pufferel, próbálja meg leállítani az alkalmazást, és indítsa újra. Ha a probléma továbbra is fennáll, van néhány dolog, amellyel megpróbálhatja megoldani.
Böngésző gyorsítótár
Bár a böngésző gyorsítótárának célja a webhelyek gyorsabb betöltődése, a túl sok adat megzavarhatja az alkalmazások normál működését. Ha problémákat tapasztal a YouTube lejátszásával, próbálja meg üríteni az alkalmazás gyorsítótárát mobileszközén.
Gyorsítótár törlése Androidon
A következőképpen ürítheti ki a YouTube gyorsítótárát Android-eszközén:
- Menj a beállításokhoz.”

- Görgessen le az „Alkalmazások” részhez.

- Keresse meg a „YouTube” elemet a listában.

- Koppintson a „Tárolás” fülre.

- Nyomja meg a „Gyorsítótár törlése” gombot.

- Indítsa újra az okostelefont.
Gyorsítótár törlése iPhone-on
Ha iPhone-ja van, kövesse az alábbi lépéseket a YouTube gyorsítótárának törléséhez:
- Indítsa el a „Beállítások” alkalmazást.

- Lépjen az „Általános” részre.

- Koppintson az „iPhone Storage” elemre.

- Görgessen le a „YouTube” részhez, és nyissa meg a lapot.

- Nyomja meg az „Offload App” gombot.

YouTube alkalmazás
Ha a gyorsítótár törlése és a telefon újraindítása nem hozza meg a trükköt, akkor maga a YouTube alkalmazás lehet a hibás a késésért és a pufferelésért. Tehát próbálja meg eltávolítani az alkalmazást, és újratelepíteni a A Play Áruház vagy a Alkalmazásbolt.
Zökkenőmentes adatfolyam
A YouTube-videók megszakítás nélküli streamelése elengedhetetlen a kellemes megtekintési élményhez. Akár videót néz, akár zenét hallgat a háttérben, az ebben a cikkben felvázolt módszerek lehetővé teszik, hogy a YouTube teljes pompájában élvezhesse.
Problémáid voltak a YouTube lemaradásával? Hogyan oldottad meg? Tudassa velünk az alábbi megjegyzések részben.