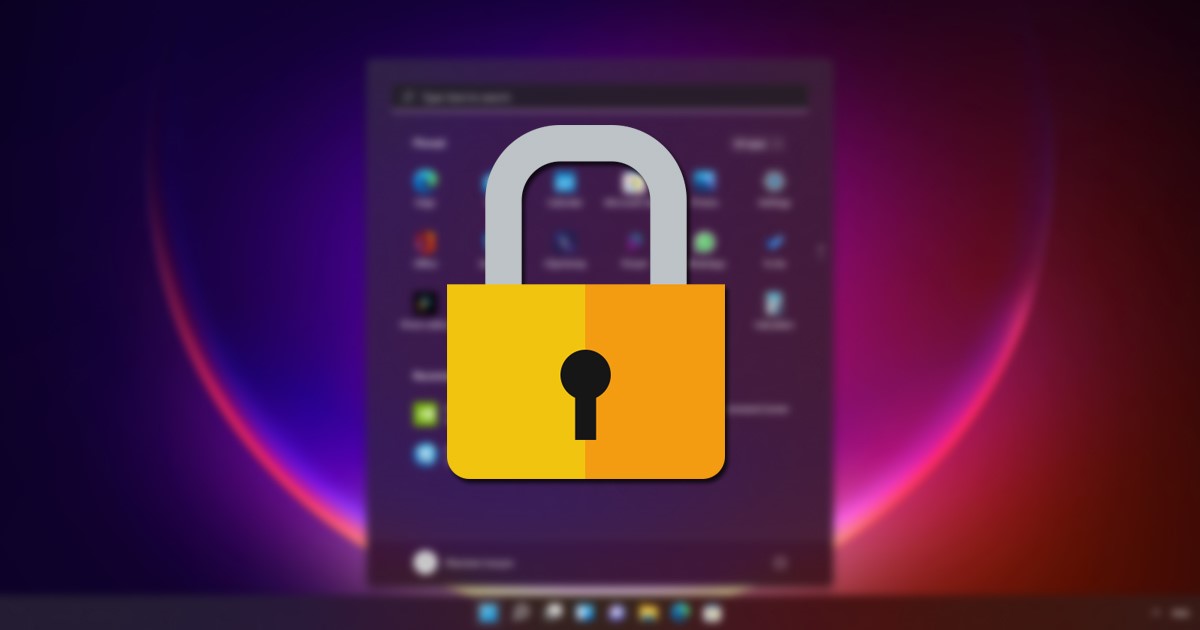
Ha Windows operációs rendszert használ, tudhatja, hogy az operációs rendszer többszöri helytelen bejelentkezési kísérlet után automatikusan zárolja fiókját. A Windows 11 alapértelmezés szerint zárolja a felhasználói fiókot, ha valaki 10-szer egymás után rossz jelszót/PIN-t ír be.
A jó dolog azonban az, hogy egyszerűen módosíthatja a fiókzárolási küszöböt a sikertelen bejelentkezési kísérletek növelése vagy csökkentése érdekében. Beállíthat egy értéket 1 és 999 sikertelen bejelentkezési kísérlet között, vagy megadhatja az értéket „0”-ra a fiókzárolási küszöb eltávolításához.
A fiókzárolási küszöb megváltoztatásának legjobb módjai a Windows 11 rendszerben
Tehát, ha érdekli a fiókzárolási küszöb módosítása a Windows 11 rendszerben, akkor a megfelelő útmutatót olvassa el. Az alábbiakban megosztottunk egy lépésről lépésre szóló útmutatót a fiókzárolási küszöb módosításáról a Windows 11 rendszerben. Kezdjük is.
1) Módosítsa a fiókzárolási küszöböt a Csoportházirend-szerkesztővel
Ez a módszer a Helyi csoportházirend-szerkesztőt használja a fiókzárolási küszöb módosításához. Íme néhány egyszerű lépés, amelyet követnie kell.
1. Először kattintson a Windows 11 keresésre, és írja be a Helyi csoportházirend-szerkesztő parancsot.
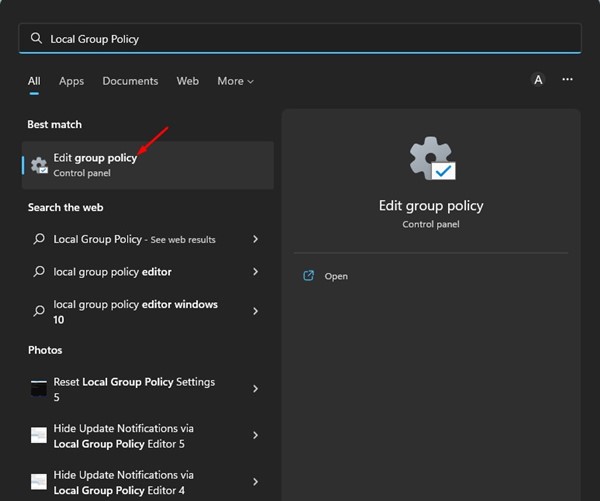
2. A Helyi csoportházirend-szerkesztőben lépjen a következő elérési útra:
Computer Configuration > Windows Settings > Security Settings > Account Policies > Account Lockout Policy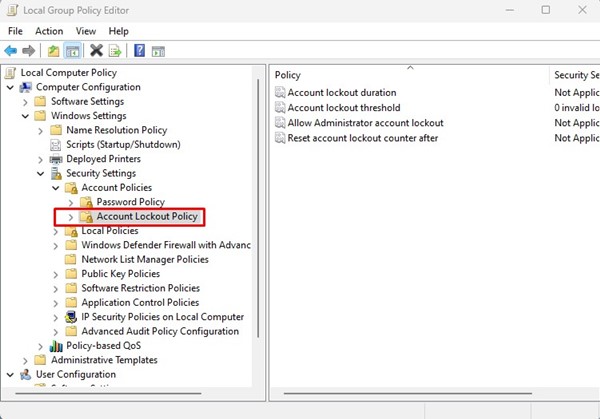
3. Most válassza ki a Fiókzárolási szabályzatot a bal oldalon. A jobb oldalon kattintson duplán a Fiókzárolási küszöbre.
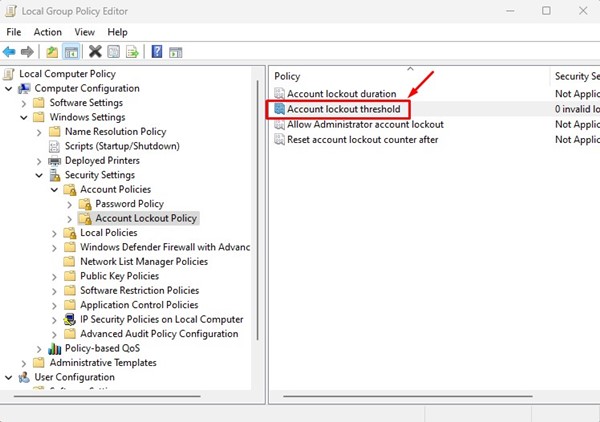
4. A Fiókzárolási küszöb tulajdonságai között váltson a Helyi biztonsági beállítások lapra.
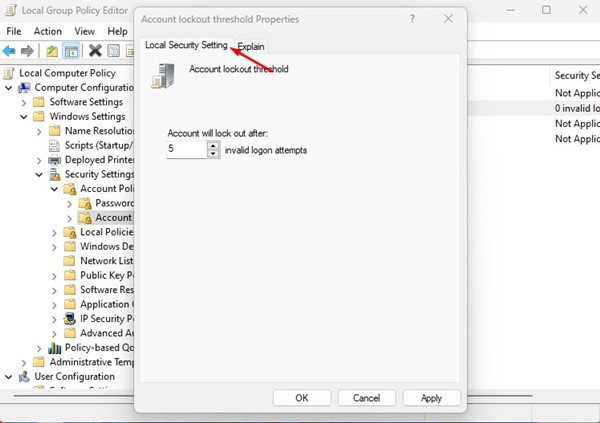
5. A Fiók zárolása után mezőben állítsa be az érvénytelen bejelentkezési kísérletek számát. Ha elkészült, kattintson az Alkalmaz gombra, majd az OK gombra.
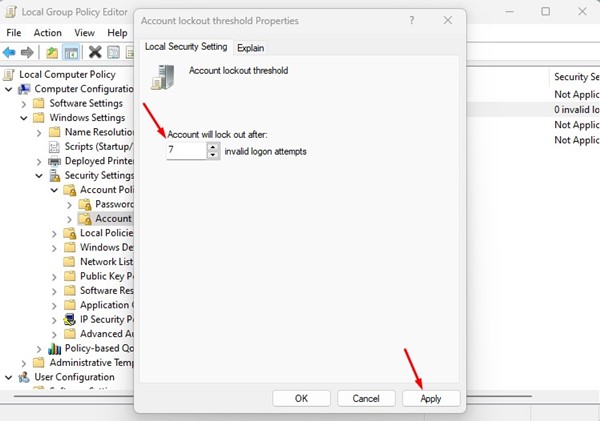
Ez az! Így módosíthatja a fiókzárolási küszöböt a Windows 11 rendszerű számítógépeken.
2) Módosítsa a fiókzárolási küszöböt a parancssoron keresztül
Ez a módszer a Command Prompt segédprogrammal fogja módosítani a fiókzárolási küszöbértéket. Kövesse az alább megosztott egyszerű lépéseket.
1. Kattintson a Windows 11 keresésre, és írja be a Parancssorba. Ezután nyissa meg a Parancssor segédprogramot az egyező eredmények listájából.
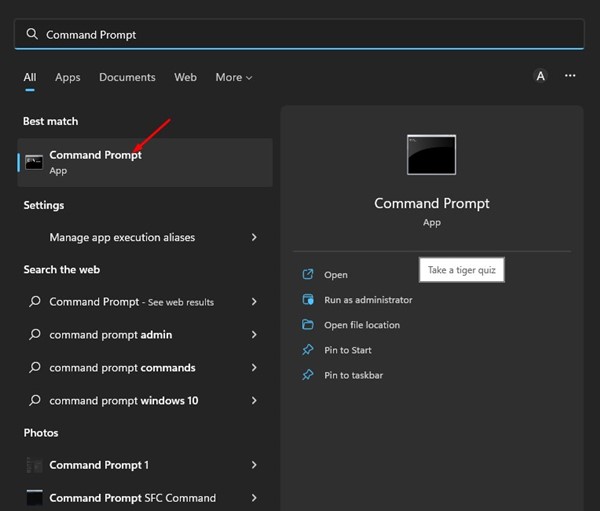
2. A parancssorban hajtsa végre a következő parancsot:
net accounts
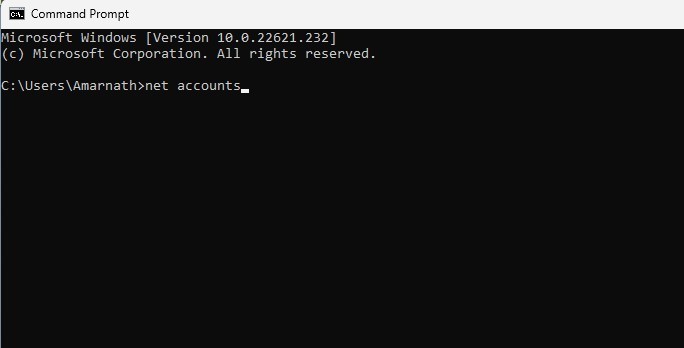
3. Ez sok részletet felsorol. Ellenőriznie kell a Lockout küszöbértéket.
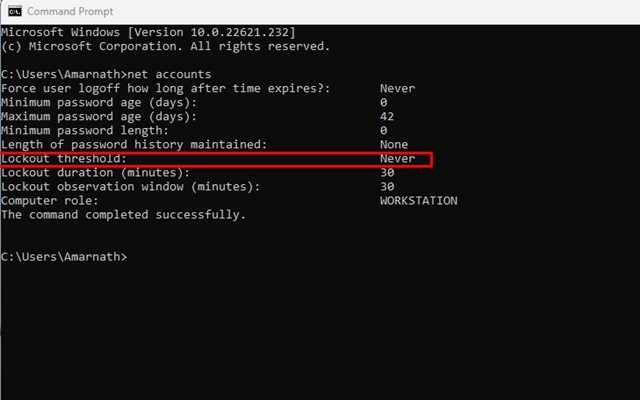
4. A fiókzárolási küszöb módosításához írja be a következő parancsot, és nyomja meg az Enter gombot.
net accounts /lockoutthreshold:<number>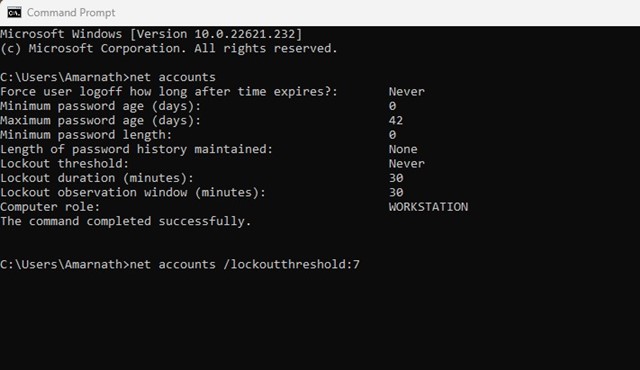
Fontos: Ügyeljen arra, hogy a
Ez az! A fiókzárolási küszöbértéket a Windows 11 rendszerben a Parancssoron keresztül módosíthatja.
Tehát ezek a legjobb módszerek a fiókzárolási küszöb módosítására a Windows 11 rendszerű számítógépeken. Biztonsági okokból ne módosítsa a fiókzárolási küszöböt, de ha személyes okai vannak, akkor ezt a két módszert követve módosíthatja. Ha további segítségre van szüksége a fiókzárolási küszöb módosításához a Windows 11 rendszerben, tudassa velünk az alábbi megjegyzésekben.





