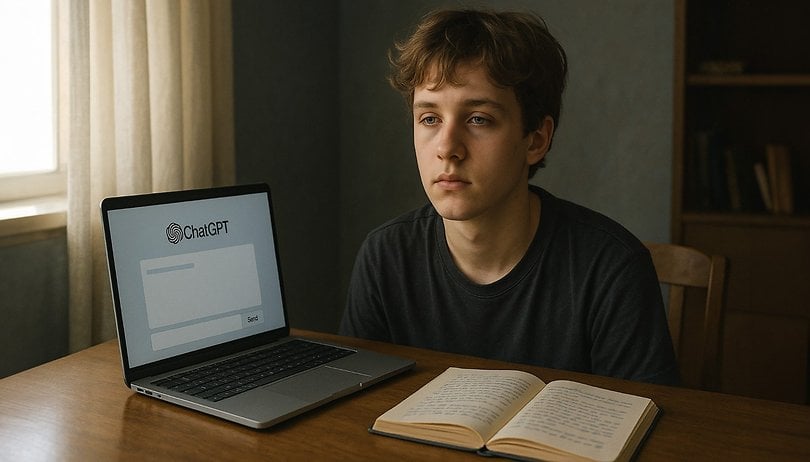Akár egy elveszett telefon nyomára bukkan, akár nyomon követi gyermeke hollétét, a Find My alkalmazás alapvető eszköz, amelyet minden iOS-felhasználónak ismernie kell. Az alkalmazás GPS-technológiát használ az eszköz helyének pontos meghatározására, és megjeleníti azt a térképen, így valós időben követheti nyomon.
Ebben az átfogó útmutatóban végigvezetem, hogyan használhatja a Find My alkalmazást elveszett vagy ellopott iPhone vagy iPad megkeresésére! Minden további nélkül kezdjük.
Milyen funkciók érhetők el a hiányzó iPhone-hoz vagy iPad-hez?
Ha iPhone-ját vagy iPadjét ellopták, eltévedt vagy elveszett, a Find My iPhone alkalmazással a következő műveleteket hajthatja végre: Eszköze helyének megtekintése.
- Tekintse meg eszköze helyét.
- Hang lejátszása Apple-eszközén.
- Aktiválja az Elveszett módot, amely elveszettként jelöli meg az eszközt.
- Végezzen távoli törlést, hogy senki ne férhessen hozzá az adataihoz.
- Értesítést kap, ha az eszköz megtalálható.
- Értesítést kap, ha az eszközt hátrahagyják.
Elveszett vagy ellopott iPhone vagy iPad megtalálása a Find My alkalmazással
A Find My alkalmazás egyszerű megoldást kínál az eltévedt vagy elveszett eszközök megkeresésére. Mindazonáltal több megközelítés is elérhető a Find My funkció eléréséhez. Itt található a használható módszerek listája.
Megjegyzés: Ez a módszer csak akkor működik, ha az eszközön be van állítva a Find My funkció.
Keresse meg elveszett eszközét a térképen
- Nyissa meg a Find My app → Menjen az Eszközök fülre az alsó navigációs sávban.
- Húzza fel az Eszközök részt a képernyő aljáról.
- Érintse meg a rosszul elhelyezett eszközt.
Ezenkívül megtekintheti a családi megosztási csoport összes eszközét. - Válassza az Útvonalterv lehetőséget.
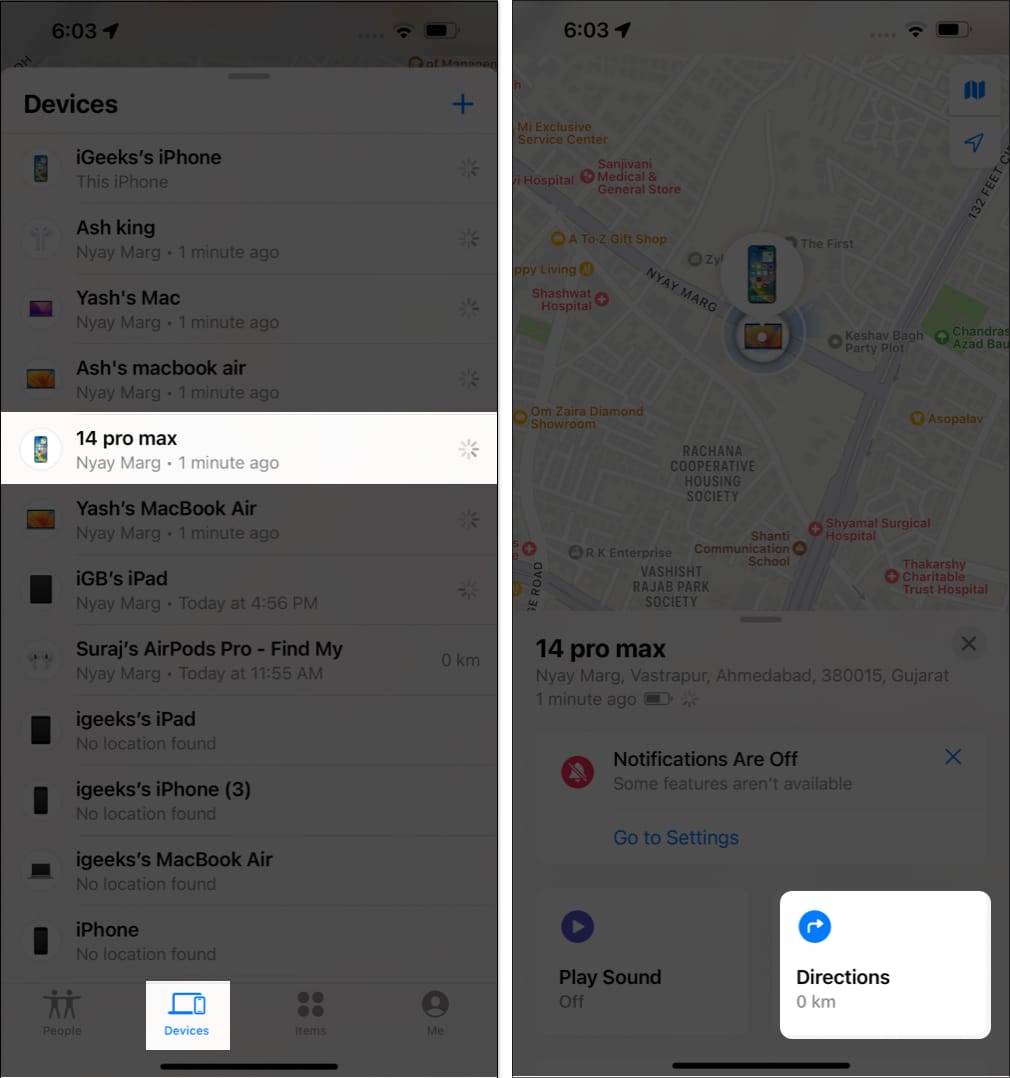
- Most át lesz irányítva az Apple Maps alkalmazásra. Kövesse a képernyőn megjelenő utasításokat az iPhone megkereséséhez.
Játssz le egy hangot
Mielőtt az eszköz nem csatlakozik az internethez, ez a funkció nem fog működni.
- Indítsa el a Find My alkalmazást iPhone-ján,
- Győződjön meg arról, hogy az Eszközök lapon van.
- Keresse meg és koppintson a rosszul elhelyezett eszközre az Eszközök listában.
- Koppintson a Hang lejátszása elemre.
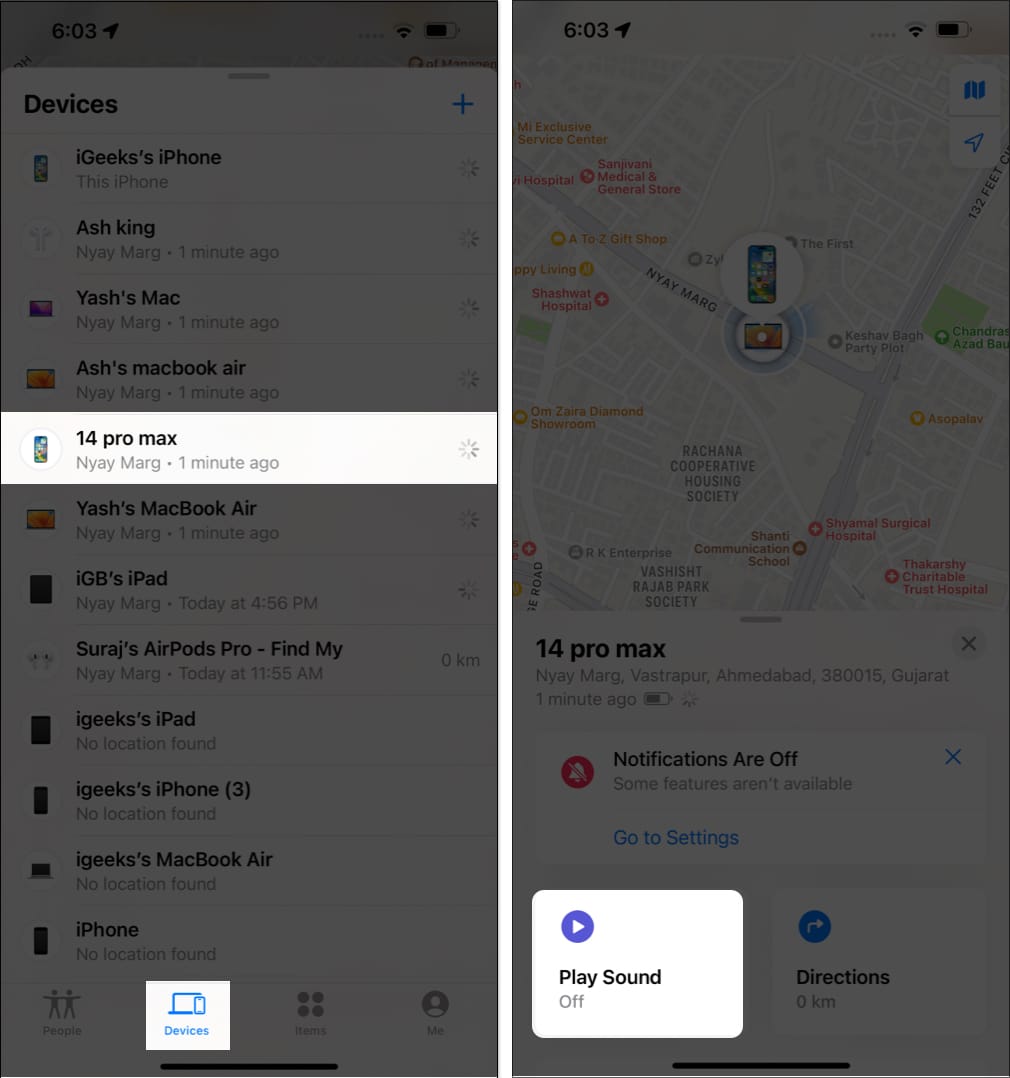
Jelölje meg eszközét elveszettként
Ha elveszett iPhone-ját vagy iPadjét elveszettként jelöli meg, távolról lezárhatja azt egy jelszóval, hogy megóvja eszközadatait. Ezenkívül ennek a módnak az aktiválása automatikusan letiltja az Apple Pay alkalmazást iPhone-ján. A következő lépésekkel jelölheti meg eszközét elveszettként:
- Nyissa meg a Find My alkalmazást.
- Válassza az Eszközök → Válassza ki a rosszul elhelyezett eszközt a listából.
- Görgessen le, és válassza az Aktiválás lehetőséget a Megjelölés elveszettként → Érintse meg a Folytatás lehetőséget.
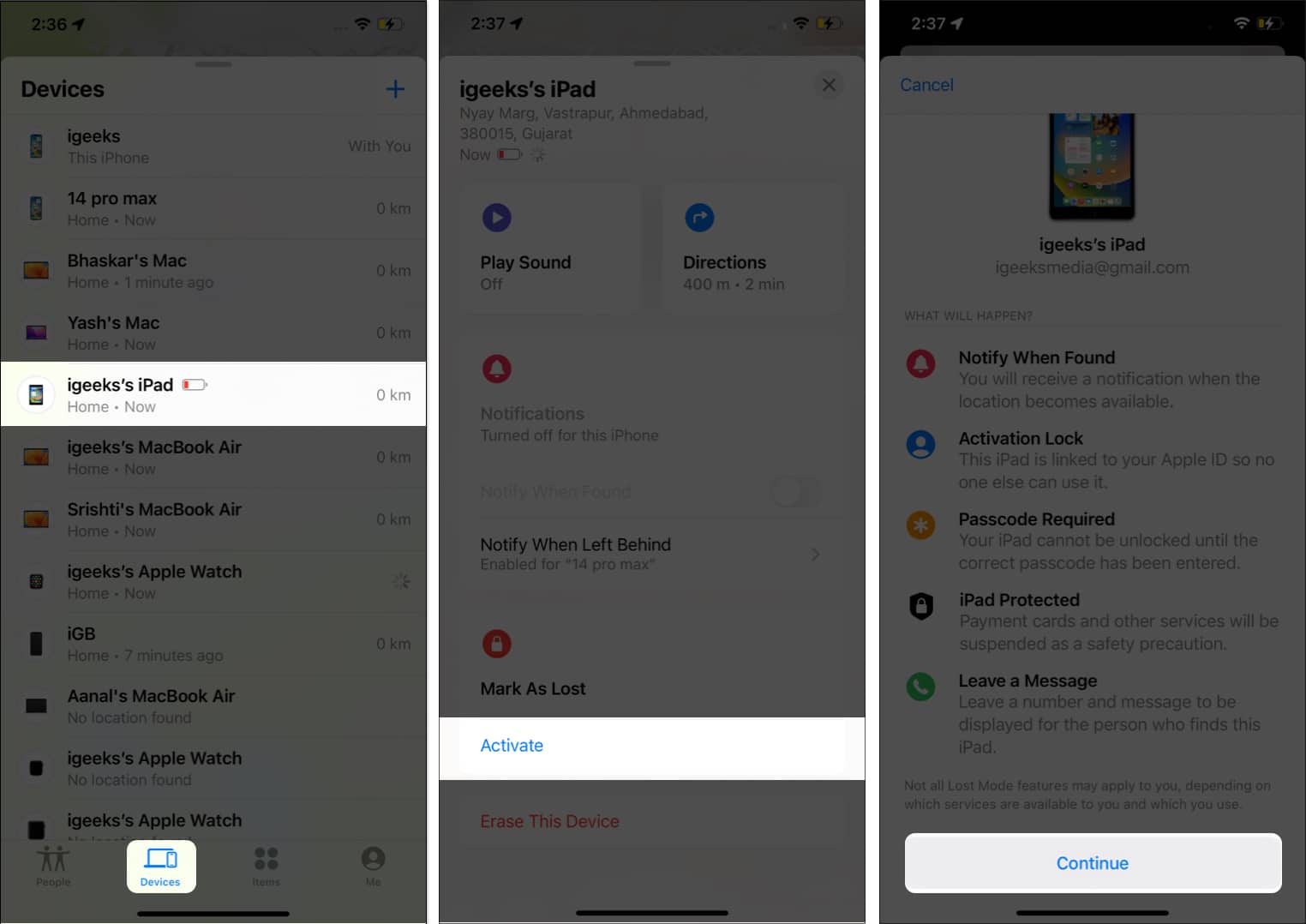
- Most meg kell adnia az alábbiakat (nem kötelező):
- Telefonszám
- Üzenet
- Kapcsolja be az E-mail frissítések fogadása → Válassza az Aktiválás lehetőséget a képernyő jobb felső sarkában.
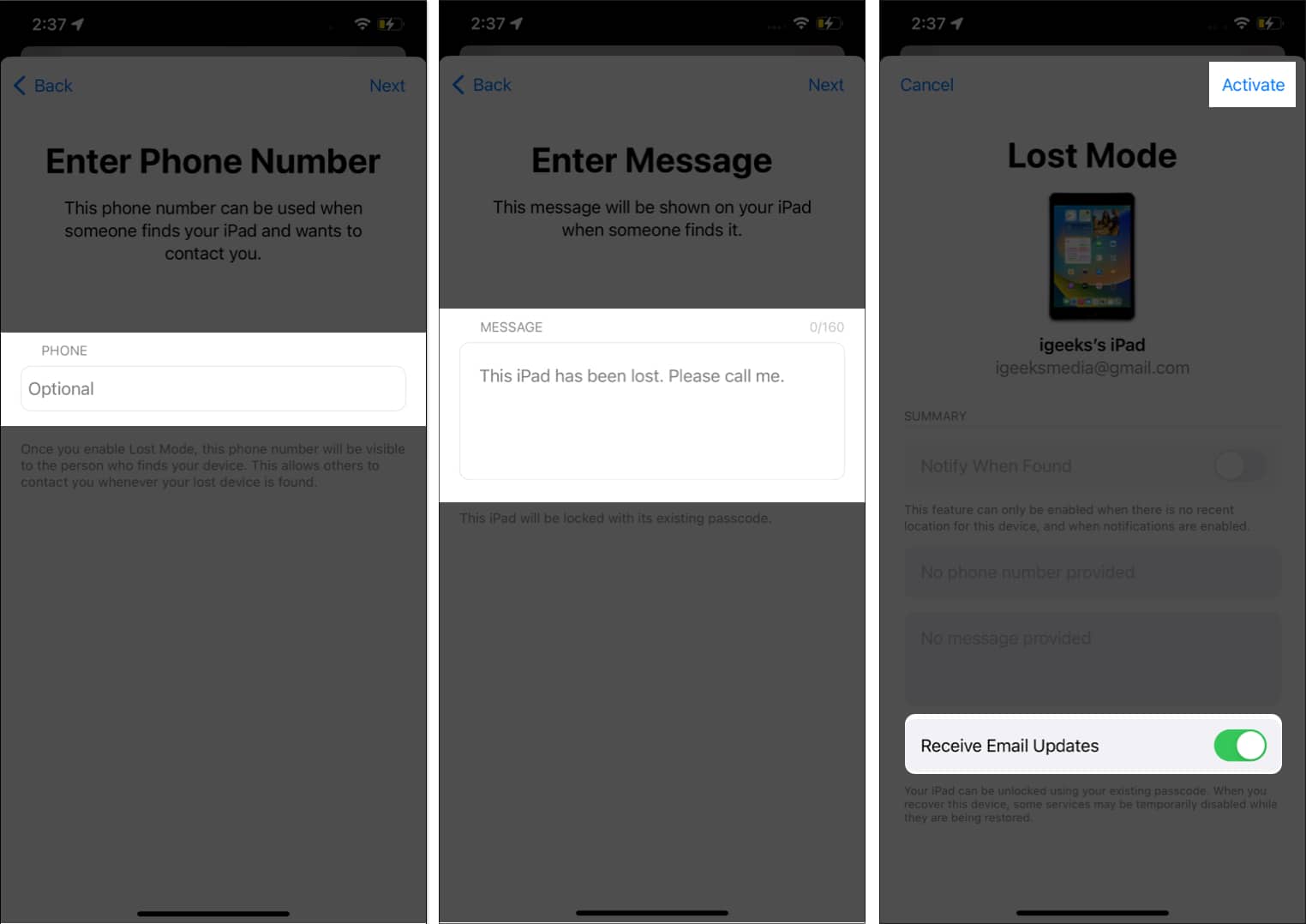
Ha pontosan követi a fenti utasításokat, a Megjelölés elveszettként részben az Aktiválás gomb pirosra vált, és aktiválva lesz. Ezenkívül üzenete és telefonszáma megjelenik elveszett készüléke képernyőjén.
Távolról törölheti eszközét, ha elveszik vagy ellopják
Nem javaslom ezt a lépést, hacsak nem az a szándéka, hogy az eszközön lévő összes adatot törölje az illetéktelen hozzáférés megelőzése érdekében. Ne feledje, hogy az adatok törlése után nem állíthatók vissza. Ha azonban úgy döntött, hogy törli az összes adatot elveszett eszközéről, kérjük, kövesse az alábbi lépéseket.
- Indítsa el a Find My alkalmazást iPhone-ján.
- Nyissa meg az Eszközök szakaszt → Keresse meg és koppintson a rosszul elhelyezett eszközre.
- Görgessen le, és válassza az Eszköz törlése → Válassza a Folytatás lehetőséget.
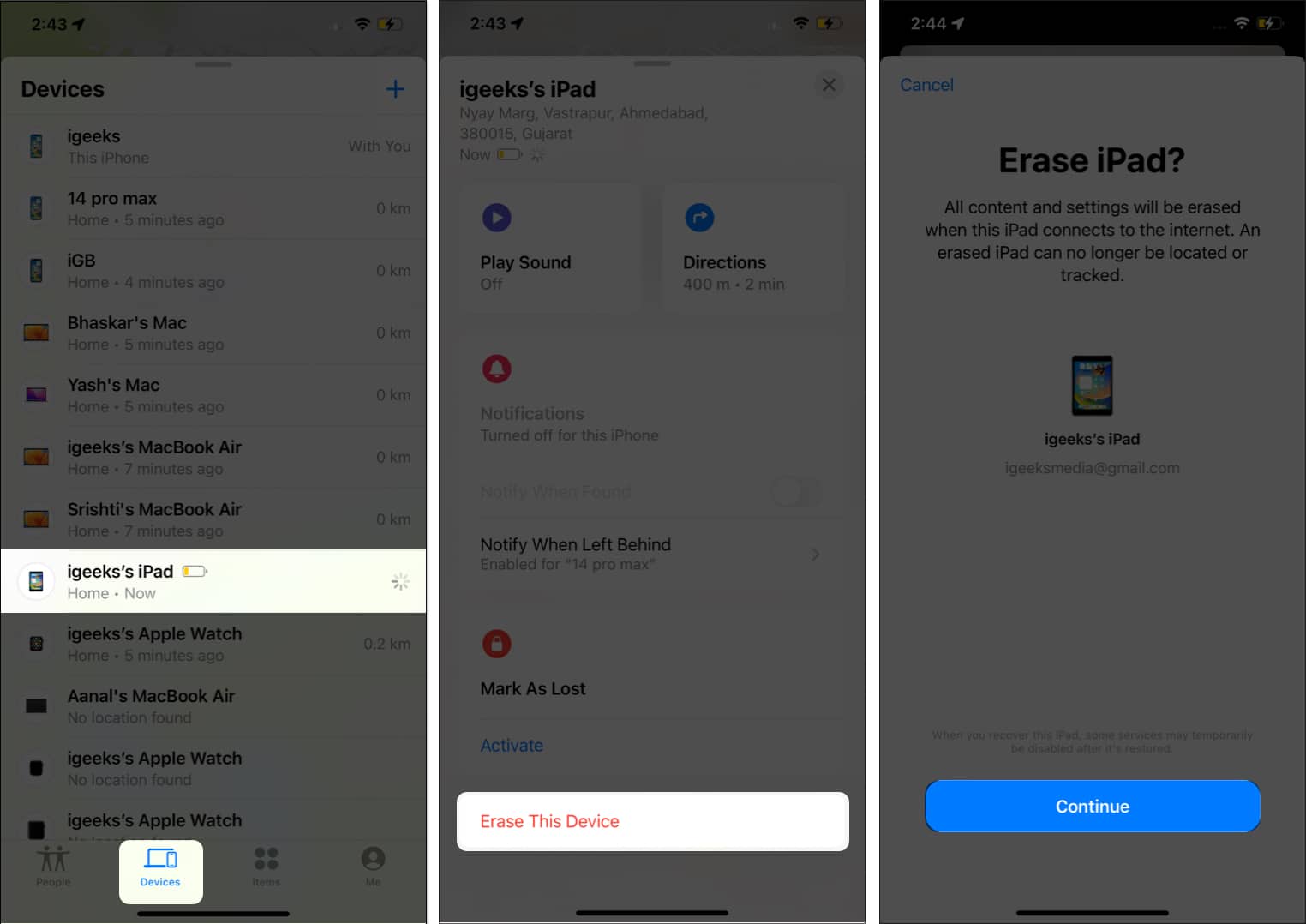
- Írja be telefonszámát (nem kötelező) → válassza a Törlés lehetőséget.
- Adja meg Apple ID jelszavát → érintse meg a Törlés lehetőséget a képernyő jobb felső sarkában.
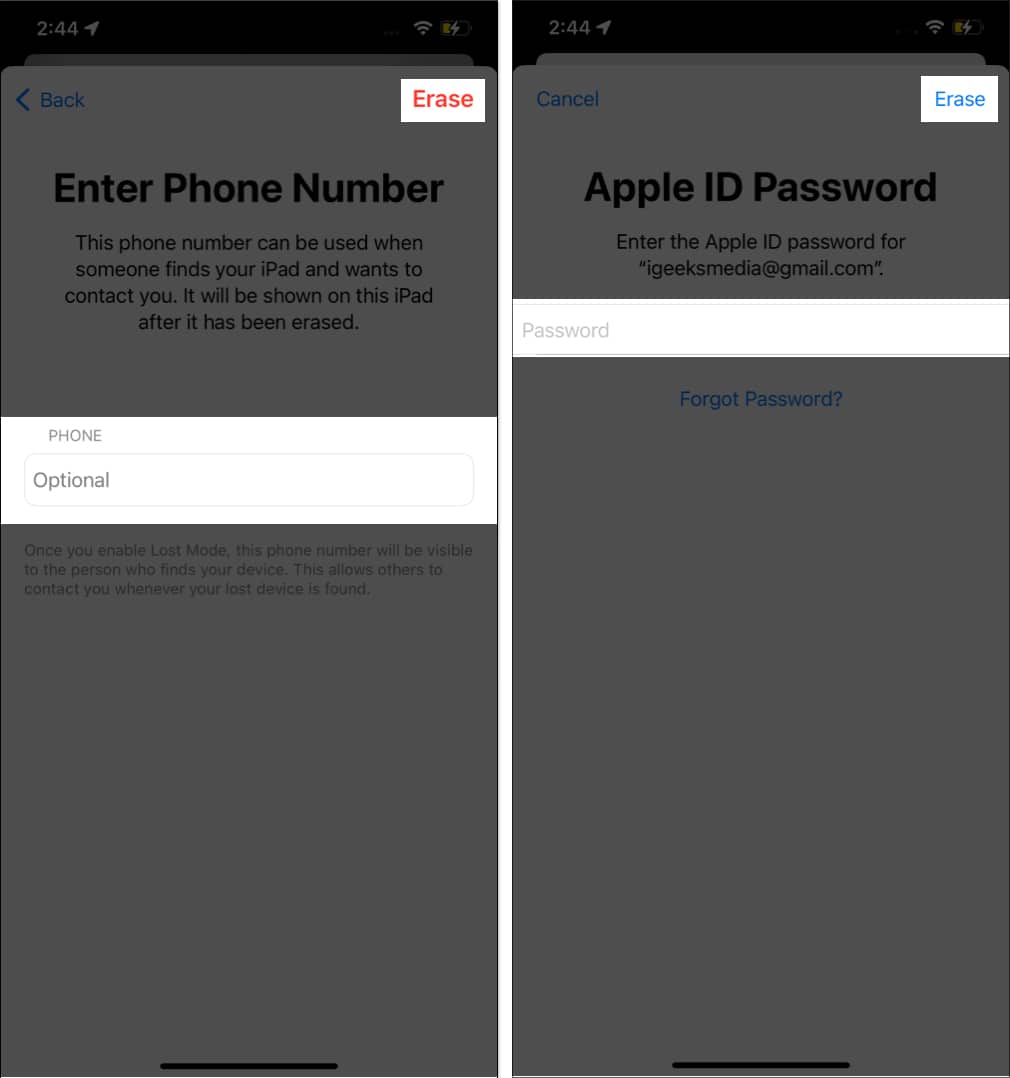
Megjegyzés: Javaslom, hogy ehelyett nyújtson be panaszt, ha van AppleCare+ lopás- és veszteségbiztosítás készülékéhez.
A kikapcsolt vagy halott iPhone nyomon követése
Ne essen pánikba, ha eltévedt vagy elvesztette iPhone-ját, és az ki van kapcsolva vagy lemerült. Továbbra is nyomon követheti iPhone-ját vagy iPadjét az Apple beépített Find My alkalmazásával.
Amikor a tulajdonos aktiválja az Elveszett módot, és bekapcsolja a Find My funkciót, az eszköz Bluetooth-jelet bocsát ki, amelyet a közeli Apple-eszközök észlelnek, lehetővé téve számukra az aktuális tartózkodási hely nyomon követését.
Ha iPhone-jának akkumulátora lemerül, vagy ha kikapcsolja, az iPhone vagy iPad rendelkezik tartalék akkumulátorral, amely a legrosszabb esetben is képes táplálni a Bluetooth-t. Ez lehetővé teszi, hogy továbbra is használja ezt a funkciót. A Find My funkció a Bluetooth-jelek mellett Wi-Fi- és GPS-jeleket is használ az elveszett iPhone helyének nyomon követésére.
Megjegyzés: Az Apple kijelenti, hogy a Find My hálózat engedélyezése kompatibilis iOS/iPadOS rendszeren lehetővé teszi az eszköz helyének meghatározását a kikapcsolást követő 24 órán belül, vagy akár 5 órán belül, ha energiatartalék módban van.
Ismerőseinek megtalálása a Find My alkalmazással
Nincs olyan szigorú szabály, amely szerint csak akkor használhatja a Find My funkciót, ha elvesztette vagy rosszul helyezte el eszközét. Valójában ezzel az alkalmazással nyomon követheti szerettei hollétét, és megoszthatja a helyadatokat partnerével, barátaival és családjával. Ehhez egyszerűen kövesse az alábbi lépéseket.
- Indítsa el a Find My alkalmazást.
- Válassza alul az Emberek lapot.
- Érintse meg a barát nevét a személyek részben → Útvonalválasztás.
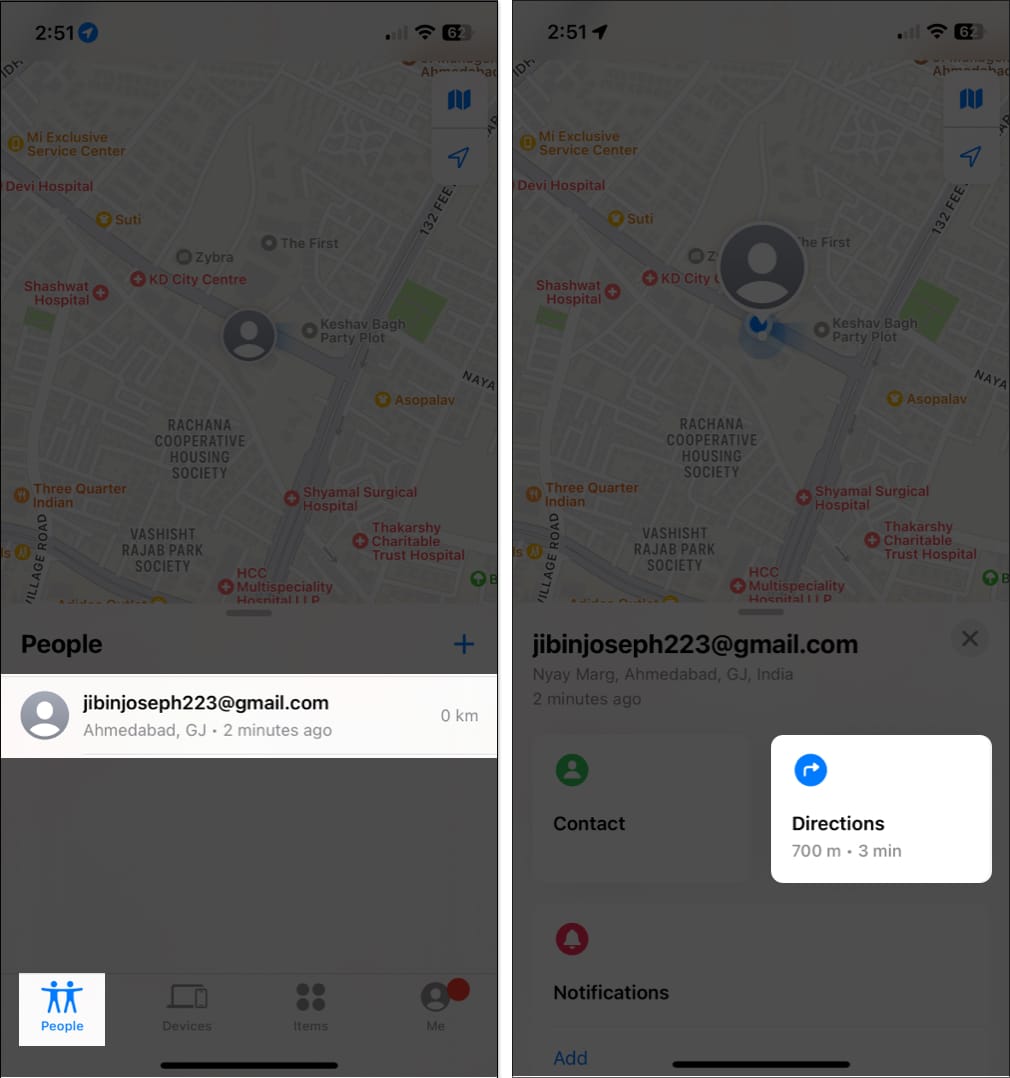
- Ekkor át lesz irányítva az Apple Maps oldalra; érintse meg a GO gombot a követés elindításához. Miután követte, megtekintheti az útvonalakat, és a képernyőn megjelenő utasításokat követve találkozhat barátjával.
Harmadik féltől származó tartozékok nyomon követése a Find My alkalmazással
Mielőtt belemerülnénk az AirTag megtalálásának lépéseibe, fontos, hogy a legújabb iOS-verzióval rendelkezzen. Miután összekapcsolta az AirTag-et a Find My-vel, az alábbi lépéseket követve egyszerűen megtalálhatja azt.
- Nyissa meg a Find My alkalmazást.
- Lépjen a Tételek fülre az alsó navigációs sávról.
- Válassza ki a megkeresni kívánt elemet.
- Válassza a Keresés lehetőséget az elem felkutatásához.
Ekkor megjelenik az Apple Maps, ahol a képernyőn megjelenő utasítások jelennek meg az elveszett elem megkeresésére. Ha követi ezeket az utasításokat, meg tudja találni az eltévedt holmiját.
Az Air Tag mellett a Find My számos külső gyártótól származó kiegészítővel kompatibilis. Jelenleg a következő eszközök kompatibilisek a Find My funkcióval:
- Belkin SOUNDFORM Freedom True vezeték nélküli fülhallgatók
- Chipolo ONE Spot
- VanMoof S3 és X3 elektromos kerékpárok
Ez a lista azonban várhatóan bővülni fog a közeljövőben.
GYIK
Ha elvesztette vagy ellopták iPhone-ját vagy iPadjét, első lépésként nyissa meg a Find My alkalmazást, és jelölje meg eszközét elveszettként. Ezt követően ajánlatos felvenni a kapcsolatot a hatóságokkal és hiányzó bejelentést tenni. A biztonság érdekében dönthet úgy is, hogy távolról zárolja vagy törölje eszközét a Find My alkalmazás használatával.
A Find My alkalmazás által szolgáltatott helyadatok néhány méteres pontosságúak lehetnek az eszköz GPS-jelének erősségétől függően. A helyadatokat azonban csak hozzávetőleges útmutatóként szabad használni, nem pedig a pontosság érdekében.
Ez az!
Az iPhone vagy iPad elvesztése felkavaró lehet, de a Find My funkcióval megtalálhatja eszközét a fent leírt módszerekkel. Ha még nem tette meg, szánjon egy kis időt a Find My funkcióinak felfedezésére, mivel ez segíthet abban, hogy kapcsolatban maradjon eszközeivel és szeretteivel. Ha bármilyen aggálya vagy kérdése van az Apple eszközeivel kapcsolatban, kérjük, hagyja azokat az alábbi megjegyzések részben.
Olvass tovább:
- Hogyan találhatom meg elveszett AirPods, AirPods Pro vagy AirPods Max készülékeimet
-
Mi a teendő, ha az Apple Card elveszik vagy ellopják?
- Csempe – Bluetooth Tracker Gadget és iPhone alkalmazás
Szerző profilja
Bhaskar
Bhaskar az iGB család tagja, és szívesen kísérletezik szavakkal és ritmusokkal. Van érzéke a web- és alkalmazásfejlesztéshez is. Ha nem ír, akkor rátalálhat a húrokra, vagy sportol. Estére pedig az idézetei megjelennek az Ön Instagram hírfolyamain.