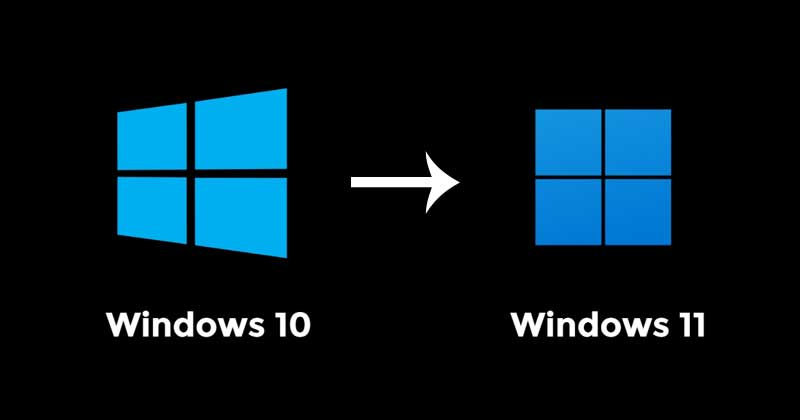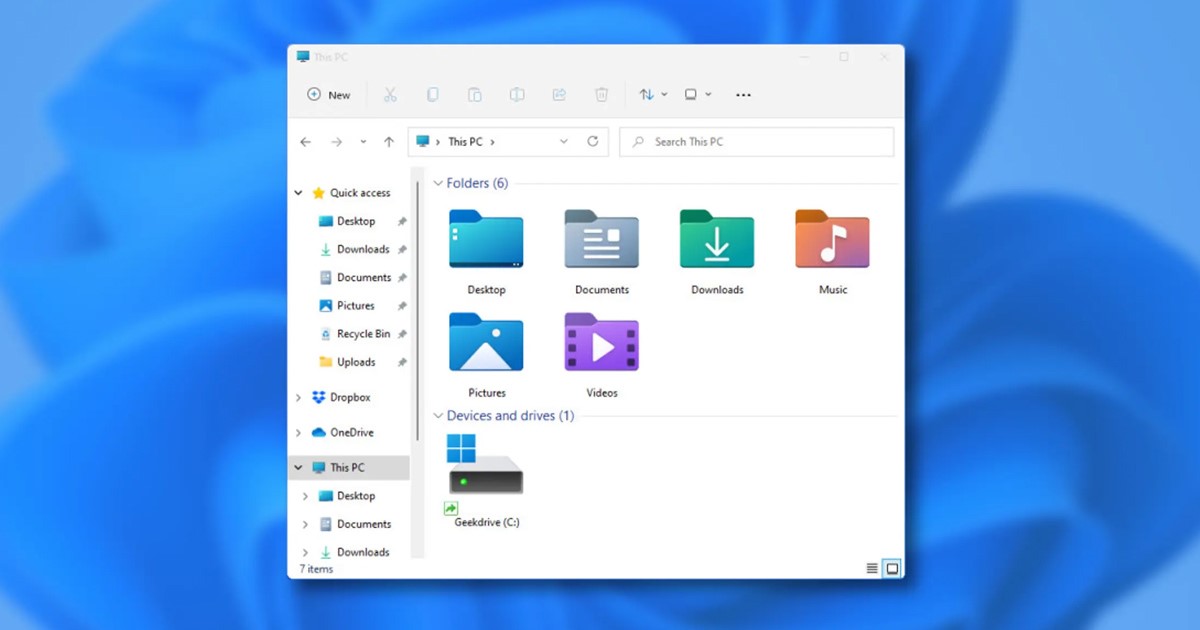
A Windows 11 a Microsoft legújabb asztali operációs rendszere. A Windows 10-hez képest a Windows 11 lenyűgözőbb funkciókkal és testreszabási lehetőségekkel rendelkezik. Igen, ezen kívül sok olyan hiba és hiba is van, amely megakadályozhatja az operációs rendszer használatát.
A közelmúltban sok Windows 11-felhasználó szembesül a File Explorerrel kapcsolatos problémákkal. A File Explorer vagy a „This PC” a Windows egyik leggyakrabban használt alkalmazása. Mappák és fájlok böngészésére szolgál.
Sok felhasználó arról számolt be, hogy a File Explorer nem válaszol a Windows 11 rendszeren. A File Explorer összeomlása vagy nem válaszol gyakori probléma, különösen az új Windows 11 operációs rendszeren.
Javítsa ki a File Explorer nem válaszol Windows 11 rendszeren
Ez az útmutató hasznos lehet, ha a Windows 11 File Explorer nem válaszol vagy összeomlik. Ez a cikk a Windows 11 rendszerre nem reagáló fájlkezelő megoldásának néhány legjobb módszerét sorolja fel. Kezdjük is.
1) Indítsa újra a Windows 11 Fájlkezelőt
Ha nem tudja elérni a fájlkezelőt, és a „Nem válaszol” üzenetet mutatja, újra kell indítania a Feladatkezelőből. Íme, mit kell tenned.
1. Nyissa meg a Windows 11 keresőjét, és írja be a „Feladatkezelő” parancsot. Ezután nyissa meg a Feladatkezelő alkalmazást a megfelelő eredmények listájából.
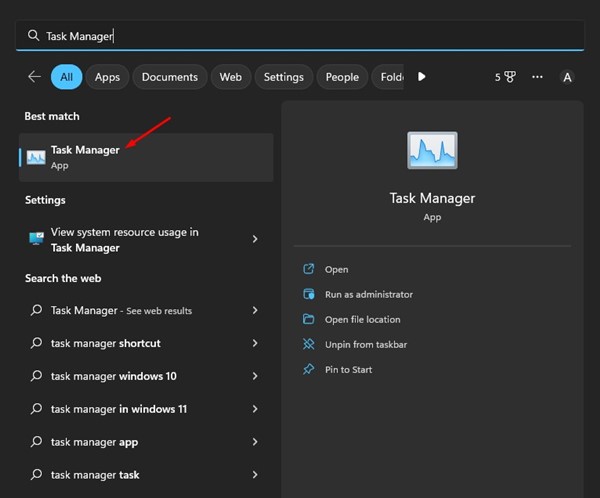
2. A Feladatkezelőben keresse meg a Windows Intéző folyamatot.
3. Válassza a Windows Intézőt, és kattintson a Feladat újraindítása gombra.

Ez az! Ezzel újraindul a Windows Intéző. Ha elkészült, nyissa meg a Fájlkezelőt; ezúttal a File Explorer válaszol.
2) Indítsa újra a Windows 11 számítógépet
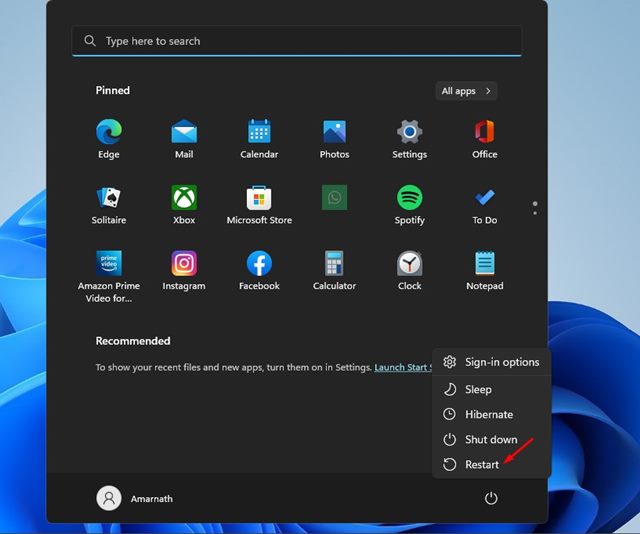
Ha a Windows Intéző újraindítása nem segített, újra kell indítania a számítógépet. Sokan elfelejtjük leállítani vagy újraindítani számítógépünket, és sokáig bekapcsolva hagyjuk.
Csakúgy, mint az emberek, a kütyük is igényelnek némi pihenést, és az újraindítás vagy a leállítás fontos, mivel így a hardver lehűl. Tehát indítsa újra a számítógépet, ha hosszú ideig nem tette.
3) Törölje a File Explorer előzményeit
A File Explorer használata során a gyorsítótár fájlt a rendszertelepítő meghajtón tárolja. Ezzel együtt van egy fájl, amely az összes fájlkezelő előzményt tárolja. Néha ezek a fájlok megsérülnek, és megakadályozzák a File Explorer megfelelő működését. A probléma megoldásához törölnie kell a fájlkezelő előzményeit.
1. Kattintson a Windows Search elemre, és írja be a File Explorer opciókat. Ezután nyissa meg a File Explorer beállításait az elérhető eredmények listájából.

2. A Fájlkezelő beállításainál váltson az Általános lapra.
3. Az Általános oldalon kattintson a “Törlés” gombra az Adatvédelem részben.

4. Ezután a Fájlböngésző megnyitása legördülő menüben válassza az „Ez a számítógép” lehetőséget.
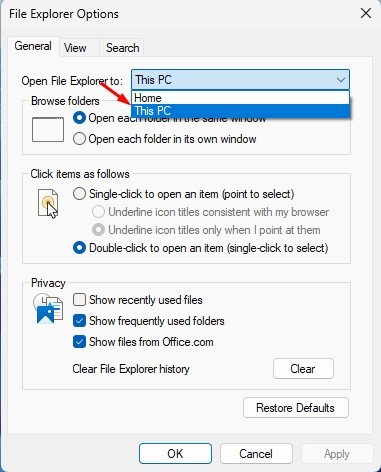
5. A módosítások elvégzése után kattintson az Alkalmaz gombra.
Ez az! Így törölheti a File Explorer előzményeit a Windows 11 rendszerben.
4) Futtassa a Rendszerfájl-ellenőrzőt
A Rendszerfájl-ellenőrző vagy az SFC parancs a sérült rendszerfájlok feloldására szolgál. A parancs hatékonyan ellenőrzi a számítógépet, és megtalálja a sérült rendszerfájlokat. Nem csak ez, hanem az SFC Command is megpróbálja kijavítani vagy kicserélni a sérült rendszerfájlokat.
Tehát, ha a Windows 11 File Explorer nem válaszol, megpróbálhatja futtatni az SFC parancsot a parancssorban. Íme, mit kell tenned.
1. Kattintson a Windows 11 keresésre, és írja be, hogy CMD. Ezután kattintson a jobb gombbal a CMD-re, és válassza a „Futtatás rendszergazdaként” lehetőséget.

2. A Parancssorba illessze be az sfc /scannow parancsot, és nyomja meg az Enter gombot.

3. Ez a parancs futtatja a Rendszerfájl-ellenőrző segédprogramot. A folyamat néhány percig tarthat.
Ez az! Így futtathatja az SFC parancsot a Windows 11 rendszeren a File Explorer összeomlási problémájának kijavításához.
5) Futtassa a DISM parancseszközt
Ha az SFC metódus hibaüzenetet ad vissza, azonnal futtassa a DISM parancsot. A DISM vagy Deployment Image Service and Management egy parancssori eszköz, amely javíthatja a rendszerhibákat.
Ha a Windows 11 File Explorer lefagy vagy összeomlik rendszerfájl problémák miatt, a DISM eszköz kijavítja. Itt van az eszköz futtatása.
1. Kattintson a Windows 11 keresésre, és írja be, hogy CMD. Ezután kattintson a jobb gombbal a CMD-re, és válassza a „Futtatás rendszergazdaként” lehetőséget.

2. A Parancssorba illessze be a megadott parancsot, és nyomja meg az Enter gombot.
DISM /Online /Cleanup-Image /RestoreHealth

3. Ez a parancs futtatja a DISM eszközt. A folyamat néhány percig tarthat.
Ilyen egyszerű a Windows 11 problémáinak megoldása a DISM parancseszközzel.
6) Tiltsa le a kártevőirtó szoftvert
Annak ellenére, hogy a Windows 11-et a Windows Security nevű teljes értékű biztonsági eszközzel szállítják, a felhasználók továbbra is szívesebben használják a harmadik féltől származó kártevőirtó szoftvereket.
Bár nincs probléma a jó hírű kártevőirtó programok használatával, néha a biztonsági eszközök ütköznek a File Explore szolgáltatással.
A legjobb módszer annak megállapítására, hogy a kártevőirtó program a tettes, ha letiltja, és újraindítja a számítógépet. Az újraindítás után nyissa meg a File Explorert. Ha a Fájlkezelő megnyílik és megfelelően működik, akkor a kártevőirtó program a tettes.
Meg kell nyitnia a kártevőirtó programot, és ellenőriznie kell, hogy nem blokkol-e rendszerfájlokat. Ha nem, akkor kezdje el használni a Windows 11-hez mellékelt Windows Security alkalmazást.
7) Frissítse a Windows 11-et
A Windows 11 még mindig nagyon új, és több hibát és hibát tartalmaz, mint a Windows 10. Mivel a Windows 11 még tesztelés alatt áll, a legjobb, ha telepíti az elérhető frissítéseket.
Lehetséges, hogy az operációs rendszer verziójának hibája vagy hibája akadályozza a File Explorer megfelelő működését. Ezt egyszerűen megoldhatja az összes függőben lévő frissítés telepítésével. Így frissítheti a Windows 11-et.
1. Először kattintson a Windows 11 Start gombra, és válassza a Beállítások lehetőséget.
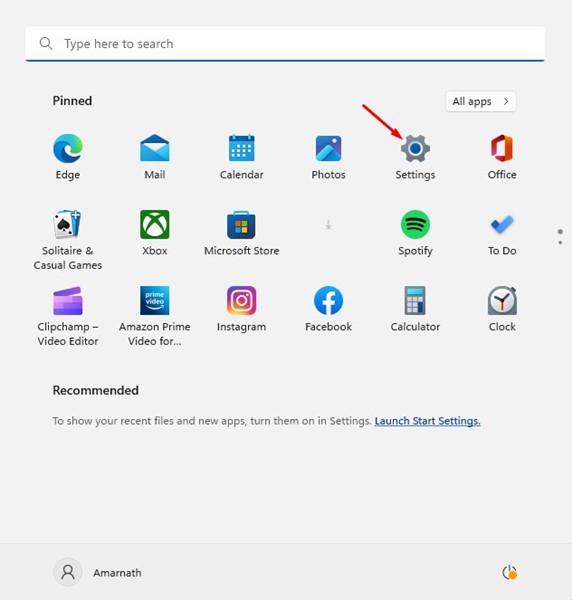
2. A Beállítások oldalon kattintson a Windows Update elemre.
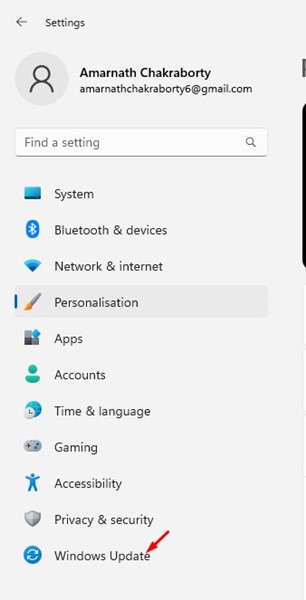
3. A jobb oldalon kattintson a Frissítések keresése elemre.

Ez az! A Windows 11 mostantól letölti és telepíti az eszközére elérhető összes frissítést.
8) Állítsa vissza a Windows 11 számítógépet
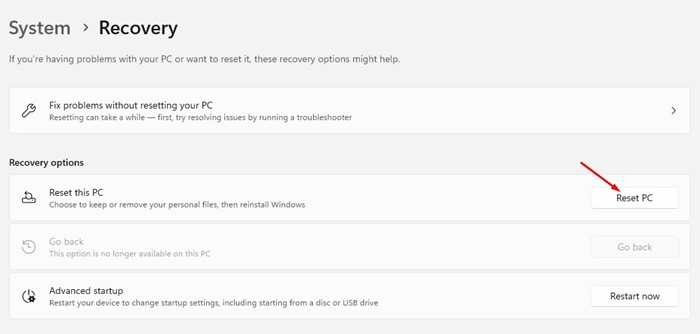
Ha semmi sem segített kijavítani a File Explorer nem válaszoló Windows 11-et, csak a számítógépet állíthatja vissza. A Windows 11 alapértelmezett gyári beállításainak visszaállítása jó ötlet, ha nem tudja, hogyan javítson ki bizonyos problémákat.
Ezzel újrakezdheti a számítógépet, és esetleg kijavítja a File Explorer összeomlását Windows 11 rendszeren. Már megosztottunk egy részletes útmutatót a Windows 11 számítógép visszaállításáról a Beállítások segítségével. Ügyeljen arra, hogy kövesse az útmutatóban leírt lépéseket.
Tehát ez a néhány legjobb módszer a Windows 11 File Explorer nem válaszol javítására. Ha további segítségre van szüksége a Windows 11 File Explorer lefagyásának vagy összeomlásának kijavításához, tudassa velünk az alábbi megjegyzésekben. Továbbá, ha a cikk segített, oszd meg barátaiddal is.