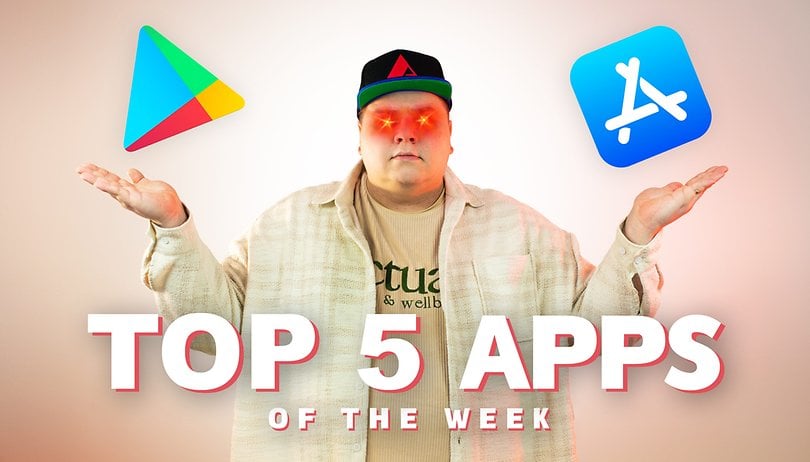3 legjobb módszer a bejelentkezési név megváltoztatására a Windows 10 rendszerben!
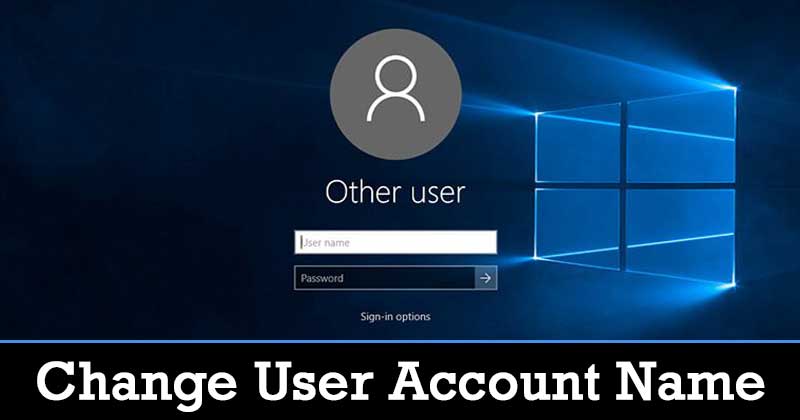
Nos, a Windows 10 megjeleníti a fiók teljes nevét közvetlenül a jelszómező felett a zárolási képernyőn. Néhány ember számára ez adatvédelmi aggályokat okoz, főleg ha gyakran használja a laptopját nyilvános helyeken.
Szerencsére a Windows 10 lehetővé teszi új fiók létrehozását egy barát vagy családtag számára. Lehetővé teszi a meglévő felhasználói fiókok nevének módosítását is. A fióknév megváltoztatása azonban a Windows 10 rendszerben nem egészen egyszerű folyamat.
[alert-announce]Olvassa el még: A legjobb élő háttérképek a Windows 10 rendszerhez[/alert-announce]
A felhasználói fiók nevének megváltoztatására szolgáló összes módszer listája a Windows 10 rendszerben
Tehát ebben a cikkben megosztjuk a három legjobb módszert a fióknév megváltoztatására a Windows 10 számítógépen. Ezekkel a módszerekkel egyszerűen átnevezhet egy meglévő felhasználói fiókot. Nézzük meg.
1. Módosítsa a bejelentkezési nevet a Vezérlőpult segítségével
A klasszikus vezérlőpult segítségével módosíthatja egy meglévő fiók fióknevét. Csak kövesse az alábbi egyszerű lépéseket.
1. lépés. Először nyomja meg a Windows billentyű + R billentyűkombinációt. Megnyílik a Futtatás párbeszédpanel.

2. lépés: A Futtatás párbeszédpanelen írja be a „Control” szót, majd kattintson az „Ok” gombra.
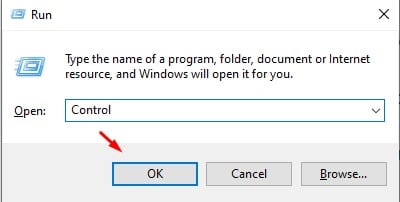
3. lépés Ezzel megnyílik a Vezérlőpult.
4. lépés A Vezérlőpulton kattintson a „Felhasználói fiókok” lehetőségre.

5. lépés. Most a „Felhasználói fiókok” alatt kattintson a „Fióktípus módosítása” lehetőségre.
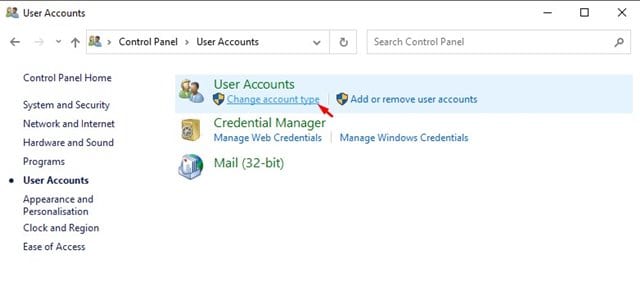
6. lépés Kattintson arra a fiókra, amelynek a nevét meg szeretné változtatni.
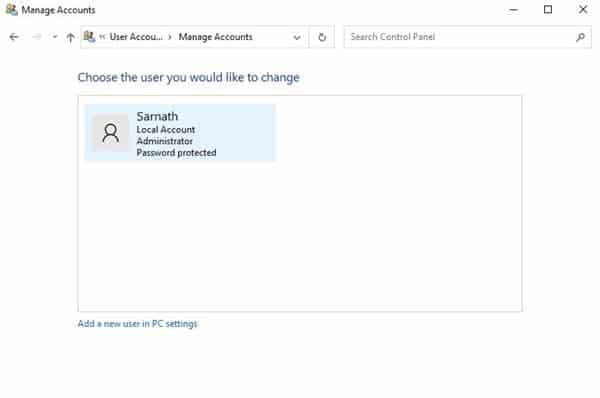
7. lépés: A következő oldalon kattintson a “Fióknév módosítása” lehetőségre.
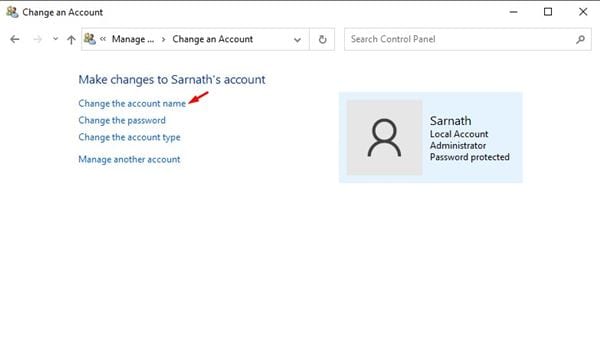
8. lépés. Most írja be az új nevet, és kattintson a “Név módosítása” lehetőségre.
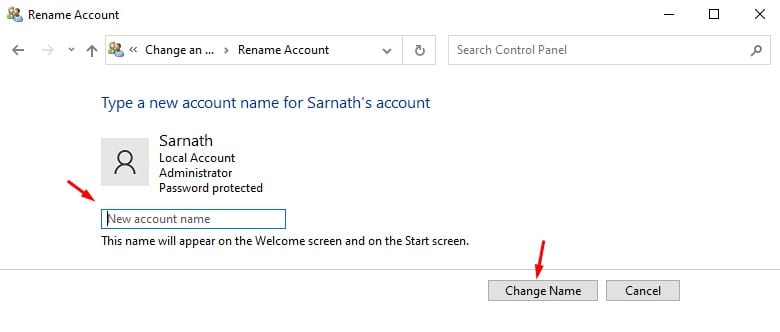
Ez az! Kész vagy. Így módosíthatja bejelentkezési nevét a Windows 10 rendszerben.
2. A Speciális felhasználókezelés használata
Ha nem tudja megváltoztatni a fiók nevét a fenti módszerrel, akkor ezt kell megpróbálnia. Kövesse az alábbi egyszerű lépéseket a bejelentkezési nevének megváltoztatásához Windows 10 rendszeren.
1. lépés: Először nyomja meg a Windows Key + R billentyűkombinációt a billentyűzeten. Ezzel megnyílik a RUN párbeszédpanel.

2. lépés: A Futtatás párbeszédpanelen írja be, hogy „netplwiz”, majd kattintson az „Ok” gombra.
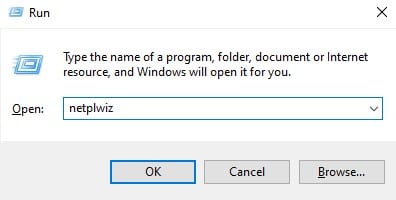
3. lépés: Ez megnyitja a speciális felhasználói fiókok beállításait.
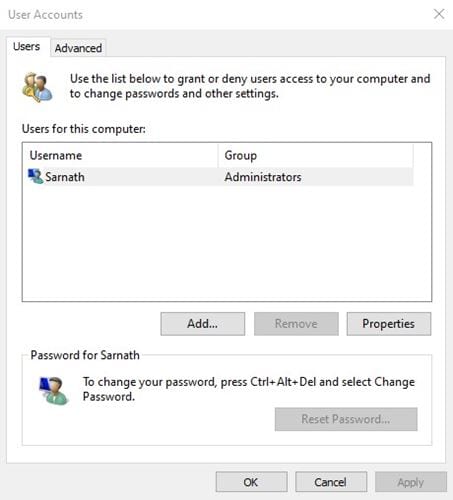
4. lépés. Most válassza ki azt a fiókot, amelynek a nevét meg szeretné változtatni, és kattintson a “Tulajdonságok” gombra.
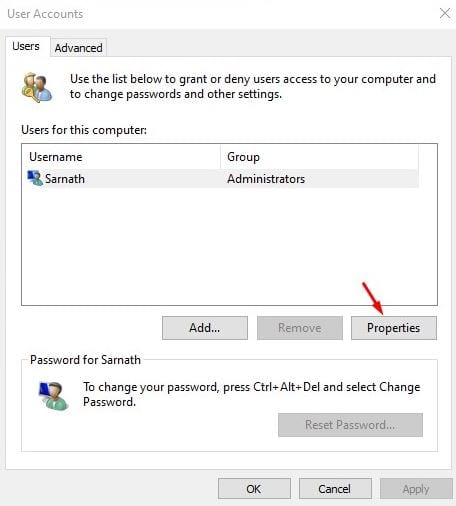
5. lépés: Az Általános lapon adja meg az új felhasználónevet, majd kattintson az „Alkalmaz” gombra.
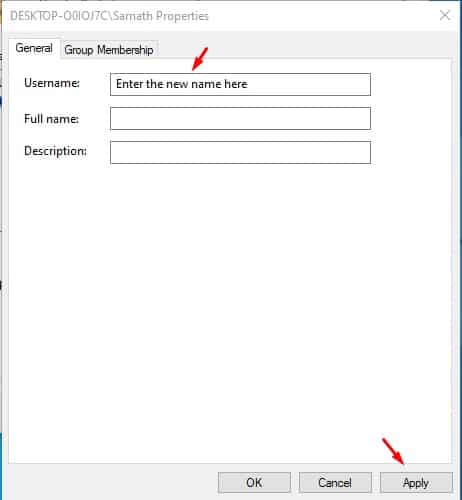
Ez az! Kész vagy. Így módosíthatja a fiók nevét a speciális felhasználói beállításokon keresztül.
3. Microsoft-fiók használata
Ha felhasználói fiókja Microsoft-fiókhoz van kapcsolva, akkor ezt a módszert kell követnie. Ebben a módszerben Microsoft-fiókot használunk a rendszergazda nevének megváltoztatásához a Windows 10 rendszerben.
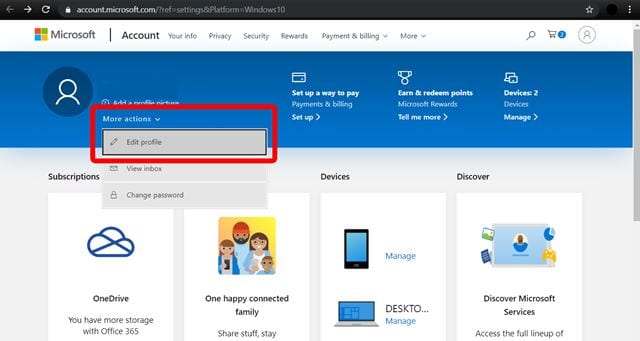
- Először nyissa meg a Beállítások > Fiókok menüpontot.
- Most kattintson a “Saját adatai”, majd a “Microsoft-fiókom kezelése” elemre.
- Ezzel megnyílik a Microsoft-fiók oldala a böngészőben.
- Jelentkezzen be a Microsoft-fiókba, és kattintson a “További műveletek” elemre.
- Ezután kattintson a “Profil szerkesztése” lehetőségre.
- Itt írja be az új nevet, és mentse el a változtatásokat.
Ez az! Kész vagy. Most indítsa újra a számítógépet a fiók nevének megváltoztatásához.
Szóval, mára tőlünk ennyi! Ezekkel a módszerekkel egyszerűen megváltoztathatja bejelentkezési nevét a Windows 10 számítógépen. Remélem, ez a cikk segített Önnek! Kérjük, ossza meg barátaival is.