
A Windows-felhasználók nagyon jól ismerik a Direct X diagnosztikai eszközt. A DirectX egy olyan eszköz, amely az operációs rendszer grafikus vagy hangproblémáinak megoldására szolgál. Bár az eszközt fejlesztőknek tervezték, a rendszeres felhasználók a rendszerinformációk ellenőrzésére is használhatják.
DirectX diagnosztikai eszköz
A Windows 11 DirectX diagnosztikai eszköze sok információt tartalmaz a számítógép szoftveréről és hardveréről. Használhatja az operációs rendszer, a rendszermodell, a BIOS verzió, a processzor, a memória, a grafikus kártya adatainak és egyebek ellenőrzésére.
Ha magunk mögött hagyjuk a DirectX diagnosztikai eszközt, akkor maga a DirectX olyan alkalmazásprogramozási felületek (API) sorozata, amelyek lehetővé teszik, hogy a játékok kommunikáljanak a videokártyákkal. Ez az egyik kulcselem, amely optimalizálja játék- és multimédiás teljesítményét.
Tehát ha Ön Windows 11 felhasználó, akkor kötelezővé válik a DirectX legújabb verziójának ellenőrzése és telepítése. A DirectX legújabb verziója számos problémát kiküszöböl az intenzív grafikus alkalmazások és játékok futtatása közben. A DirectX frissítése előtt azonban fontos ismerni a telepített verziót.
3 legjobb módszer a DirectX verziójának ellenőrzésére Windows 11 rendszeren
Ezért ez az útmutató megoszt néhány legjobb módszert a DirectX verziójának Windows 11 rendszeren történő ellenőrzésére. Ennek nincs kapcsolata a DirectX verziófrissítésével vagy telepítésével; a módszerek csak a DirectX telepített verziójának megtalálásában segítenek a Windows 11 rendszerű számítógépen. Kezdjük el.
1) Ellenőrizze a DirectX verziót Windows 11 rendszeren a RUN segítségével
Ez a módszer a RUN párbeszédpanelt használja a DirectX verziójának ellenőrzéséhez. Kövesse az alább megosztott egyszerű lépéseket.
1. Kattintson a Windows 11 Keresés elemre, és írja be a RUN parancsot. Ezután nyissa meg a RUN párbeszédpanelt az opciók listájából.
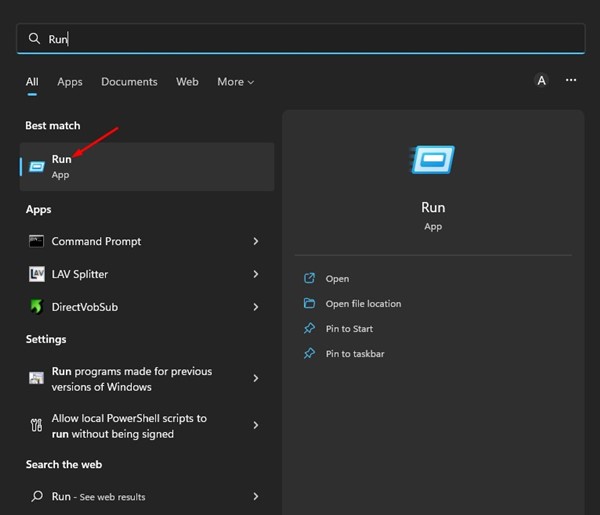
2. A RUN párbeszédpanelen írja be a dxdiag parancsot, és nyomja meg az Enter gombot.
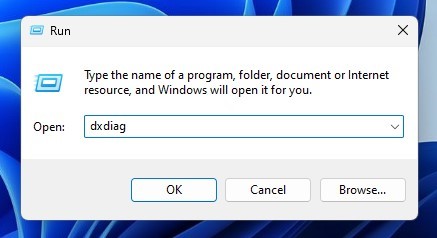
3. Ezzel megnyílik a DirectX diagnosztikai eszköz a Windows 11 rendszeren. Váltson a Rendszer fülre, és az ablak alján találja a DirectX verziót.
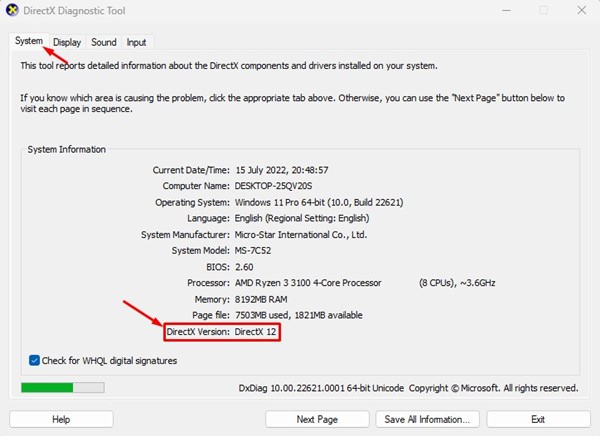
Ez az! Ez a legegyszerűbb módja a DirectX-verzió ellenőrzésének Windows 11 rendszeren.
2) Ellenőrizze a DirectX verziót a Windows 11 Search segítségével
Ha egyszerűbb és közvetlenebb módszert szeretne, használja a Windows 11 keresést. A DirectX verziójának Windows 11 kereséssel történő ellenőrzéséhez kattintson a Keresés gombra a tálcán.
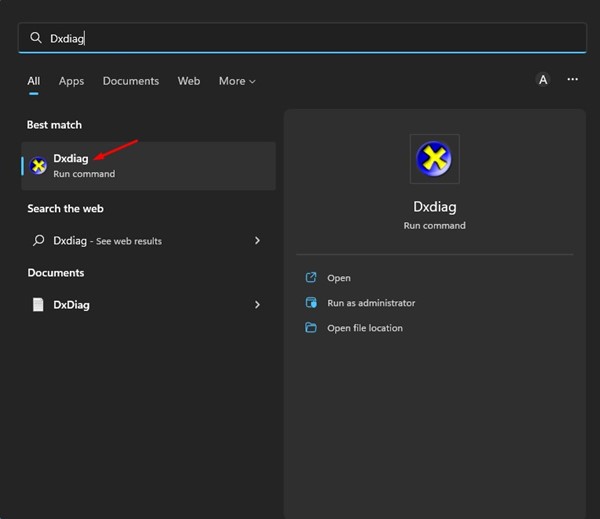
Ezután a Windows keresőjébe írja be, hogy dxdiag. Most nyissa meg a Dxdiag (Futtatás parancsot) a listából. Ezzel megnyílik a DirectX diagnosztikai eszköz a Windows 11 rendszerű számítógépén.
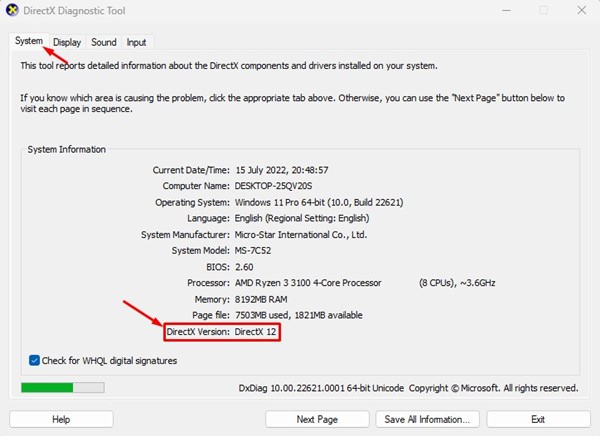
Most át kell váltania a Rendszer fülre, és alul ellenőriznie kell a DirectX verziót. Ez az! Így ellenőrizheti a DirectX verzióját a Windows 11 keresésével.
3) Ellenőrizze a DirectX verziót a CMD/Powershell segítségével
A DirectX verziójának ellenőrzéséhez használhatja a parancssort és a Powershell segédprogramot is. Követnie kell néhány egyszerű lépést, amelyet alább megosztottunk.
1. Először kattintson a Windows 11 Keresés elemére, és írja be a Parancssorba vagy a Powershellbe. Ezután nyissa meg a megfelelő segédprogramot a keresési eredmények közül.
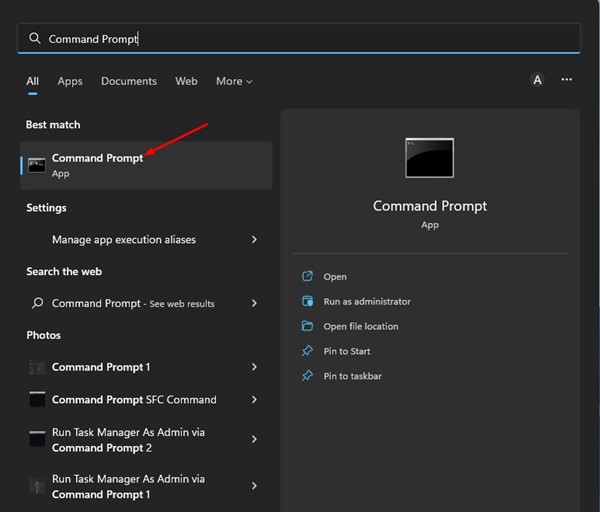
2. A CMD/Powershellben írja be a dxdiag parancsot, és nyomja meg az Enter gombot.
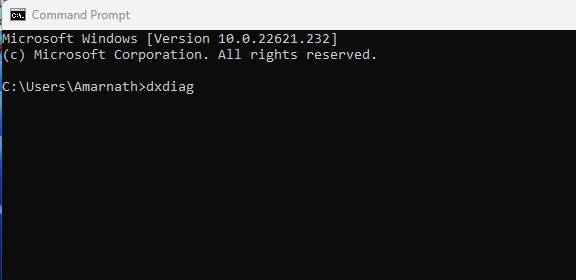
3. Ezzel megnyílik a DirectX diagnosztikai eszköz. Váltson a Rendszer fülre, és ellenőrizze alul a DirectX verziót.
Ez az! Így ellenőrizheti a DirectX verziót a Windows 11 rendszeren a Parancssor vagy a PowerShell segítségével.
Miután megtalálta a DirectX verziót, érdemes frissítenie vagy telepítenie a DirectX legújabb verzióját a rendszerére. A DirectX verzió frissítéséhez tekintse meg útmutatónkat – A DirectX legújabb verziójának letöltése és telepítése Windows 11 rendszeren.
Tehát ezek a legjobb és legegyszerűbb módszerek a DirectX verzió ellenőrzésére a Windows 11 rendszerben. Minden módszer a DirectX diagnosztikai eszközre támaszkodik a DirectX verzió ellenőrzéséhez. Ha tud más módot ennek ellenőrzésére, ossza meg velünk a megjegyzésekben.





