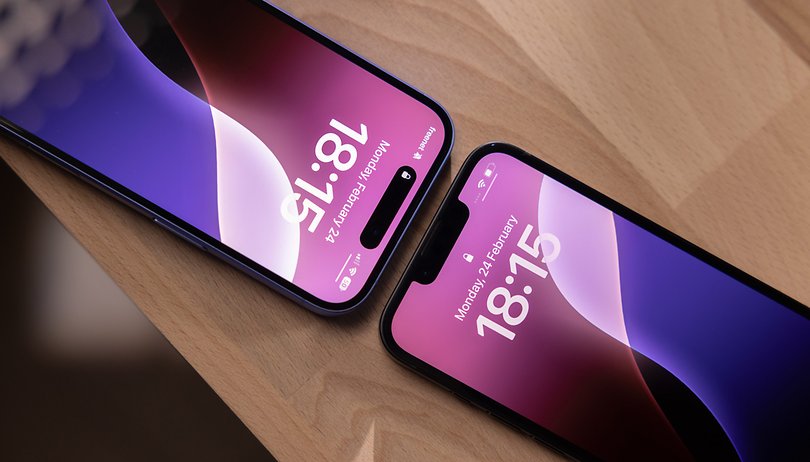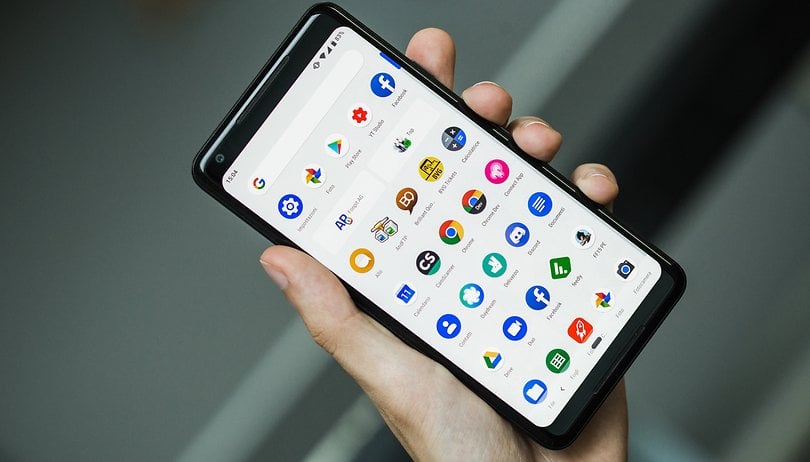Ön azok közé tartozik, akik azzal szembesülnek, hogy a törlés gomb nem működik Macen? Ha igen, nem vagy egyedül. Ez egy gyakori probléma, amellyel sok MacBook-felhasználó találkozott, és szerencsére néhány egyszerű lépéssel kijavíthatja. Ebben a blogban megvitatjuk, hogyan lehet kijavítani a MacBookon nem működő törlési billentyűt.
- Tisztítsa meg Mac billentyűzetét
- A Keyboard Viewer engedélyezése
- Kapcsolja ki a Lassú billentyűket a Mac számítógépen
- Ellenőrizze a vezetékes billentyűzet csatlakozását
- Szüntesse meg a Bluetooth-billentyűzet párosítását, majd párosítsa újra
- Indítsa újra a Mac-et
- Törölje a billentyűzet PLIST fájlját
- Állítsa vissza a PRAM-ot vagy az NVRAM-ot a Macbookon
- Törölje a Delete gomb használata nélkül
- Állítsa alaphelyzetbe a MacBookot
- Lépjen kapcsolatba az Apple ügyfélszolgálatával
1. Tisztítsa meg Mac billentyűzetét
Ha a Macbook törlési billentyűje nem működik, próbálja meg először megtisztítani a billentyűzetet. A por vagy törmelék idővel felhalmozódhat, és a törlés gomb hibás működését okozhatja.
Íme, mit kell tenned,
- Kapcsolja ki a Mac-et, és válassza le a külső áramforrásról.
- Finoman fordítsa fejjel lefelé, és koppintson a hátára, hogy eltávolítsa az esetleges laza részecskéket.
- Ha a kulcs túl merevnek tűnik, próbálja meg többször megnyomni a kilazításhoz.
- Ezután egy doboz sűrített levegővel fújja el a billentyűk között megmaradt port.
- Ha szükséges, nedvesítsen meg egy szöszmentes kendőt izopropil-alkohollal, és óvatosan törölje le az egyes kulcsok felületét.
- Ebben a tekintetben fontos az óvatosság gyakorlása. A túl sok folyadék vagy nyomás korlátlan ideig károsíthatja a készüléket.
- A tisztítás után hagyja kiszáradni a rendszert.
Rövid idő elteltével kapcsolja be újra a Mac-et, és ellenőrizze, hogy a törlés gomb ismét megfelelően működik-e.
Ez az aprólékos tisztítási folyamat segít megoldani a nem megfelelően működő törlési billentyűvel kapcsolatos problémákat, és professzionális érintéssel helyreállítani a zavartalan működést.
2. Engedélyezze a Keyboard Viewer alkalmazást
Most, hogy a takarítás kikerült az útból, ideje szakszerűen kezelni ezt a problémát. Amikor a Mac gépen a törlés billentyű elkezdi megnehezíteni, a Keyboard Viewer hatékony megoldást jelenthet. Ez a funkció lehetővé teszi a billentyűzet virtuális ábrázolását a képernyőn, kiemelve a lenyomott billentyűket gépelés közben.
Kövesse az alábbi lépéseket a Keyboard Viewer engedélyezéséhez a Mac számítógépen:
- Kattintson az Apple logóra () → Rendszerbeállítások.

- Válassza a Billentyűzet opciót a menüből.
- Kattintson a Szerkesztés gombra a Bemeneti források lap mellett.
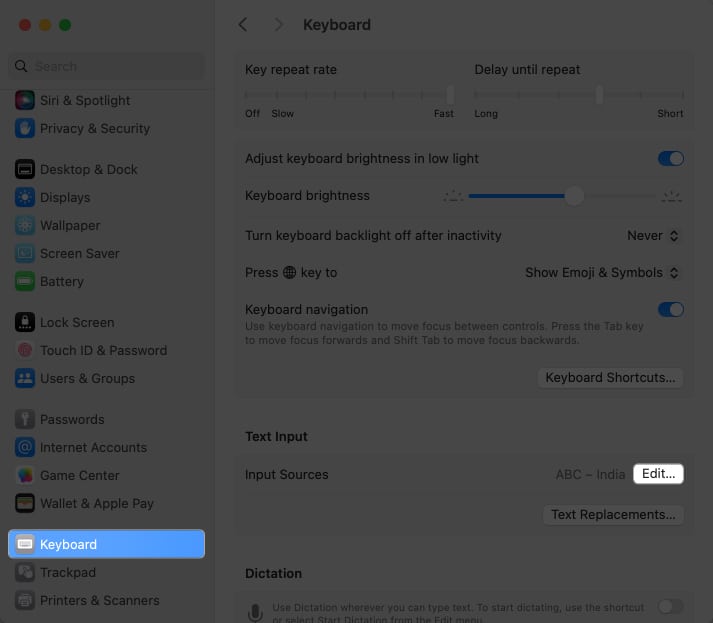
- Végül kapcsolja be a Bemenet megjelenítése menüt a menüsorban.
- A kezelőfelületből való kilépéshez válassza a Kész lehetőséget.
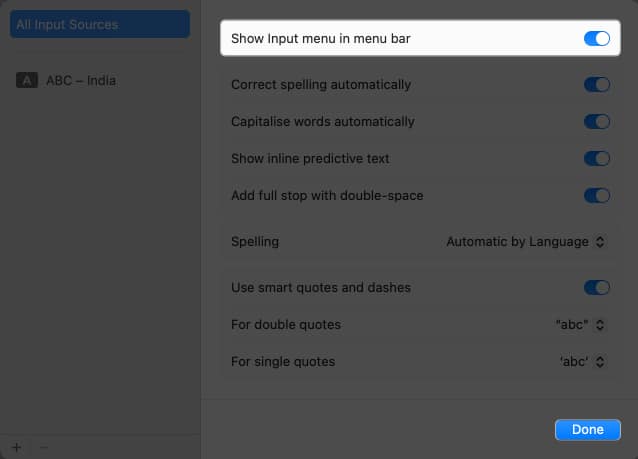
- Most kattintson a Billentyűzet ikonra a menüsorban.
- Válassza a Billentyűzetmegjelenítő megjelenítése lehetőséget.
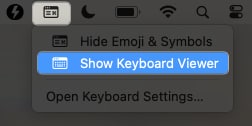
- Ezzel egy virtuális billentyűzet jelenik meg a képernyőn.
Ez az eszköz segíthet diagnosztizálni, hogy van-e fizikai hiba a törlési kulcsban, vagy ha szoftverrel kapcsolatos probléma. Ezen túlmenően, ennek a funkciónak az engedélyezése átmeneti megoldásként szolgálhat, amíg végleges megoldást nem talál a törlési kulcs problémájának megoldására.
3. Kapcsolja ki a Lassú billentyűket a Mac számítógépen
Ha azt észleli, hogy a MacBook billentyűzet billentyűi lassan reagálnak, annak oka lehet, hogy a Lassú gombok funkció be van kapcsolva. Ez azt jelenti, hogy a billentyűket a szokásosnál hosszabb ideig kell lenyomva tartani, mielőtt megjelennek a képernyőn. A probléma megoldásához:
- Keresse meg az Apple logót () → Rendszerbeállítások.

- Nyissa meg a Kisegítő lehetőségek menüt.
- Válassza a Billentyűzet opciót.
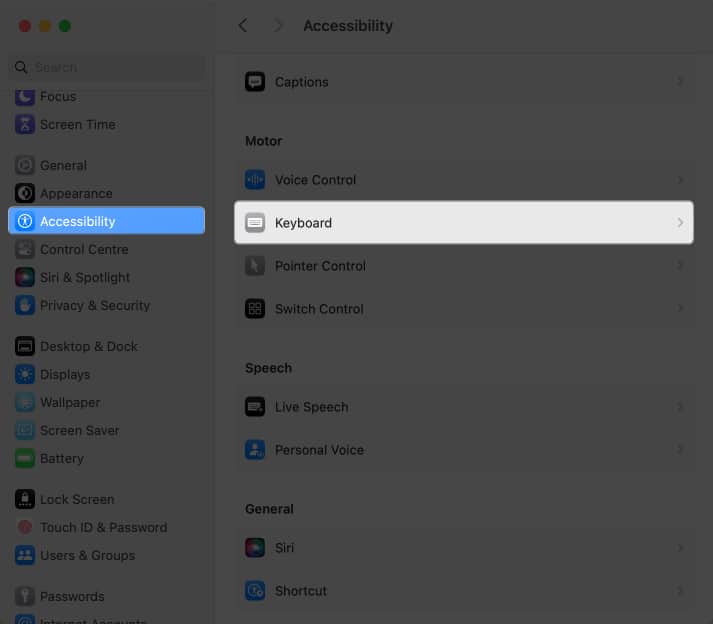
- Ha engedélyezve van, tiltsa le a lassú billentyűket.
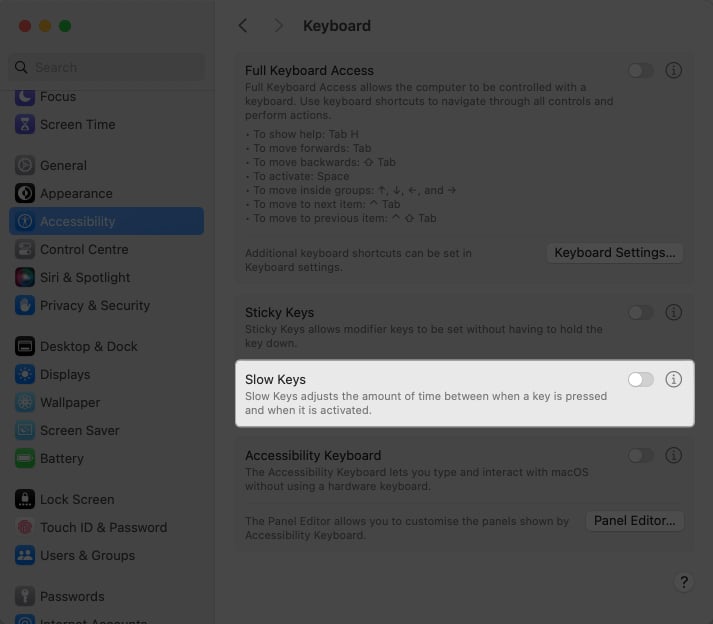
Ne feledje, hogy ez a megoldás akkor alkalmazható, ha régebbi MacBook modellt használ, vagy szándékosan engedélyezte ezt a kisegítő lehetőségeket.
4. Ellenőrizze a vezetékes billentyűzet csatlakozását
Akik vezetékes külső billentyűzettel vannak felszerelve MacBookhoz, azokat nem hagyom lógva. Ha a billentyűzet törlési billentyűje nem működik, annak oka lehet a billentyűzet csatlakozásával kapcsolatos probléma.
- Először is győződjön meg arról, hogy billentyűzete kompatibilis a MacBook-jával. Inkább a billentyűzet vagy a termékleírás weboldalát keresem a megvásárolt piacról. Keresse meg Mac gépe modellszámát.
- Ha minden rendben van, húzza ki a billentyűzetet, és puha kefével tisztítsa meg a portokat.
- Finoman tisztítsa meg azokat a portokat, amelyeken idővel por gyűlt össze.
- Most csatlakoztassa újra a billentyűzetet.
- Végül vizsgálja meg a kábelen látható sérüléseket vagy kopásokat, amelyek akadályozhatják a működését.
Ha a fenti tényezők mindegyike nyilvánvaló, próbálja meg a billentyűzetet egy másik USB-porthoz csatlakoztatni a MacBookon, mert előfordulhat, hogy egy adott porttal van probléma, nem pedig magával a billentyűzettel.
5. Szüntesse meg a Bluetooth-billentyűzet párosítását, majd párosítsa újra
Ha vezeték nélküli billentyűzetet használt MacBookjával, és az egy nem reagáló törlési billentyű áldozatává vált, a probléma megoldásának egyik lehetséges megoldása a Bluetooth-billentyűzet párosításának megszüntetése, majd újrapárosítása.
Kezdeni,
- Navigáljon a rendszerbeállításokhoz Mac számítógépén, és nyissa meg a Bluetooth-t.
- Keresse meg a billentyűzetet a csatlakoztatott eszközök között, és kattintson a Leválasztás gombra.
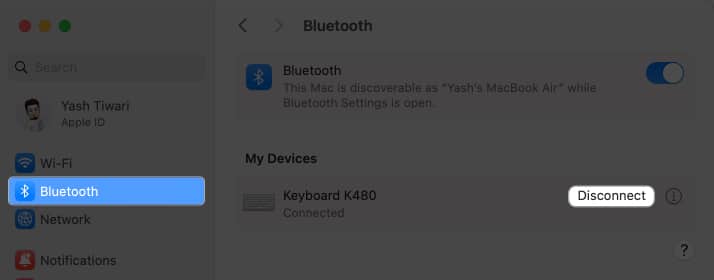
- Kattintson a párosított billentyűzet melletti információs ikonra.
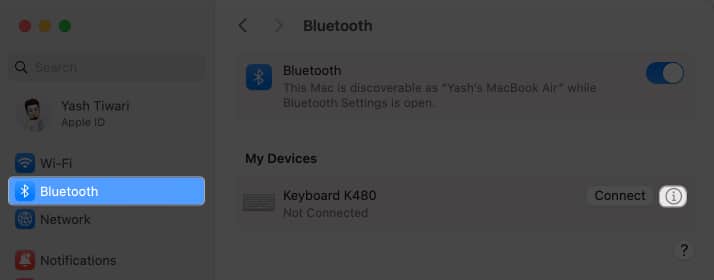
- Válassza az Eszköz elfelejtése → Eszköz elfelejtése lehetőséget, amikor a rendszer kéri.
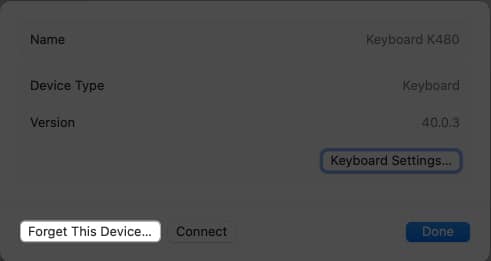
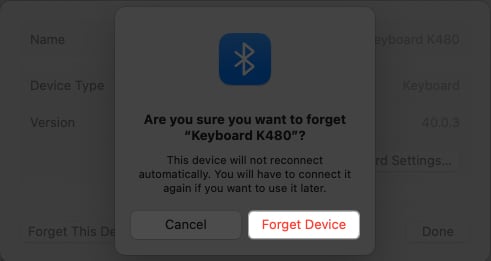
- Ha a billentyűzetet sikeresen leválasztotta, hagyja egy ideig pihenni.
- Most állítsa a billentyűzetet felfedezhető módba.
- Várja meg, amíg a Mac azonosítja a billentyűzetet.
- Keresse meg ugyanazt, és kattintson a Csatlakozás gombra.
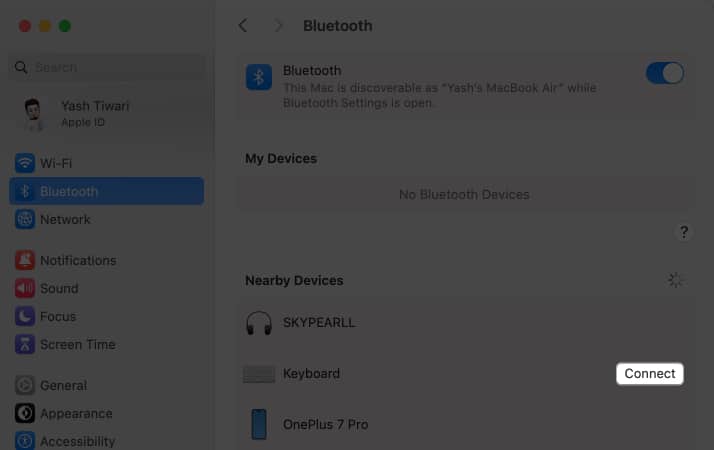
- Kövesse a képernyőn megjelenő parancsokat a billentyűzet sikeres párosításához Mac számítógépével.
Ezek a lépések általában frissítik az eszközök közötti kapcsolati kapcsolatot. Miután újra párosította a billentyűzetet, próbálja meg a szokásos módon használni a Backspace billentyűt. Meg kell tudnia oldani a kulcstörlési funkcióval kapcsolatban esetlegesen felmerülő problémákat.
6. Indítsa újra a Mac-et
Még azután is, hogy ezeket a módszereket eddig kipróbálta, ha ezek közül egyik sem vált be Önnek, az eszköz újraindítása segíthet a Mac billentyűzet újraélesztésében. Kövesse az alábbi lépéseket a megfeleléshez:
- Kezdje a képernyő bal felső sarkában található Apple logóra () kattintva.
- Válassza az Újraindítás lehetőséget.
- Alternatív megoldásként lenyomhatja a Control + Command + Power gomb billentyűket egyidejűleg a rendszer újraindításához.
A Mac újraindítása után ellenőrizze, hogy a Delete gomb funkció visszaállt-e. Ha az újraindítás nem oldja meg a problémát, folytassa az alábbiakban ismertetett megoldásokkal.
7. Törölje a billentyűzet PLIST fájlját
Ha továbbra is azzal a problémával találkozik, hogy a törlés billentyű nem működik megfelelően a MacBookon, egy másik lehetséges megoldás a billentyűzettulajdonságok listája (PLIST) fájl törlése. Ezek a fájlok különféle billentyűzetbeállításokat tárolnak a számítógépen, beleértve a billentyűzetbeállításokat.
A következőket kell tennie:
- Kattintson a Mentés gombra a menüsorban.
- Válassza az Ugrás a mappához lehetőséget.
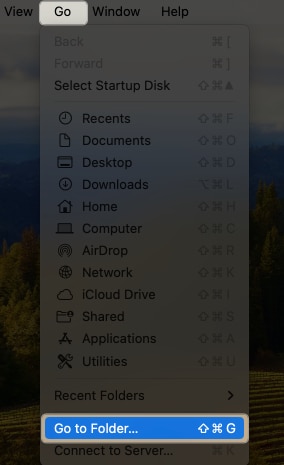
- Másolja és illessze be a ~/Library/Preferences útvonalat.
- A folytatáshoz nyomja meg a Vissza gombot.
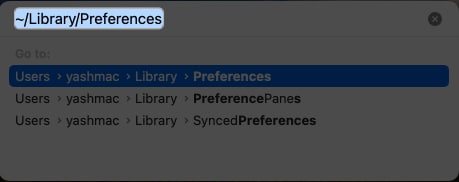
- Most keresse meg a következő fájlokat a menüből:
- apple.Keyboard-Settings.extension.plist
- com.apple.keyboardservicesd.plist
- Válassza mindkettőt, majd a Move to Bin lehetőséget.
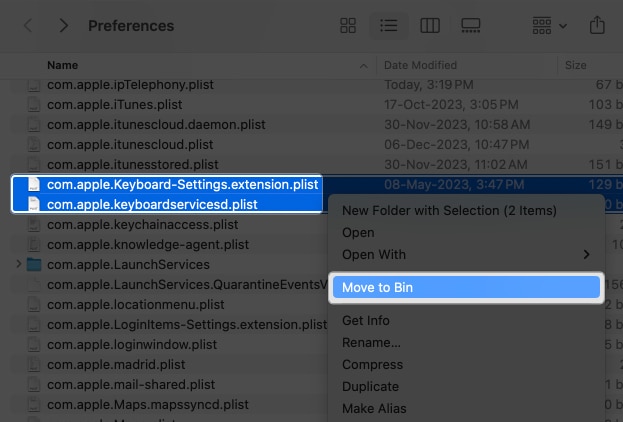
- Végül zárja be a menüt, és indítsa újra a Mac-et, ahogy azt fentebb tárgyaltuk.
- Újraindításkor a törölt fájlok automatikusan újra létrejönnek.
Ez a folyamat lényegében visszaállítja a billentyűzet beállításait az alapértelmezett értékekre, és köztudottan megoldja a nem reagáló vagy nem működő billentyűkkel kapcsolatos problémákat, mint például a MacBook törlés gombja.
Mindazonáltal kulcsfontosságú az óvatosság a rendszerfájlok módosításakor, ezért erősen ajánlom, hogy az ilyen műveletek végrehajtása előtt készítsen biztonsági másolatot a fontos adatokról.
8. Állítsa vissza a PRAM-ot vagy az NVRAM-ot a Macbookon
Emeljük fel az útmutatónkat. Ha alaphelyzetbe állítja a PRAM-ot vagy az NVRAM-ot Mac számítógépén, azonnal megszüntetheti a Backspace billentyűt, amely nem működik a Mac számítógépen.
Ez a módszer hajlamos az általános rendszerbeállítások frissítésére, beleértve a billentyűzetkonfigurációkkal kapcsolatosakat is. A folyamat sikeres befejezése után ellenőrizze, hogy a törlési kulcs úgy működik-e, mint korábban. Ha nem, akkor más mögöttes hibák is lehetnek, amelyek szakember segítségét igénylik.
9. Törölje a Delete gomb használata nélkül
Ha az összes fent említett megoldást kipróbálta, és egyik sem működik, akkor lehetséges, hogy a Delete gomb már nem működik. A billentyűzetek, mint minden elektronikus eszköz, korlátozott élettartamúak, és végül elhasználódnak.
Ha azonban a billentyűzet összes többi billentyűje továbbra is megfelelően működik, előfordulhat, hogy nem kell kicserélnie a teljes billentyűzetet. Ebben az esetben számos alternatív módszer létezik a szöveg törlésére a Mac gépen a Delete billentyű használata nélkül.
Íme néhány parancskészlet, amelyet az Ön kényelme érdekében használhat.
- A kurzor előtti karakter törléséhez nyomja le a Ctrl+H billentyűkombinációt.
- A kurzor előtti karakter törléséhez nyomja le a Ctrl+D billentyűkombinációt.
- Szöveg törléséhez jelölje ki, és kattintson rá a jobb gombbal → Kivágás kiválasztása.
- Ha a kurzorról a sor vagy bekezdés végére szeretne törölni, nyomja le a Ctrl+K billentyűkombinációt.
Ezek jól jönnek, amíg nem talál végleges megoldást.
10. Állítsa alaphelyzetbe a MacBookot
A végéhez közeledve van egy végső megoldás, amely segíthet hatékonyan megoldani a Mac-en nem működő törlés billentyű hibáját. Ha kívánja, visszaállíthatja Mac számítógépét a gyári beállításokra. Ez kiküszöböli az összes hibát és hibát a rendszerben, biztosítva a teljes helyreállítást a szoftverhibák tekintetében.
Mielőtt azonban továbblépne, győződjön meg arról, hogy gyorsan lefut a rendszerről, hogy ne veszítsen el semmi fontosat a folyamat során. Ha ilyen módon alaphelyzetbe állítja MacBookját, nagy a valószínűsége annak, hogy ismét visszaállítja a problémás törlés gomb teljes funkcionalitását.
11. Lépjen kapcsolatba az Apple ügyfélszolgálatával
Ha az összes javasolt megoldást kipróbálta, és a probléma továbbra is fennáll, erősen ajánlott, hogy további segítségért forduljon az Apple ügyfélszolgálatához. Speciális szakértelemmel és tudással rendelkeznek, és személyre szabott útmutatást tudnak nyújtani az Ön MacBook modelljére és szoftververziójára vonatkozóan.
Helyreállítás és gyógyulás!
Összefoglalva, a törlés billentyű minden billentyűzet alapvető eleme, beleértve a MacBookot is. A fent tárgyalt módszerek, beleértve a billentyűzet konfigurációjának visszaállítását és a billentyűzet tisztítását, hatékony módszerek a probléma megoldására. Kulcsfontosságú a MacBook billentyűzetének karbantartása a hosszú élettartam és az optimális teljesítmény érdekében.
Köszönöm hogy elolvastad. Kérjük, szánjon egy percet, és hagyja meg gondolatait az alábbi megjegyzések részben.
Olvass tovább:
- Hogyan lehet személyre szabni a Mac billentyűzet beállításait? Egyszerű módszerek magyarázata!
- A Mac billentyűzet szimbólumainak megértése: mit jelentenek?
- A billentyűzet-világítás be- és kikapcsolása Mac rendszeren
Az Önhöz hasonló olvasók támogatják az iGeeksBlogot. Amikor a webhelyünkön található linkek használatával vásárol, társult jutalékot kaphatunk. Olvassa el a Jogi nyilatkozatot.