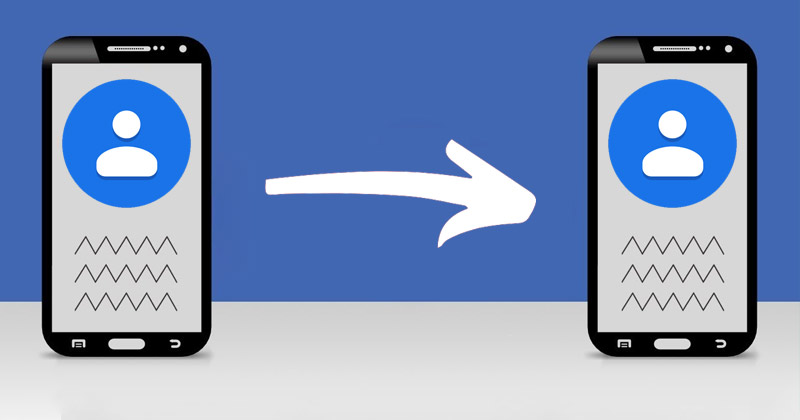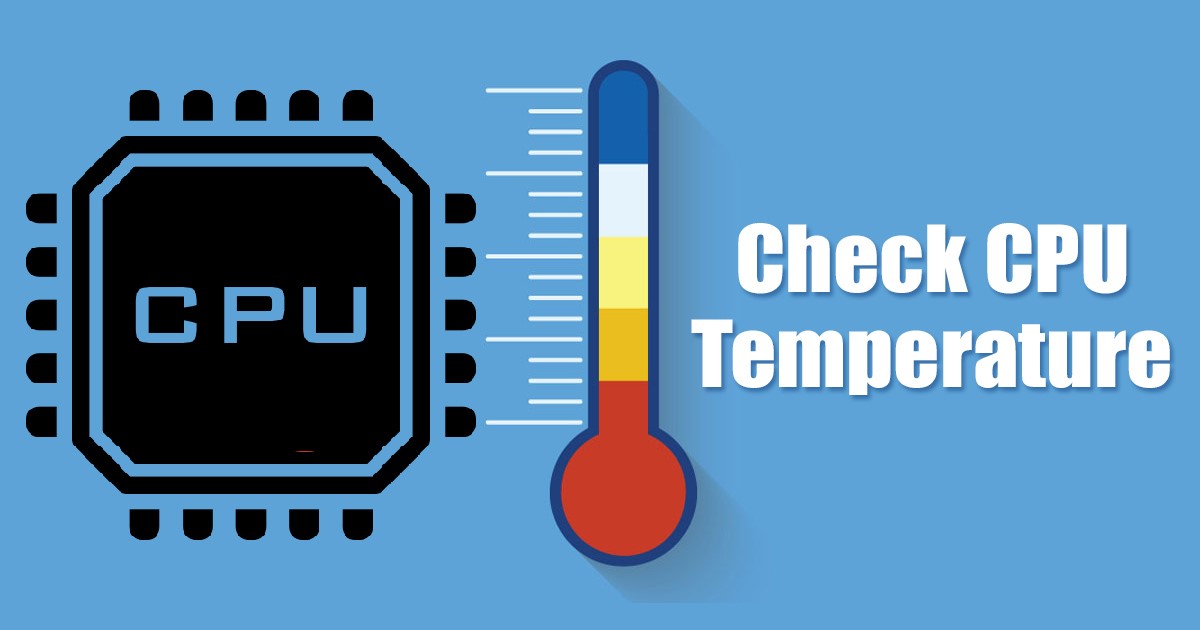
A Windows 11 a Microsoft nagyon új asztali operációs rendszere, amely számos új funkciót és vizuális változást vezetett be. Bár a Windows 11 sokkal jobb, mint elődei, nem teljesen hibamentes.
Ha a Windows 11 Béta vagy Dev buildjét használja, teljesítménybeli problémákat tapasztalhat. Időnként a számítógépén BSOD hibák, fekete képernyő, illesztőprogram-kompatibilitási problémák és sok más előfordulhat.
Bár a legtöbb probléma gyorsan megoldható, az egyetlen dolog, ami gondot okozhat, az a CPU túlmelegedése. A Windows 11 rendszerű számítógép használata során a CPU hőt halmoz fel, és ha túlmelegszik, meghibásodik.
3 legjobb módszer a CPU hőmérséklet ellenőrzésére a Windows 11 rendszerben
Tehát, ha meg akarja őrizni rendszere hangjának állapotát, a legjobb, ha valós időben ellenőrzi a CPU hőmérsékletét. A CPU-hőmérséklet figyelésével tudni fogja, mikor kell pihentetnie a rendszert, vagy meg kell semmisítenie az erőforrás-igényes alkalmazásokat. Íme néhány legjobb módszer a CPU hőmérsékletének ellenőrzésére Windows 11 rendszeren.
1) Speccy használata
A Speccy egy Piriform eszköz, amely teljes áttekintést nyújt a rendszer hardveréről. A Speccy alkalmazással ellenőrizheti a processzor hőmérsékletét Windows 11 rendszeren. Az alkalmazás használata az alábbiak szerint történik.
1. Először töltse le a Speccy telepítőfájl Windows 11 rendszerű számítógépén.
2. A telepítés után futtassa a végrehajtható fájlt, és kövesse a képernyőn megjelenő utasításokat a telepítés befejezéséhez.
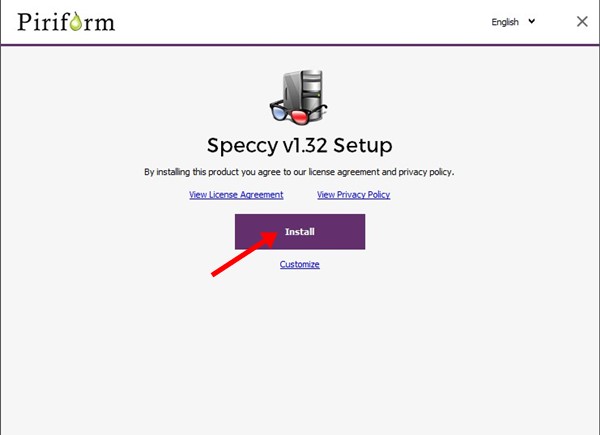
3. A telepítés után kattintson a Run Speccy gombra.
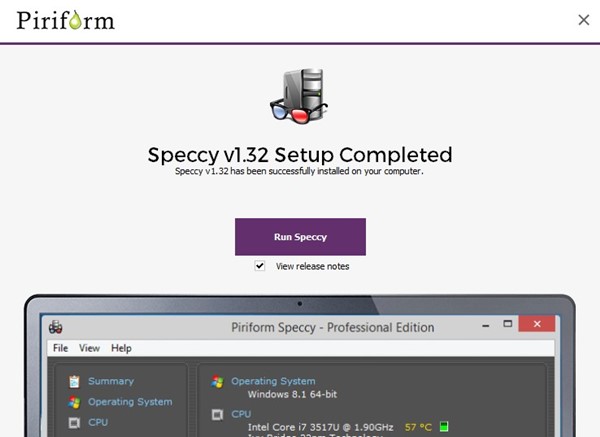
4. Most látni fogja az alkalmazás fő felületét. A CPU hőmérsékletének ellenőrzéséhez kattintson a bal oldalon található CPU részre.
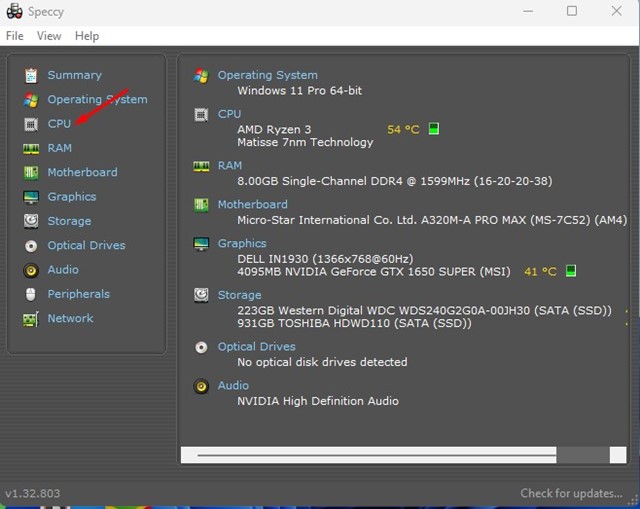
5. Most a CPU részletei alatt ellenőrizze az Átlagos hőmérsékletet.
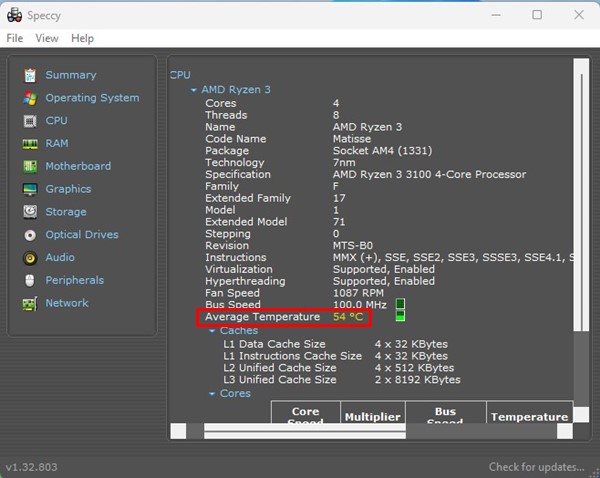
Ez az! Így ellenőrizheti a CPU hőmérsékletét Windows 11 számítógépén.
2) Az Open Hardware Monitor használata
Az Open Hardware Monitor egy másik legjobb harmadik féltől származó eszköz, amely megmutatja a CPU hőmérsékletét. Az eszköz teljes mértékben kompatibilis a legújabb Windows 11 operációs rendszerrel, és a következőképpen használhatja.
1. Először töltse le a Nyissa meg a Hardware Monitor ZIP fájlt A letöltés után bontsa ki a zip fájlt.
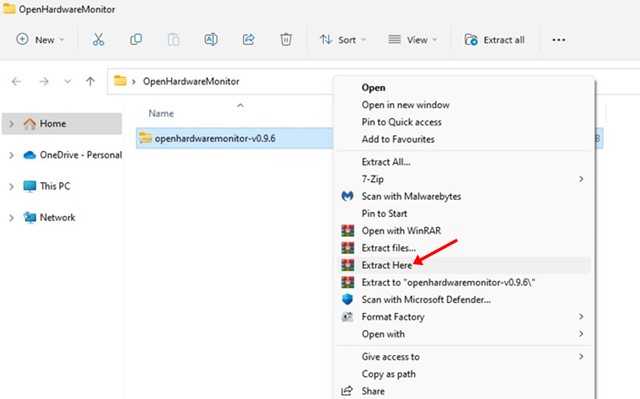
2. Nyissa meg az OpenHardwareMonitor mappát, és kattintson duplán az OpenHardwareMonitor végrehajtható fájlra.

3. Ez egy hordozható eszköz; ezért telepítés nélkül fut. Amikor a program megnyílik, válassza ki a processzort.
4. A CPU hőmérsékletét a Hőmérsékletek részben láthatja.
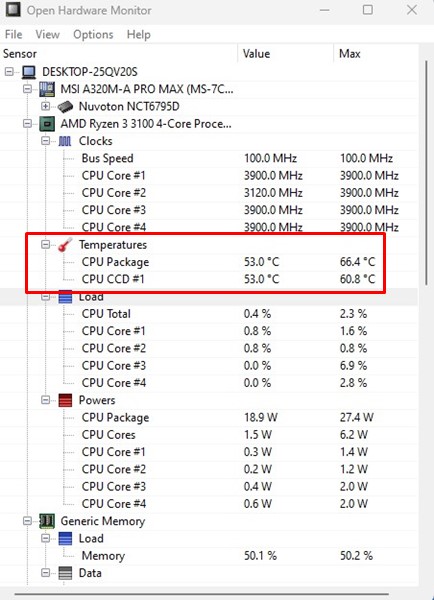
Ez az! Így használhatja az Open Hardware Monitort a CPU hőmérsékletének ellenőrzésére a Windows 11 számítógépen.
3) Ellenőrizze a CPU hőmérsékletét BIOS/UEFI-n keresztül
Ha nem szeretne harmadik féltől származó alkalmazást telepíteni, a CPU hőmérsékletének ellenőrzéséhez el kell érnie a BIOS/UEFI-t. Ehhez kövesse az alább megosztott egyszerű lépéseket.
- Először indítsa el a Biztonságos módot, és nyissa meg az Advanced Boot képernyőt.
- Az Advanced Boot képernyőn kattintson a Hibaelhárítás lehetőségre.
- A Hibaelhárítás képernyőn kattintson az UEFI firmware-beállításokra.
- Most a következő képernyőn kattintson az Újraindítás gombra.
- Nézze meg a BIOS listát a Firmware beállítások oldalon, és keresse meg a CPU maghőmérséklet szakaszát.
A használt alaplap típusától függően a BIOS/UEFI beállítások eltérőek lehetnek. Ehhez a módszerhez képest a fenti két módszer könnyebben követhető volt.
Tehát ez az útmutató a CPU hőmérsékletének ellenőrzéséről szól a Windows 11 PC-n. Más, harmadik féltől származó CPU-hőmérséklet-figyelő eszközöket is használhat a Windows rendszeren, hogy megkapja ugyanezeket az információkat. Ha további segítségre van szüksége, tudassa velünk a megjegyzésekben.