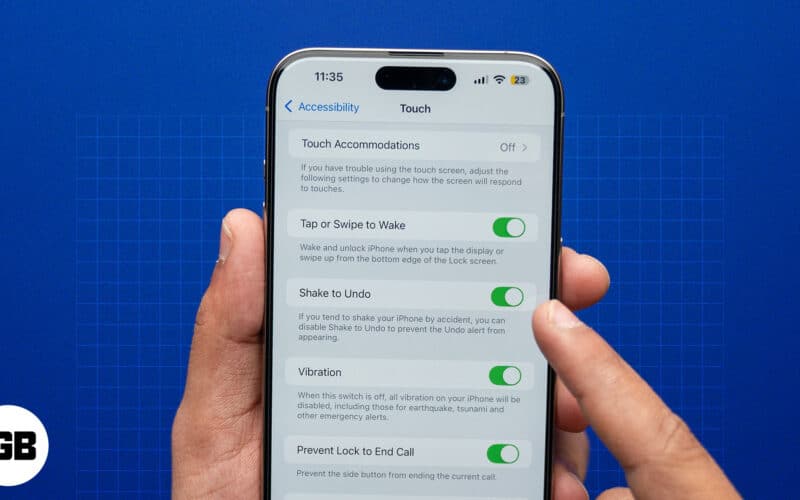Azok, akik használtak MacBook-ot és iMac-et, tudják, hogy ezeken az eszközökön a kamerák közepesek. Míg az Apple bemutatta az 1080p-s kamerákat az újonnan piacra dobott MacBook Air és MacBook Pro modellekben, ezekről nincs mit írni.
Éppen ellenkezőleg, az iPhone kiváló kamerakészlettel rendelkezik. Az iPhone hardveres képességeinek teljes kihasználása érdekében az Apple egy új funkciót vezetett be a Continuity Camera szolgáltatásban, amely lehetővé teszi iPhone készülékének webkameraként való használatát.
Az Apple legutóbbi szoftverfrissítései, az iOS 16 és a macOS Ventura olyan apró változtatásokat hoznak, amelyek hatalmas változást hozhatnak a mindennapi használatban. A folytonossági kamera az egyik olyan funkció, amely jelentéktelennek tűnik, de óriási különbséget jelent.
- Az iPhone webkameraként való használatának követelményei a macOS Venturában
- A Continuity Camera webkamera bekapcsolása iPhone-on
- Használja a Continuity Camera alkalmazást bármely videohívási alkalmazásban Mac számítógépen
- A Portré mód, a Center Stage, a Studio Light és a Desk View használata Mac rendszeren
Az iPhone webkameraként való használatának követelményei a macOS Venturában
- Mac-eszköz macOS Venturára frissítve.
- iOS 16-ra frissített iPhone (iPhone 8 és újabb).
- A Mac-nek és az iPhone-nak is ugyanazzal az Apple ID-vel kell bejelentkeznie.
- A Bluetooth-t és a Wi-Fi-t mindkét eszközön engedélyezni kell.
- Csak az iPhone 11 és újabb verziók támogatják a Desk View és a Center Stage funkciókat.
- Csak az iPhone 12 és újabb verziók támogatják a Studio Light funkciót.
A Continuity Camera webkamera bekapcsolása iPhone-on
Míg a Continuity Camera alapértelmezés szerint engedélyezve van az iOS 16-ban, bölcsebb ellenőrizni a beállítást a zökkenőmentes élmény érdekében.
- Nyissa meg iPhone készülékén a Beállítások alkalmazást.
-
Általános → AirPlay & Handoff.
- Itt kapcsolja be a Continuity Camera funkciót.

Mostantól iPhone-ja készen áll arra, hogy webkameraként működjön a Mac számítógépen. Képes videót és hangot is rögzíteni. Így az iPhone mikrofonjainak köszönhetően javul a videóminőség és a jobb hangbemenet.
Webkameraként azonban csak a hátlapi kamera használható. Ezenkívül tartsa iPhone-ját Mac számítógépe közelében, hogy hatótávolságon belül legyen.
Mostantól használhatja a Continuity Camera funkciót a Mac-re letöltött alkalmazásokban vagy a videohívást/konferencia-webhelyeken. Mindkét módszerhez lépésről lépésre útmutatót adtunk.
Használja a Continuity Camera alkalmazást bármely videohívási alkalmazásban Mac számítógépen
A Continuity Camera bármely olyan alkalmazással használható, amely támogatja a videohívást Mac számítógépén; Néhány példa a FaceTime, a Zoom, a Skype stb.
Példaként a FaceTime-ot használtuk. Előfordulhat, hogy a pontos címek eltérnek a menüsorban, de az alábbi lépések hozzávetőleges képet adnak arról, hogyan navigálhat a Continuity Camera engedélyezésével.
-
Nyissa meg a FaceTime-ot (vagy az Ön által választott alkalmazást) Macen.
Győződjön meg arról, hogy mind az iPhone, mind a Mac csatlakozik a Wi-Fi-hez és a Bluetooth-hoz. - Kattintson a Videó fülre a menüsorban.
A cím eltérhet attól függően, hogy melyik alkalmazást használja.
-
Válassza ki iPhone-ját az elérhető eszközök listájából.
(Például „iPhone 13 Pro Max Camera”)
- Az iPhone most webkameraként fog működni.
A fenti képeken megtekintheti a Mac 720p kamera és az iPhone kamera képminőségének különbségét.
A Continuity Camera használata videokonferencia-webhelyeken
A cikk írásakor a funkció hibátlanul működik Safari és Chrome webböngészőkön, és elvárjuk, hogy a legtöbb webböngészőt támogassa.
- Nyissa meg a Google Meetet (vagy az Ön által választott videohívási webhelyet) Mac számítógépen.
(Példák a Google Meet, a Zoom stb.)
Győződjön meg arról, hogy mind az iPhone, mind a Mac csatlakozik a Wi-Fi-hez és a Bluetooth-hoz. - Navigáljon a Beállításokhoz.

- Kattintson a Videó elemre. (Válassza ki a webhely videobemeneti beállításait)
- A kamera részben válassza ki iPhone-ját az elérhető eszközök listájából.
(Például „iPhone 13 Pro Max Camera”)
- Az iPhone most webkameraként fog működni.
Vegye figyelembe, hogy nem használhatja iPhone-ját, ha webkameraként használja. Ha iPhone-ját szeretné használni, vagy nem szeretné használni iPhone készülékét webkameraként, koppintson a Leválasztás elemre iPhone-ján.
A rendszer automatikusan zárolja, és a képernyőn megjelenik a „Csatlakoztatva az iGB MacBook Pro számítógépéhez” üzenet. Lehetősége van szüneteltetésre is, ha iPhone-ját használja kameraként.
A Portré mód, a Center Stage, a Studio Light és a Desk View használata Mac rendszeren
Az Apple nagyszerű munkát végzett az iPhone kamera hardverének kihasználásában. Az iPhone webkameraként való használatának egyik előnye, hogy több olyan funkcióhoz is hozzáférhet, amelyek egyébként nem lettek volna elérhetőek.
A portré mód, a Center Stage, a Studio Light és az újonnan bevezetett Desk View mind a funkciók, és a következőket kínálják:
-
Portré mód: A kamera a témára (a hívásban részt vevő személyre) fókuszál, és bokeh-t (elmosódást) alkalmaz a videó hátterében. Hasonlóan működik, mint a Cinematic Mode, amelyet az iPhone-on történő videók rögzítésekor találtunk.
-
Középső szakasz: Gépi tanulást használ, és beállítja az iPhone ultraszéles lencséjét, hogy nyomon kövesse a mozgását. Ha egyik oldalról a másikra mozog, ez a funkció segít a keret közepén tartani. Tegyük fel, hogy többen lépnek be a keretbe hívás közben; az objektív kicsinyít és beállítja a további személyeket. A Center Stage az iPaddel debütált.
-
Studio Light: Egy másik funkció, amely az iPhone portré üzemmódjában található képekhez. A Studio Light világosabbá teszi a témát és sötétíti a hátteret.
-
Desk View: Az asztali nézet megvalósítása olyan érzés, mintha az Apple varázsolt volna vele. Gépi tanulást és az iPhone ultraszéles érzékelőjét használja az asztali videó rögzítéséhez. Csak az iPhone 11 és újabb verziók támogatják ezt a funkciót. Ezt a funkciót azonban csak az ultraszéles objektívvel rendelkező iPhone-ok támogatják, így az iPhone SE 2. és 3. generációja nem támogatja ezt a funkciót.
Mindezek ellenére a következőképpen használhatja ezeket a funkciókat.
A videoeffektusok kezelése a Continuity Camera alkalmazásban
- Nyissa meg a Vezérlőközpontot a Mac rendszeren.
- Kattintson a Videóeffektusok fülre.
Ez a lap csak a Continuity Camera funkció használatakor érhető el. -
A funkciók használatához kattintson a Center Stage, Portré vagy Studio Light elemre.

-
A funkció használatához kattintson a Desk View elemre.

Megjegyzés: A Desk View funkció használatához fel kell szerelnie iPhone-ját MacBookjára.
Befejezés…
Ha iMac-et vagy MacBookot használ, a Continuity Camera funkció segít a videohívások, konferenciák stb. videóminőségének javításában. De ez a leghasznosabb azok számára, akik Mac minit, Mac Studiot vagy Mac-eszközt használnak, és nem rendelkeznek beépített kamera.
Használtad a Continuity kamerát? És ha igen, mi a véleménye a videó minőségéről és a szoftver általános megvalósításáról? Mondja el gondolatait az alábbi megjegyzésekben.
Olvass tovább:
-
Az iCloud Shared Photo Library használata iPhone, iPad és Mac rendszeren.
- Eltűnik az egérkurzor a Mac gépen? 13 Működő javítások
- A Mac visszaállítása biztonsági másolatból