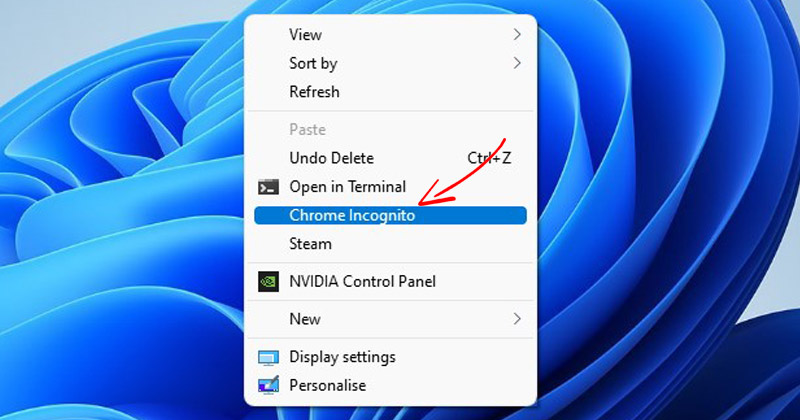
A Chrome bizonyos jogos okok miatt inkognitómódot kínál. Használhatja böngészési előzményeinek, gyorsítótárazott adatainak és cookie-jainak elrejtésére a számítógépét használó családtagjai elől. Még ha senki sem használja a számítógépét, a Chrome inkognitómódját használhatja privát böngészéshez.
Ha a Chrome böngészőt Windows 11 rendszeren használja, hozzáadhatja a Chrome Inkognitó mód parancsikonját a helyi menühöz. Miért hasznos ez? Sok felhasználó alapértelmezés szerint inkább inkognitómódot használ; a helyi menü parancsikonja megszabadíthatja az inkognitómód manuális megnyitásával kapcsolatos nehézségektől, valahányszor az interneten szeretne böngészni.
A Chrome inkognitómódjának a helyi menühöz való hozzáadásának lépései Windows 11 rendszeren
Tehát, ha a Chrome inkognitómódját többet használja, mint a normál módot, ideális választás lehet egy Chrome Inkognitó mód parancsikon hozzáadása a Windows 11 helyi menüjéhez. Ha így tesz, a következő alkalommal, amikor a Chrome inkognitómódját szeretné használni, kattintson a jobb gombbal, és válassza a „Chrome inkognitó” lehetőséget. Így állíthat be egy Chrome Inkognitó helyi menü parancsikont a Windows 11 rendszerben.
1. Először kattintson a Windows 11 keresésre, és írja be a Rendszerleíróadatbázis-szerkesztőt. Ezután nyissa meg a Rendszerleíróadatbázis-szerkesztőt a lehetőségek listájából.
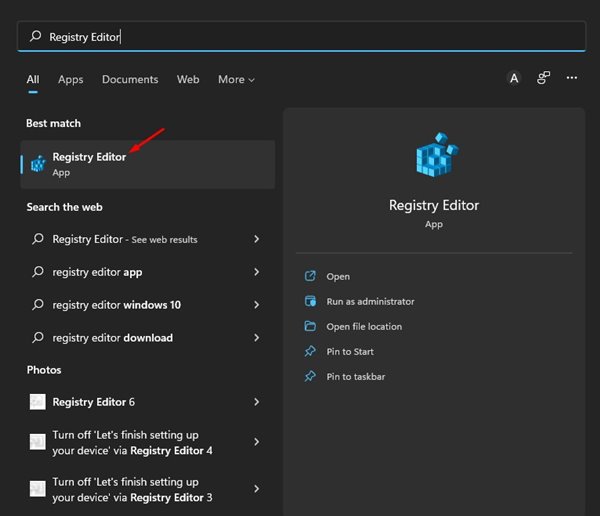
2. A Rendszerleíróadatbázis-szerkesztőben lépjen a következő elérési útra:
Computer\HKEY_CLASSES_ROOT\Directory\Background\shell
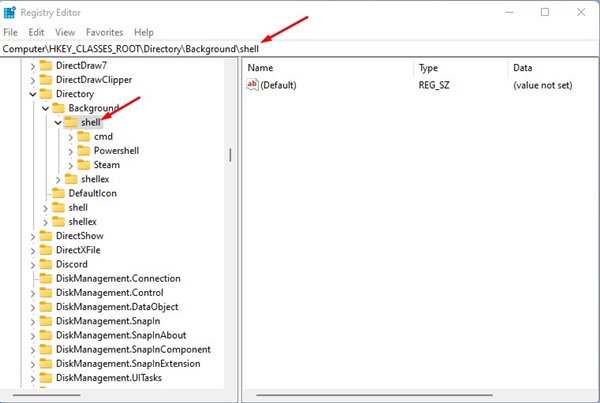
3. Most kattintson a jobb gombbal a Shell mappára, és válassza az Új > Kulcs menüpontot.
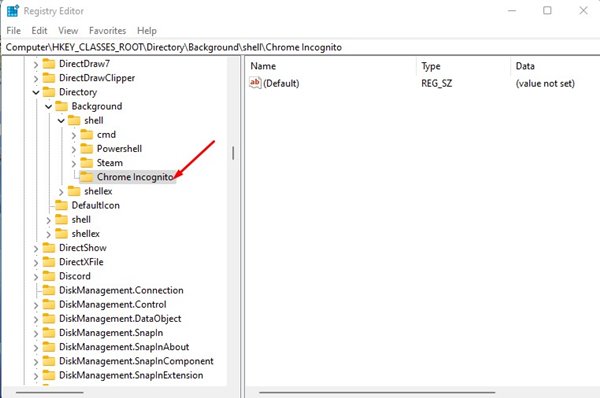
5. Ezután kattintson jobb gombbal a Chrome inkognitókulcsára, és válassza az Új > Kulcs lehetőséget.
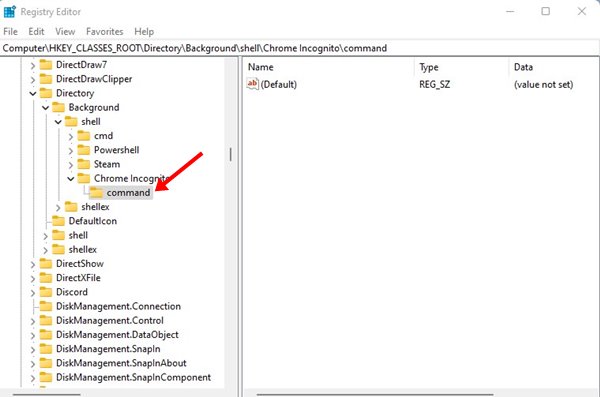
7. Kattintson a jobb gombbal az Alapértelmezett billentyűre, és válassza a Módosítás lehetőséget a jobb oldali ablaktáblában.
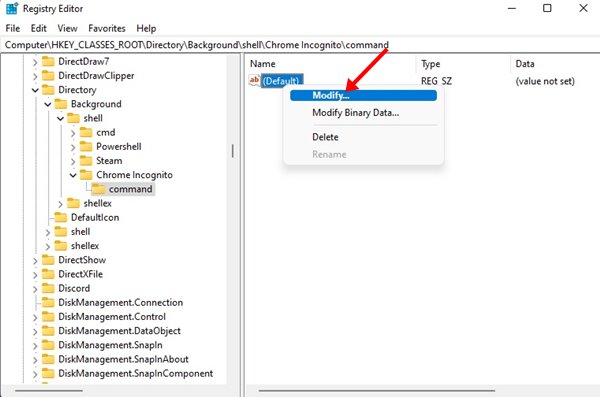
8. Most kattintson a jobb gombbal a Chrome asztali parancsikonjára, és válassza a Tulajdonságok lehetőséget. A Chrome tulajdonságainál másolja ki a célmezőben megjelenő útvonalat.
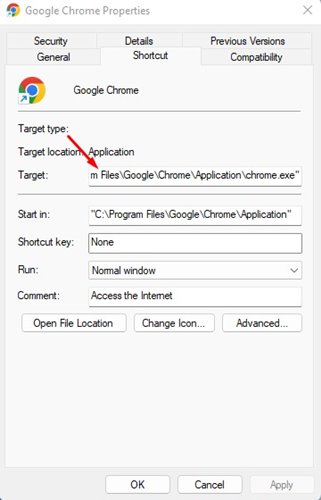
9. Most illessze be a másolt elérési utat az Alapértelmezett kulcs Értékadatok mezőjébe. Az elérési út végén adjon hozzá egy szóközt, és írja be az -Inkognitó módot. A végső útvonal így nézne ki:
"C:\Program Files\Google\Chrome\Application\chrome.exe" -Incognito
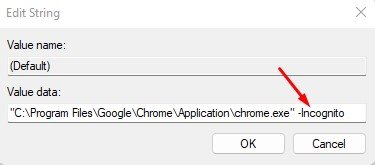
Ez az! Kattintson az OK gombra, és zárja be a Rendszerleíróadatbázis-szerkesztőt. Ezután indítsa újra a Windows 11 számítógépet a módosítások alkalmazásához. Az újraindítás után kattintson a jobb gombbal bárhol az asztalon, és válassza a Továbbiak megjelenítése lehetőséget. A Chrome inkognitómódja a helyi menüben található.
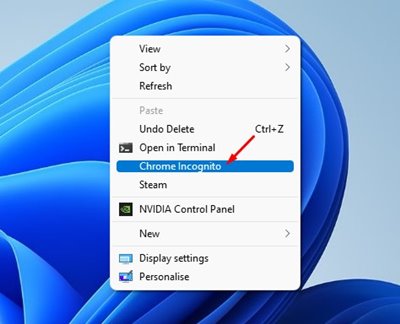
Tehát ez minden arról szól, hogyan adhatja hozzá a Google Chrome inkognitómódját a Windows 11 helyi menüjében. Ha el szeretné távolítani a helyi menü opciót, törölnie kell a 3. lépésben létrehozott kulcsot. Ha valahol elakad, és segítségre van szüksége, tudassa velünk.





