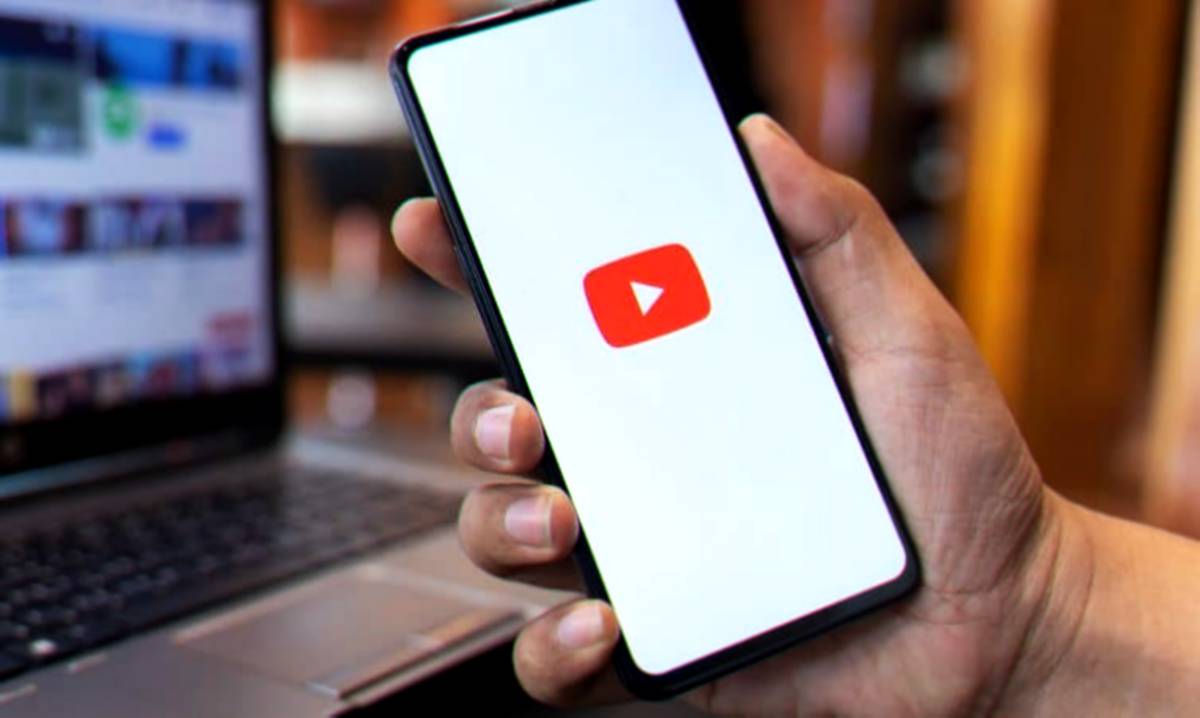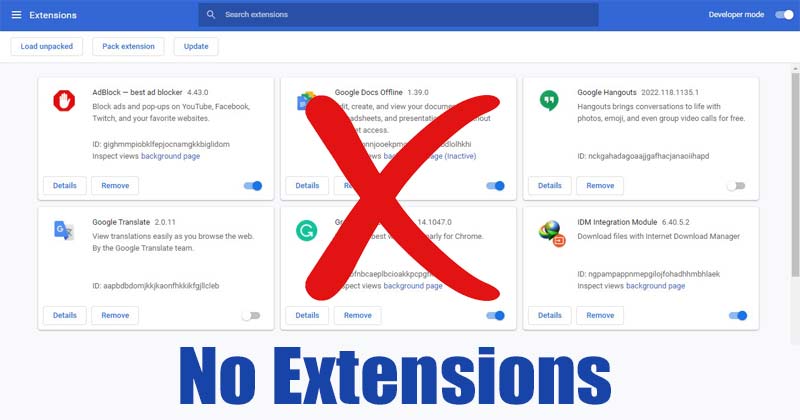
Jelenleg a Chrome a legnépszerűbb asztali webböngésző, amely lehetővé teszi a webböngésző képességeinek bővítése érdekében bővítmények telepítését. A bővítmények alapvetően szoftvermodulok, amelyek lehetővé teszik a webböngésző testreszabását.
A Chrome Internetes áruházban több ezer böngészőbővítményt talál különböző célokra. Bár a Chrome nem korlátozza a felhasználókat a bővítmények telepítésében, a harmadik féltől származó források telepítése számos problémát okozhat.
Néhány Chrome-bővítmény módosíthatja a Chrome beállításait, és megakadályozhatja annak elindítását. Egyes rosszindulatú bővítmények akár a Chrome böngésző lapjait is összeomolhatják. Tehát, ha a Chrome-bővítmények problémájának megoldását keresi, ezt a cikket nagyon hasznosnak találhatja.
A Chrome bővítmények nélküli indításának lépései Windows 11 rendszeren
Ebben a cikkben megosztunk egy lépésről lépésre útmutatót a Google Chrome bővítmény nélküli elindításához Windows rendszeren. A Chrome bővítmény nélküli indítása egyszerűbb és gyorsabb internetes böngészést eredményezhet. Szóval, nézzük meg.
1. Először is kattintson a jobb gombbal bárhol a képernyőn, és válassza az Új > Parancsikon lehetőséget.
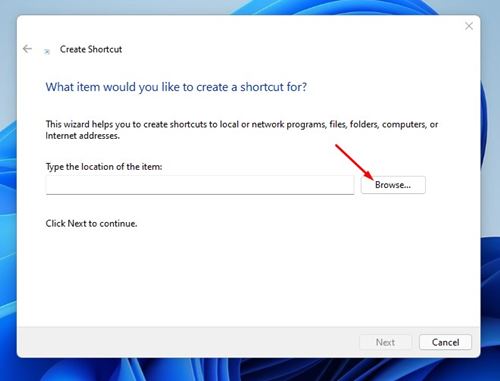
3. Most arra a helyre kell navigálnia, ahol a Google Chrome böngésző telepítve van. Ezután válassza ki a Chrome.exe fájlt, és kattintson az OK gombra.
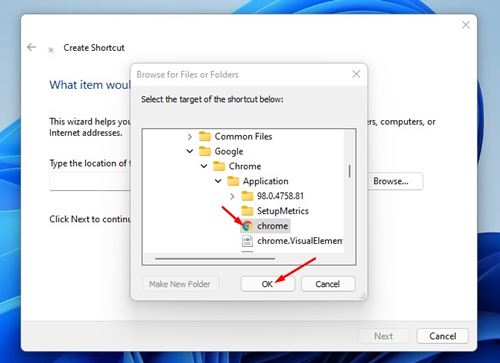
4. Most kattintson a szövegbeviteli mezőre közvetlenül az utolsó idézőjel után, nyomja le egyszer a szóköz billentyűt, és adja hozzá a következő szöveget: –disable-extensions
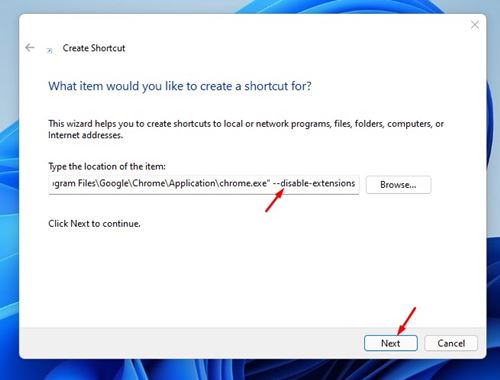
5. A végeredmény valahogy így nézne ki:
"C:\Program Files\Google\Chrome\Application\chrome.exe" --disable-extensions
6. Ha végzett, kattintson a Tovább gombra.
7. A következő képernyőn meg kell adnia az új parancsikon nevét. Nevezze el valami olyasmivel, mint Google Chrome (Nincs bővítmény), majd kattintson a Befejezés gombra.
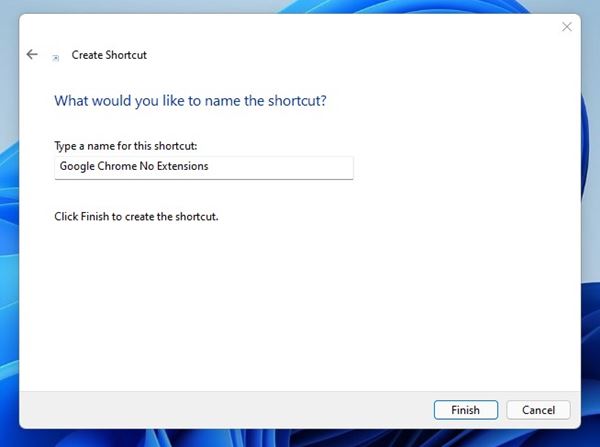
8. Most egy új „Google Chrome (No Extensions)” parancsikont talál az asztalon. Egyszerűen kattintson duplán erre a parancsikonra a Chrome bővítmény nélküli elindításához.

Ha a Chrome böngészője nem nyílik meg egy rosszindulatú bővítmény miatt, akkor ezzel a parancsikonnal indíthatja el a Google Chrome-ot. A Chrome elindítása után nyissa meg a Kiterjesztés oldalt, és távolítsa el a bővítményt, amely megakadályozza a böngésző megfelelő elindulását. Ha kétségei vannak ezzel kapcsolatban, tudassa velünk az alábbi megjegyzés rovatban.