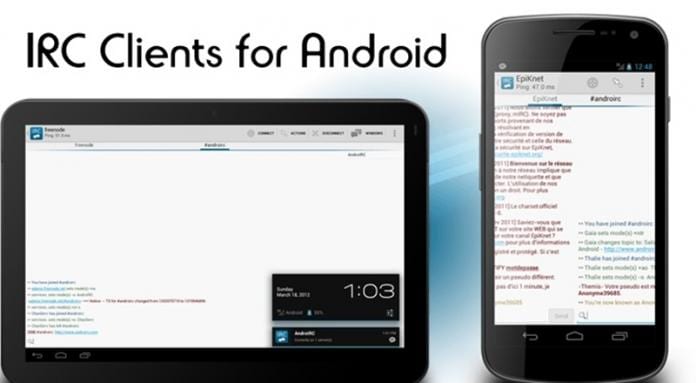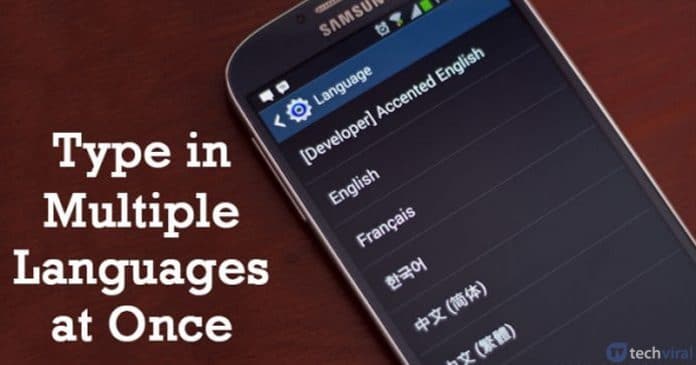Ha a Bluetooth-t Windows 11 rendszerrel használja, érdemes tudnia, hogyan kapcsolhatja be vagy ki a funkciót. Lehet, hogy eszköze nem szinkronizál az új hangszóróival, vagy már nem kíván párosítani a régi fejhallgatójával. Szerencsére ez egy viszonylag egyszerű folyamat.

Ebből a cikkből megtudhatja, hogyan kapcsolhatja be vagy ki a Bluetooth funkciót a Windows 11 rendszerben, valamint választ talál a Windows 11 Bluetooth rendszerrel kapcsolatos gyakori kérdésekre. Kezdjük is!
Két módszer a Bluetooth bekapcsolására a Windows 11 rendszerben
A Windows 11 rendszerben kétféleképpen kapcsolhatja be számítógépe Bluetooth-ját.
1. módszer: Használja a Gyorsbeállításokat
Ha van a közelben Bluetooth-kompatibilis eszköz, és az be van kapcsolva, a számítógép automatikusan észleli azt. Ha ez megtörténik, a gyorsbeállításokon keresztül bekapcsolhatja a Bluetooth-t. Ehhez kövesse az alábbi lépéseket:
- A tálcán keresse meg és válassza ki a „Gyorsbeállítások” menüt. Ez a képernyő jobb alsó sarkában a dátumtól és az időtől balra lévő ikonok sorozata.

- Megjelenik egy felugró menü. Keresse meg és válassza ki a „Bluetooth ikont”. Ez a Bluetooth univerzális szimbóluma.

- Ha nem találja a Bluetooth szimbólumot, kattintson a jobb alsó sarokban található kis ceruza ikonra. Ezután kattintson a „Hozzáadás” gombra, és válassza a „Bluetooth” lehetőséget. Ezzel hozzáadja a Bluetooth logót az előugró menühöz, és rákattinthat.

- Ha rákattint a Bluetooth szimbólumra, az kékre vált, jelezve, hogy be van kapcsolva.

Amint a Bluetooth fut, kapcsolatot létesíthet egy Bluetooth-kompatibilis eszközzel.
2. módszer: Használja a Windows beállításait
Ha a számítógép nem regisztrál automatikusan egy Bluetooth-kompatibilis eszközt a közelben, akkor nem tudja bekapcsolni a Bluetooth funkciót a gyorsbeállításokban. Be kell kapcsolnia a Windows beállításain keresztül. Íme, hogyan történik:
- Indítsa el a „Beállítások” elemet a „Windows + „i” billentyűkombináció megnyomásával a billentyűzeten, vagy keressen a „Beállítások” elemre a keresősávban.

- Miután elindította a beállítások alkalmazást, kattintson a „Bluetooth és eszközök” elemre.

- Fordítsa a „Bluetooth” melletti kapcsolót bekapcsolt helyzetbe.

- Ha a kapcsoló kékre vált, a Bluetooth sikeresen bekapcsolva.

Mostantól Bluetooth-on keresztül csatlakoztathat egy eszközt a számítógéphez.
A Bluetooth kikapcsolása a Windows 11 rendszerben
Akár biztonsági okokból szeretné kikapcsolni a Bluetooth-t, akár az akkumulátor élettartamát kímélni, kövesse néhány egyszerű lépést. Egyszerűen fogalmazva, a Bluetooth kikapcsolása a Windows 11 rendszerben ugyanaz a folyamat, mint a bekapcsolása.
- Indítsa el a „Beállítások” elemet. Ezt megteheti a „Windows + i” billentyűkombináció megnyomásával, vagy a keresősávban a „Beállítások” kifejezésre keresve.

- Miután elindította a beállítások alkalmazást, kattintson a „Bluetooth és eszközök” elemre.

- Fordítsa a „Bluetooth” melletti kapcsolót kikapcsolt helyzetbe.

- Ha a kapcsoló szürkére vált, a Bluetooth sikeresen kikapcsolt.

Kikapcsolás után a számítógéphez csatlakoztatott bármely Bluetooth-eszköz megszakad.
A Bluetooth a vezeték nélküli technológia hatékony eszköze. Emberek milliói használnak nap mint nap Bluetooth-kompatibilis eszközöket. Akár billentyűzetet, egeret, hangszórót vagy más eszközt szeretne használni számítógépével, a Bluetooth biztonságos és megbízható módja a rövid távolságon belüli csatlakozásnak.
GYIK: Bluetooth engedélyezése/letiltása Windows 11 rendszerben
Hogyan adhatok hozzá eszközt, ha a Bluetooth be van kapcsolva?
A Bluetooth bekapcsolása fél siker. Még mindig csatlakoztatnia kell egy eszközt. Ha egy eszközt Bluetooth-on keresztül szeretne csatlakoztatni a Windows 11 rendszerben, tegye a következőket:
1. Nyissa meg a „Beállítások” lehetőséget, és válassza a „Bluetooth és eszközök” lehetőséget.
2. Kattintson az „Eszköz hozzáadása” gombra az ablak tetején.
3. Megjelenik egy „Eszköz hozzáadása” nevű ablak. Kattintson a „Bluetooth” elemre.
4. A számítógép által látható bármely eszköz automatikusan megjelenik. Válassza ki azt, amelyhez csatlakozni szeretne.
5. Megjelenik egy üzenet, amely így szól: „Az eszköz használatra kész!”
6. Kattintson a „Kész” gombra a jobb alsó sarokban.
Az eszköznek csatlakoztatva kell lennie, és készen kell állnia a használatra.
Miért nem látom a csatlakoztatni kívánt eszközt?
Ha bekapcsolta a Bluetooth funkciót a Windows 11 rendszerben, és nem látja azt az eszközt, amelyhez csatlakozni szeretne, végrehajthat néhány hibaelhárítási lépést. Íme néhány gyakori ok, amiért eszköze nem található a Windows 11 rendszerű számítógépen:
• A készülék nincs bekapcsolva, vagy az akkumulátor lemerült.
• Az eszköz nem „található” a számítógép számára. Egyes eszközöket be kell kapcsolni, hogy felfedezhetők legyenek. Más eszközök egy adott gomb hosszú megnyomását vagy más módszert igényelnek. Ellenőrizze a készülékhez mellékelt utasításokat.
• Szüntesse meg a készülék párosítását minden olyan Bluetooth-kapcsolattal, amellyel más eszközökön párosítható.
• Van valami másfajta hiba. Kapcsolja ki, majd ismét be a készüléket. Ezenkívül indítsa újra a számítógépet.
Ha a fenti gyakori okok egyike sem alkalmazható, vegye fel a kapcsolatot a műszaki támogatással.