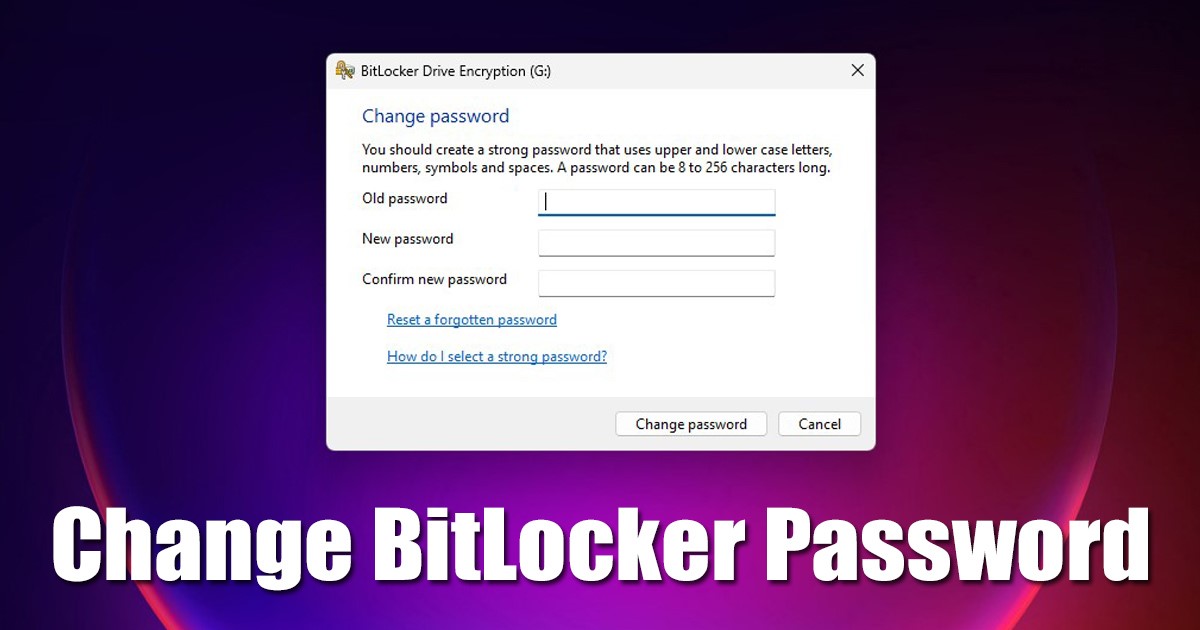
Windows rendszeren nem kell semmilyen harmadik féltől származó adattitkosítási eszközt használnia az adatok vagy a merevlemez-meghajtók titkosításához. Az operációs rendszer rendelkezik egy BitLocker nevű biztonsági funkcióval, amely lehetővé teszi az iparágak jelszavas védelmét.
A BitLocker a Windows 11 beépített biztonsági funkciója, amely a meghajtó titkosításával megakadályozza a fájlokhoz és dokumentumokhoz való jogosulatlan hozzáférést. A biztonsági eszköz ingyenesen használható, és jelszóval védi a HDD-t, SSD-t és még a hordozható meghajtókat is.
Ha már használja a BitLockert a meghajtó védelmére, javasoljuk, hogy rendszeresen frissítse a BitLocker jelszavát. A BitLocker jelszavának rendszeres megváltoztatása az egyik legegyszerűbb módja annak, hogy a fiókok és a védett meghajtók biztonságban maradjanak.
3 legjobb módszer a BitLocker jelszó megváltoztatására a Windows 11 rendszerben
Ezért ebben az útmutatóban megosztunk néhány egyszerű módszert a BitLocker jelszó megváltoztatására Windows 11 rendszeren. A BitLocker jelszó megváltoztatásakor ügyeljen arra, hogy erős jelszót adjon meg. A következőképpen módosíthatja a BitLocker jelszavát Windows 11 rendszeren.
1) A BitLocker jelszó módosítása a helyi menüből
A védett meghajtó Bitlocker jelszavát közvetlenül a Windows 11 Fájlkezelőjéből módosíthatja. Ehhez kövesse az alább megosztott egyszerű lépéseket.
1. Nyissa meg a File Explorer programot Windows 11 rendszeren, és kattintson a jobb gombbal a védett meghajtóra. Ezután válassza a További beállítások megjelenítése lehetőséget a klasszikus helyi menü megnyitásához.
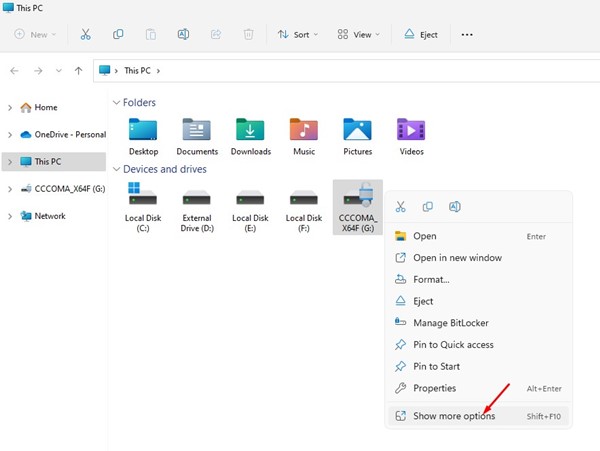
2. Válassza a BitLocker jelszó módosítása lehetőséget a teljes helyi menüben.
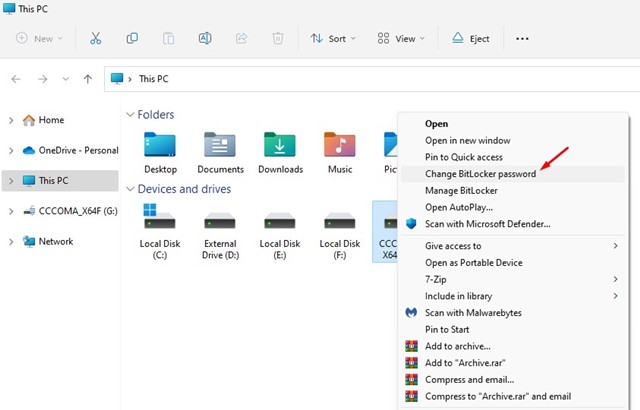
3. Adja meg jelenlegi jelszavát, és állítsa be az újat a Jelszó módosítása ablakban. Ha elkészült, kattintson a Jelszó módosítása gombra.
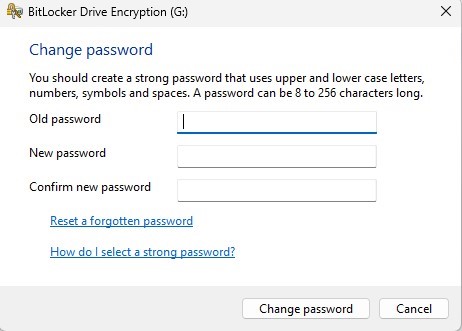
Ez az! Ez megváltoztatja a Windows 11 rendszeren lévő védett meghajtó BitLocker jelszavát.
2) Módosítsa a BitLocker jelszavát a parancssoron keresztül
A Command Promot segédprogrammal is módosíthatja a BitLocker jelszavát Windows 11 rendszeren. Ehhez kövesse az alábbiakban ismertetett egyszerű lépéseket.
1. Kattintson a Windows 11 keresésre, és írja be, hogy CMD. Ezután kattintson a jobb gombbal a Parancssorra, és válassza a Futtatás rendszergazdaként lehetőséget.
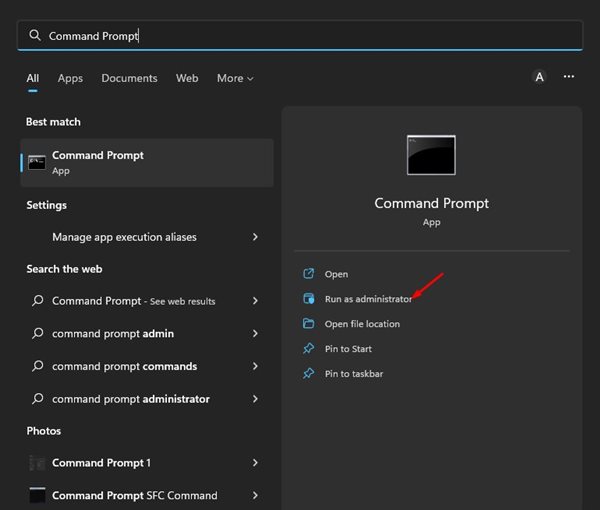
2. A Parancssorba írja be a következőt: manage-bde -changepassword G: és nyomja meg az Enter gombot.
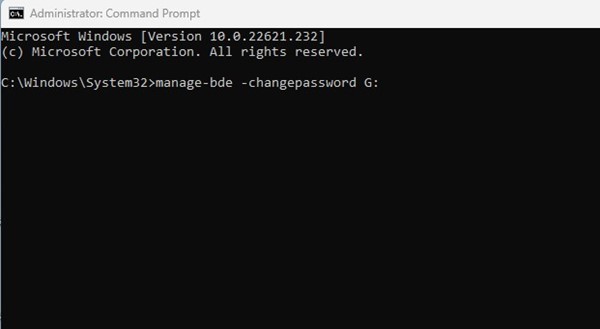
Fontos: Cserélje ki a parancs végén található G-t a meghajtó betűjelére.
3. Most a parancssor kérni fogja, hogy adja meg és erősítse meg új jelszavát.
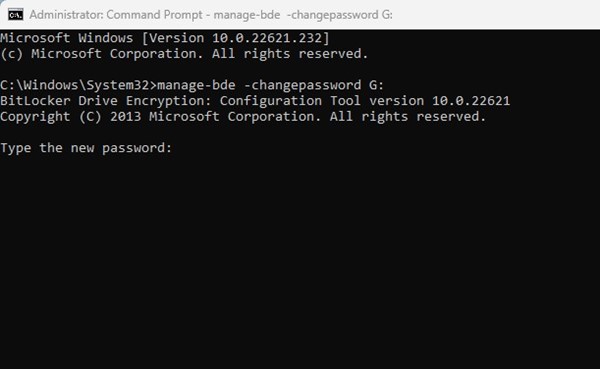
Megjegyzés: A Parancssor csak akkor tudja megváltoztatni a jelszót, ha a meghajtó fel van oldva. Fel kell oldania, majd ismételje meg a lépéseket, ha zárolva van.
Ez az! Így módosíthatja meghajtója BitLocker jelszavát a Command Prompt segédprogrammal.
3) Módosítsa a BitLocker jelszavát a meghajtóhoz a Vezérlőpulton keresztül
A Vezérlőpultot fogjuk használni a BitLocker Manager eléréséhez. A BitLocker Manager lehetővé teszi a védett meghajtók jelszavának egyszerű lépésben történő megváltoztatását. Íme, mit kell tenned.
1. Először kattintson a Windows 11 keresésre, és írja be a Vezérlőpultba. Ezután nyissa meg a Vezérlőpult alkalmazást a megfelelő találatok listájából.
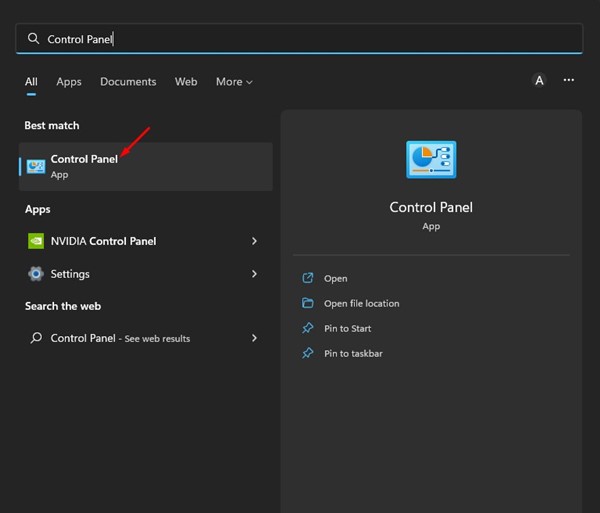
2. Kattintson a Rendszer és biztonság lehetőségre a Vezérlőpulton.
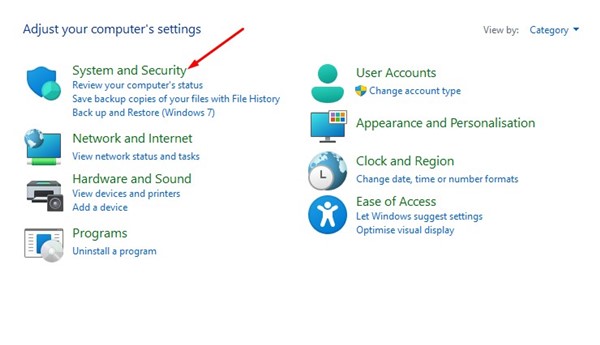
3. A Rendszer és biztonság részben kattintson a BitLocker meghajtótitkosítás elemre.
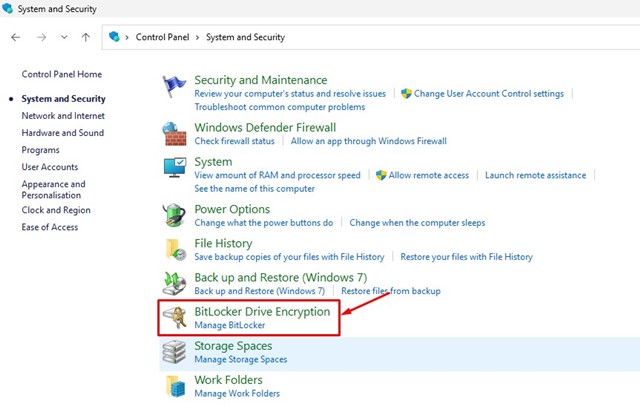
4. A BitLocker meghajtótitkosítás képernyőn bontsa ki azt a meghajtót, amelynek jelszavát módosítani szeretné.
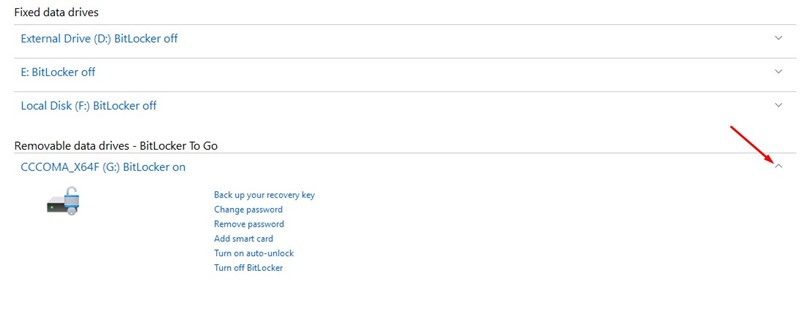
5. Ha végzett, kattintson a Jelszó módosítása hivatkozásra.
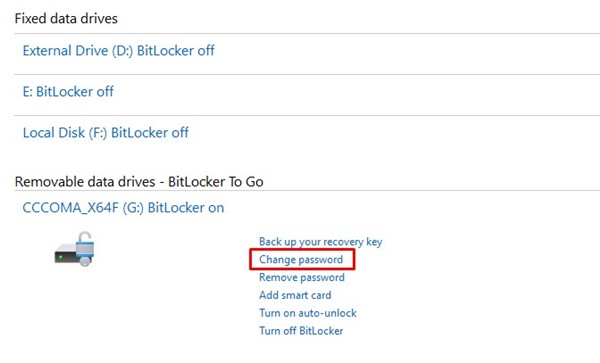
6. Írja be és erősítse meg új jelszavát a Jelszó módosítása ablakban. Ha elkészült, kattintson a Jelszó módosítása gombra.
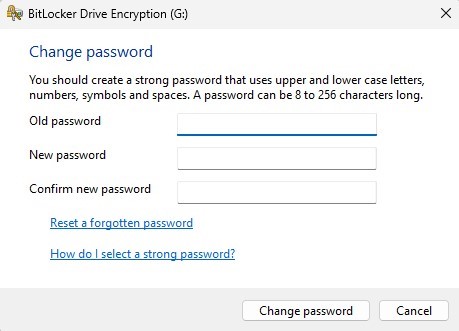
Ez az! Így módosíthatja a BitLocker jelszavát a Windows 11 Vezérlőpultján keresztül.
Tehát ezek a legjobb és legegyszerűbb módszerek a védett meghajtók BitLocker jelszavainak megváltoztatására Windows 11 rendszeren. Ha most fedezte fel a BitLockert, és szeretné bekapcsolni a meghajtóvédelmet, kövesse az alábbi útmutatónkat: A BitLocker engedélyezése és használata Ha további segítségre van szüksége a BitLocker jelszó frissítésével kapcsolatban, tudassa velünk az alábbi megjegyzésekben.





