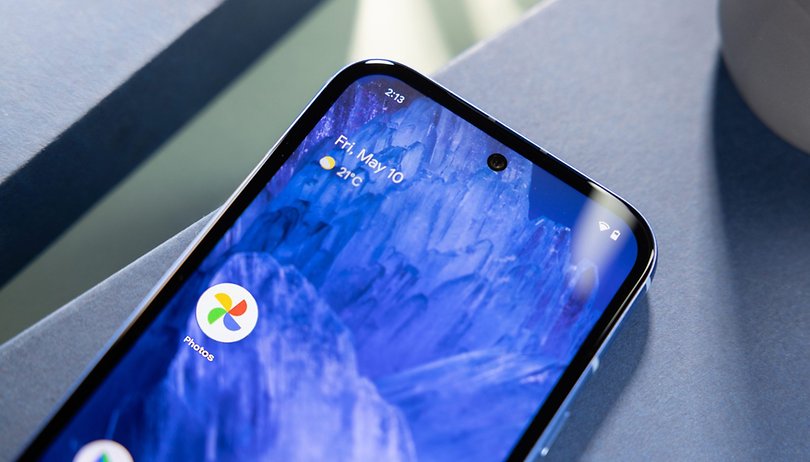A Windows 11 rendelkezik egy BitLocker nevű biztonsági funkcióval, amely képes titkosítani a meghajtót. A BitLocker titkosítás alulértékelt, de ez egy nagyszerű biztonsági funkció, amely megakadályozhatja az eszközön tárolt fájljaihoz és dokumentumaihoz való jogosulatlan hozzáférést.
Azonban, mint minden más meghajtótitkosítási eszköz a Windows számára, a BitLockernek is van néhány követelménye. Például a BitLockert úgy tervezték, hogy olyan számítógépen fusson, amelyen engedélyezve van a Trusted Platform Module (TPM). A TPM a Windows 11 telepítéséhez is szükséges, de a BitLocker nem futtatható a helyi csoportházirend módosítása nélkül, ha megkerülte azt.
A BitLocker használatának lépései Windows 11 rendszeren TPM nélkül
Tehát, ha hajlandó futtatni a BitLocker fájltitkosítást megbízható platform modul nélküli számítógépen, egyetlen módosítást kell végrehajtania a Helyi csoportházirend-szerkesztőben. Íme néhány egyszerű lépés a BitLocker fájltitkosítás használatához Windows 11 rendszeren TPM nélkül. Kezdjük el.
A BitLocker használata TPM nélkül a Helyi csoportházirend-szerkesztőn keresztül
A Helyi csoportházirend-szerkesztőt úgy módosítjuk, hogy a BitLocker kompatibilis TPM nélkül futtasson ebben a módszerben. Ha azonban a BitLocker-t TPM nélkül futtatja, jelszó vagy USB-meghajtó szükséges az indításhoz.
1. Először nyissa meg a Windows 11 keresést, és írja be a Helyi csoportházirend-szerkesztőbe.
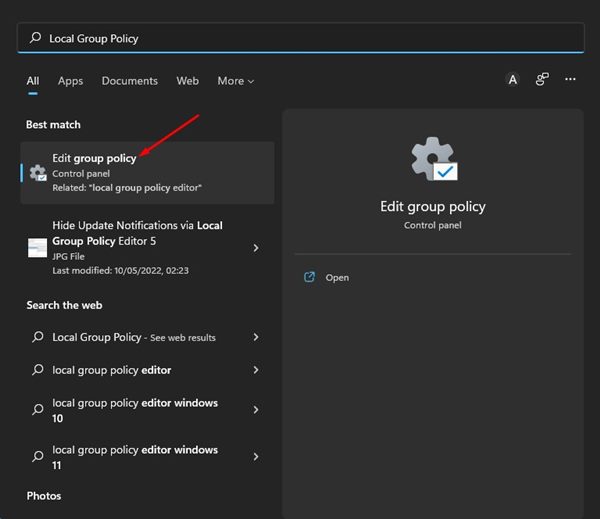
2. A Helyi csoportházirend-szerkesztőben lépjen a következő elérési útra:
Computer Configuration > Administrative Templates > Windows Components > BitLocker Drive Encryption > Operating System Drives
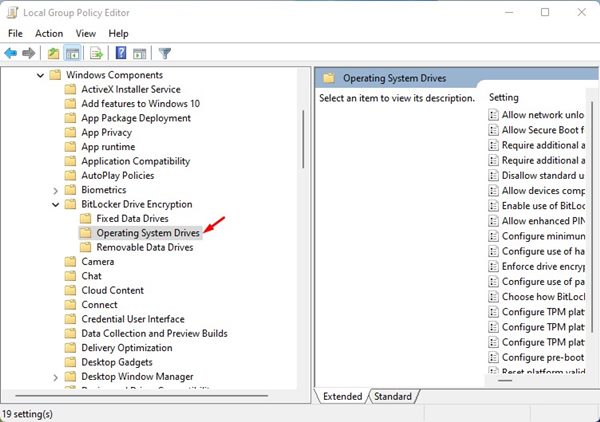
3. A bal oldali ablaktáblában keresse meg és kattintson duplán a További hitelesítés szükséges indításkor elemre.

4. A megjelenő ablakban válassza az Engedélyezve lehetőséget.
5. A beállítások alatt jelölje be a BitLocker engedélyezése kompatibilis TPM nélkül jelölőnégyzetet.
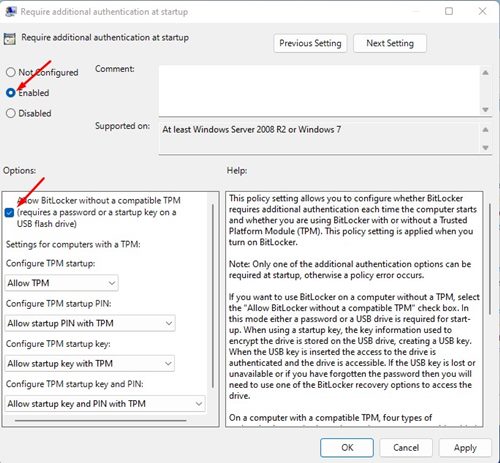
6. Ha végzett, kattintson az Alkalmaz gombra, majd az OK gombra.
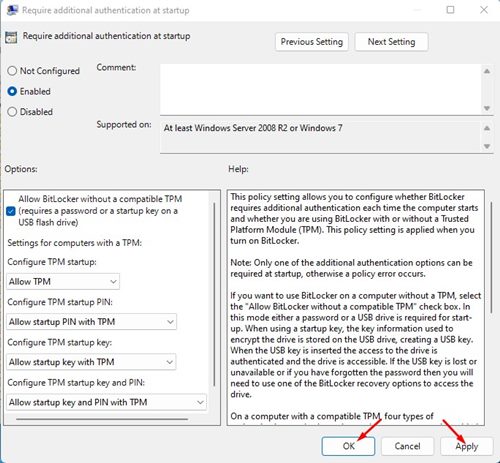
Ez lehetővé teszi a BitLocker használatát a Windows 11 rendszeren megbízható platformmodul (TPM) nélkül. Miután módosította a helyi csoportházirendet, beállíthatja a BitLocker titkosítást a meghajtókon.
Hogyan állítsuk be a BitLocker-t Windows 11 rendszeren?
A fenti módszer végrehajtása után használhatja a BitLocker funkciót a Windows 11 rendszeren, függetlenül attól, hogy a TPM engedélyezve van-e vagy letiltva.
A BitLocker beállítása hosszadalmas folyamat, de megosztottunk egy részletes útmutatót. Két különböző meghajtótitkosítási lehetőség áll rendelkezésre a Windows 11 rendszeren – a BitLocker és a BitLocker to Go.
A BitLocker titkosítja a belső meghajtókat, míg a BitLocker to Go az eltávolító adatmeghajtók titkosítására szolgál. Részletes útmutatónkat követve beállíthatja a BitLockert Windows 11 rendszeren.
Ha módot keres a Windows 11 biztonságának fokozására és a fájlokhoz és mappákhoz való jogosulatlan hozzáférés megakadályozására, a legjobb, ha engedélyezi és használja a BitLocker meghajtótitkosítást. Az általunk megosztott módszer segít a BitLocker engedélyezésében és használatában a Windows 11 rendszeren TPM nélkül.