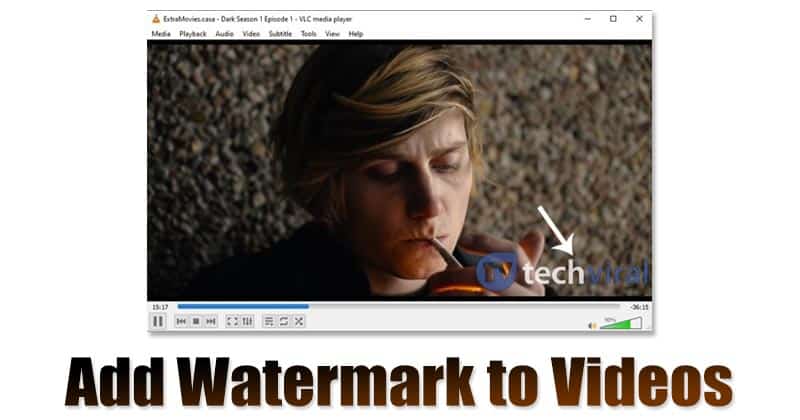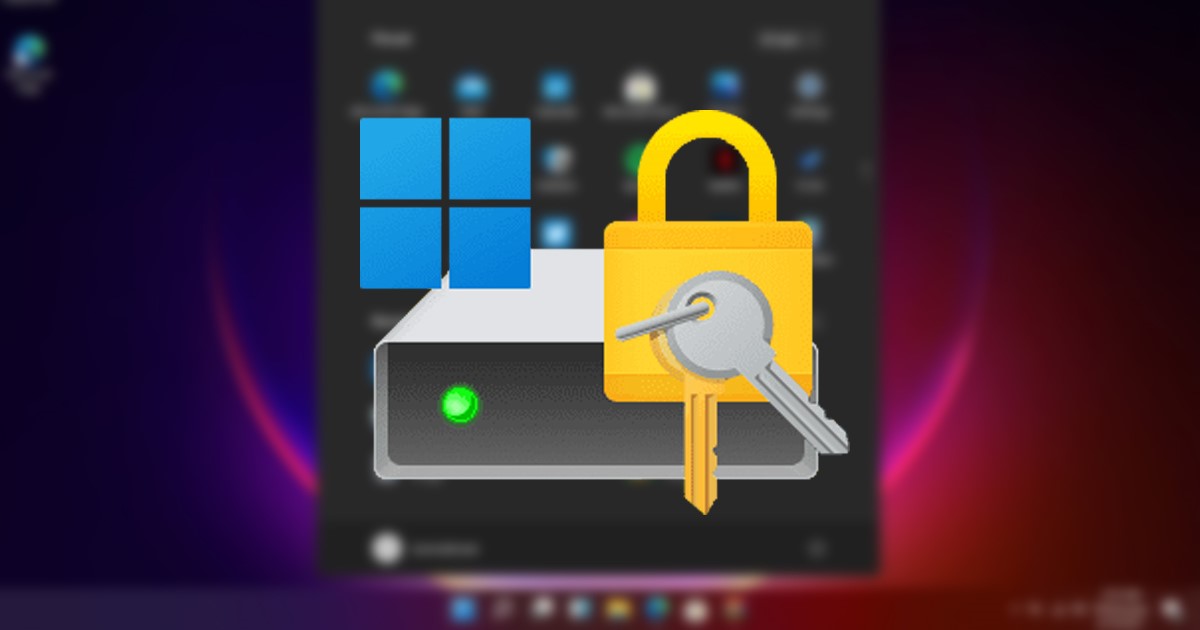
Adatai védelméhez nem kell semmilyen harmadik féltől származó teljes lemeztitkosítási eszközt használnia Windows operációs rendszeren. A BitLocker nevű beépített biztonsági eszközzel együtt szállítjuk, amely lezárhatja merevlemez-meghajtóit, SSD-jét és még hordozható tárolóeszközeit is.
Eddig sok cikket osztottunk meg a Windows 11 BitLockerrel kapcsolatban. Ma a teljes lemezes titkosítási eszköz automatikus feloldási funkciójáról fogunk beszélni. Tehát nézzünk meg mindent a BitLocker automatikus feloldási funkciójáról.
Mi az a BitLocker automatikus feloldása?
Ha a BitLockert használja Windows 11 rendszerű számítógépén a HDD/SSD zárolására, akkor tudhatja, hogy a lemeztitkosítási eszköz automatikusan zárolja a meghajtót, amikor újraindítja a számítógépet.
Újraindítás nélkül is rákényszerítheti a BitLockert a titkosított meghajtók zárolására. Néha azonban előfordulhat, hogy a BitLocker valamilyen okból automatikusan feloldja a zárolt meghajtókat.
Kényszerítheti a BitLockert a titkosított meghajtó feloldására, amikor automatikusan bejelentkezik. És rákényszerítheti mind a rögzített adatmeghajtókra, mind a cserélhető tárolókra.
A BitLocker automatikus feloldási funkciójának engedélyezésének lépései
Nos, többféleképpen is engedélyezheti a BitLocker automatikus feloldási funkcióját. Az alábbiakban megosztottunk néhány legjobb módszert a BitLocker meghajtók automatikus feloldásának engedélyezésére. Nézzük meg.
1) Engedélyezze az automatikus feloldást a BitLocker Manager segítségével
Ez a módszer a BitLocker-kezelőt használja a védett meghajtók automatikus feloldásának engedélyezéséhez. Íme, mit kell tenned.
1. Először kattintson a Windows 11 keresésre, és írja be a Vezérlőpultba. Ezután nyissa meg a Vezérlőpult alkalmazást a megfelelő találatok listájából.
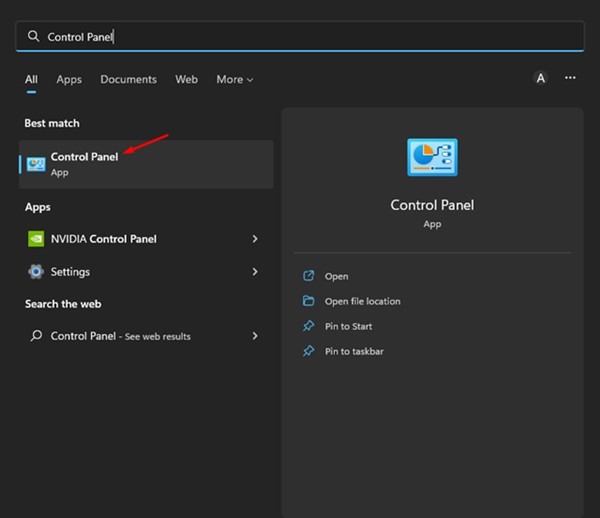
2. Kattintson a Rendszer és biztonság fülre a Vezérlőpulton.
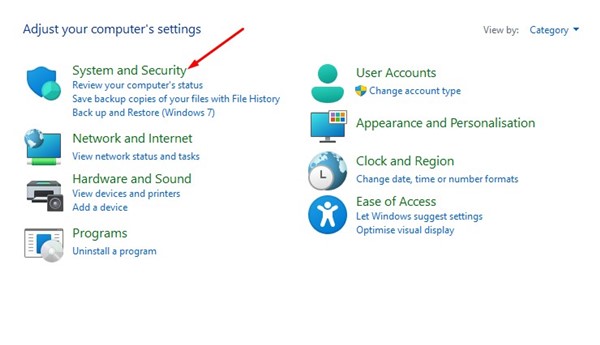
3. A Rendszer és biztonság képernyőn kattintson a BitLocker meghajtótitkosítás elemre.
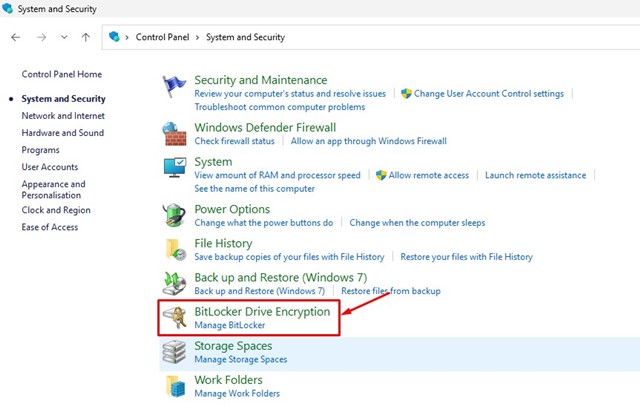
4. Most bontsa ki a meghajtót, ahol a BitLocker be van kapcsolva.
5. Az automatikus feloldás engedélyezéséhez kattintson az Automatikus feloldás bekapcsolása hivatkozásra.
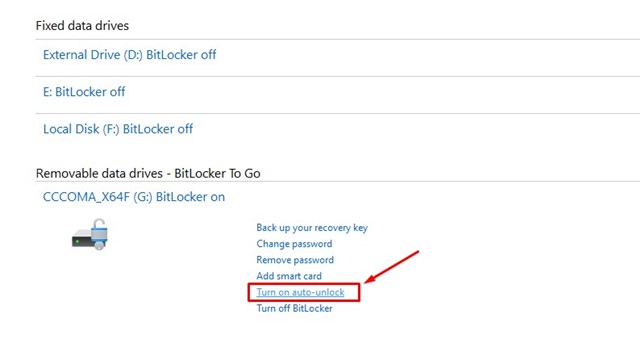
Ez az! Így engedélyezheti a BitLocker meghajtók automatikus feloldását a Windows 11 rendszerben.
2. Engedélyezze a BitLocker-meghajtók automatikus feloldását CMD-n keresztül
Ez a módszer a Command Prompt segédprogramot használja az automatikus feloldás funkció engedélyezéséhez. Így engedélyezheti a BitLocker meghajtók automatikus feloldását CMD-n keresztül.
1. Kattintson a Windows 11 keresésre, és írja be a Parancssorba. Ezután kattintson a jobb gombbal a CMD-re, és válassza a Futtatás rendszergazdaként lehetőséget.
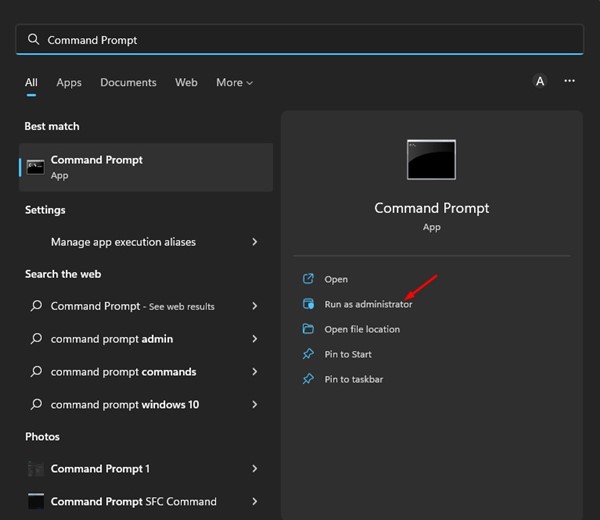
2. A Parancssorba írja be a következőt: manage-bde -autounlock -enable G: és nyomja meg az Enter gombot.

Fontos: Győződjön meg arról, hogy a „G” betűjelet cserélje ki a cserélhető vagy rögzített adatmeghajtóhoz rendelt meghajtóbetűjelre.
3. Most a parancssor egy sikerüzenetet jelenít meg, amely „Automatikus feloldás engedélyezve” szöveggel jelenik meg.
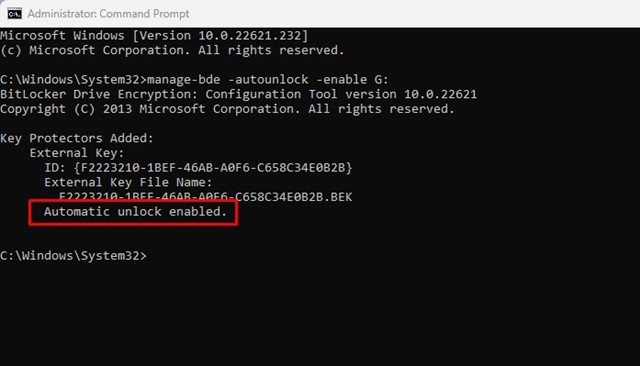
Ez az! Így engedélyezheti a védett BitLocker-meghajtók automatikus feloldását a CMD-n keresztül.
2) Engedélyezze a Drive automatikus feloldását a BitLocker jelszókérőn
A Windows 11 lehetővé teszi a meghajtó automatikus feloldásának engedélyezését, miközben feloldja azt. Nyissa meg a fájlkezelőt, és kattintson duplán a zárolt meghajtóra.
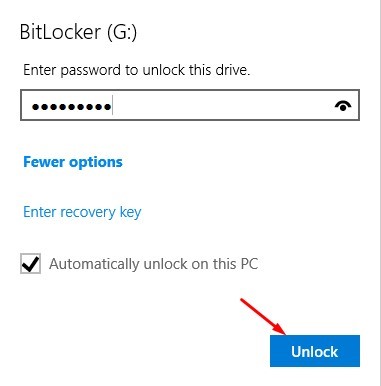
Most meg kell adnia a jelszót a meghajtó eléréséhez. Írja be a jelszót, és jelölje be az „Automatikus feloldás ezen a számítógépen” lehetőséget. Ha elkészült, kattintson az OK gombra.
A BitLocker nagyszerű szolgáltatás; cserélhető vagy rögzített adatmeghajtói védelmére érdemes használni. Tehát ez a néhány legjobb módja annak, hogy engedélyezze a BitLocker meghajtók automatikus feloldását a Windows 11 rendszerben. Ha további segítségre van szüksége a BitLocker automatikus feloldásával kapcsolatban, tudassa velünk a megjegyzésekben.