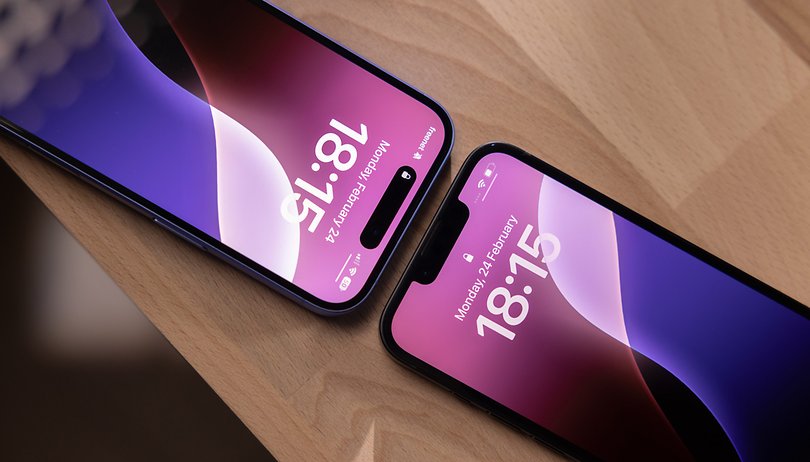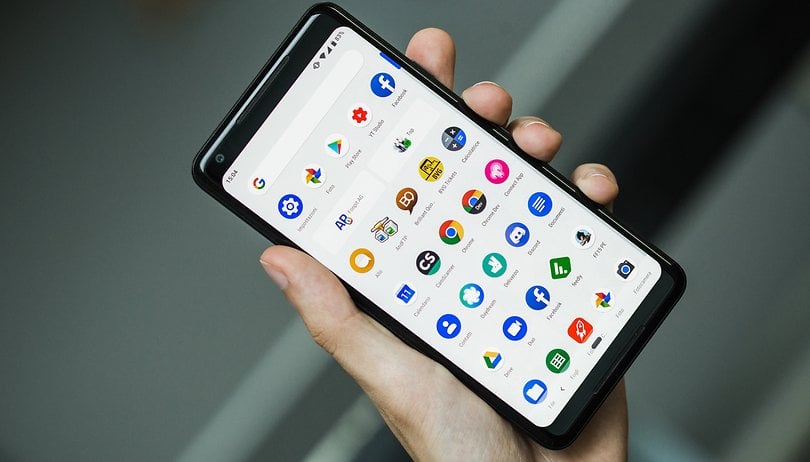Nem becsülheti alá a háttérvilágítású billentyűzet kényelmét, ha félhomályban szeretne szupergyorsan gépelni, vagy javítani szeretne játékgépe esztétikáján. De mi lenne, ha szabályozhatná a beállításait, hogy az élményt a következő szintre emelje? Az alábbiakban számos érdekes módszer található a billentyűzet háttérvilágításának vezérlésére a Windows 11 rendszerben, mint egy profi.

A billentyűzet háttérvilágításának beállítása a Windows 11 rendszerben
Igényei alapján optimalizálhatja a Windows 11-et játékra vagy munkára. Míg az operációs rendszer rengeteg funkciót és testreszabási lehetőséget kínál, viszonylag kevés lehetőséget kínál a billentyűzet háttérvilágításának testreszabására. Szerencsére vannak megkerülő megoldások a billentyűzet háttérvilágításának szabályozására és az Ön igényeinek megfelelő testreszabására.
1. Használja a Dedikált kulcsot
Az első lépés a billentyűzet háttérvilágításának testreszabásához a Windows 11 rendszerű gépen az, hogy gondoskodjon róla. Ehhez ellenőrizze az eszköz csomagolásán található címkéket. Az ellenőrzés után ügyeljen a billentyűzeten lévő címkékre. A Háttérvilágítás funkciót gyakran izzó/lámpa címkével jelölik.

Nyomja meg a lámpa/izzó címkéjű billentyűt a billentyűzet háttérvilágításának vezérléséhez. Ha nem működik, párosítsa a billentyűzet felső sorában található Fn vagy a Function billentyűkkel. Egyes külső billentyűzetek külön billentyűvel is rendelkeznek a különböző háttérvilágítás intenzitásának és színeinek vezérléséhez és beállításához.
2. Használja a Device Maker szoftvert
A népszerű billentyűzet- és rendszergyártók gyakran adnak ki szoftvereket termékeik RGB-lámpáinak testreszabásához és vezérléséhez. Ezek az alkalmazások különféle előbeállításokat kínálnak a billentyűzet háttérvilágításának egyetlen kattintással történő megújításához és frissítéséhez.
A Lenovo Vantage az egyik ilyen alkalmazás, amely lehetővé teszi az egyedi RGB háttérvilágítás témáit és effektusait csúcskategóriás játék laptopjaikon.

Hasonlóképpen, a neves játékbillentyűzet-gyártók, mint például a Corsair, teljes rugalmasságot biztosítanak termékeik RGB-fényeinek testreszabásához alkalmazásaik révén. Ha nem biztos a gyártóban, nézze meg a vásárolt példányt, hogy megtudja. Ezután használja a laptop vagy a billentyűzet gyártójának alkalmazását a háttérvilágítás szabályozásához a Windows 11 rendszerben.
3. Próbálja ki ezeket a billentyűparancsokat
Ha nem találja a megfelelő alkalmazást a billentyűzet háttérvilágításának vezérléséhez, próbálja ki az alábbi billentyűkombinációkat a háttérvilágítás színének vagy fényerősségének megváltoztatásához:

- Nyomja meg a villanykörte címkével jelölt gombot. Ha a billentyű a szóköz, nyomja meg az Fn billentyűvel.
- Párosítsa a Windows billentyűt a Funkció (F1-F12) billentyűkkel, egyenként. Ha a kombináció működik, ismételje meg a billentyűzet háttérvilágításának testreszabásához.
- Próbálja ki egymás után az Fn + Funkció (F) billentyűket a billentyűzeten.
- Asus notebookokon: F7 billentyű vagy Fn + F7 billentyű.
- HP laptopokon: F9, F11 vagy kettős működésű Fn + F9/Fn + F11.
- Lenovo laptopok esetén: Fn + szóköz.
- Dell laptopok esetén: F10 vagy (Fn + F6)/(Fn + F5)/(Fn + jobbra nyíl).
- Acer laptopokon: Fn + F8 vagy F9 billentyűk. Egyes modellek az F4 billentyűt is használják a háttérvilágítás szabályozására.
4. Használjon harmadik féltől származó alkalmazást
Végül pedig különféle ingyenes, harmadik féltől származó alkalmazások, például az OpenRGB és a SignalRGB segítségével vezérelheti billentyűzete RGB háttérvilágítását Windows 11 rendszeren. Így hozhatja ki a legtöbbet:
- Töltse le a SignalRGB alkalmazást a hivatalos webhelyéről.
- Telepítse az alkalmazást, és indítsa el adminisztrátori jogosultságokkal. Ehhez kattintson a jobb gombbal az alkalmazásra, és válassza a Felügyeleti engedélyek lehetőséget.
- Kattintson az Eszközök elemre a MyRig alatt a csatlakoztatott eszközök háttérvilágításának beolvasásához és testreszabásához.

- Végül válassza ki a kívánt beállítást az alkalmazáshoz. Az előre beállított sebességet az alkalmazása előtt is módosíthatja.
A billentyűzet háttérvilágításának vezérlése
A billentyűzet háttérvilágításának testreszabásával személyre szabhatja a beállításokat, és a legtöbbet hozhatja ki belőle. Csak a megfelelő billentyűkombinációra vagy az alkalmazásra van szüksége az induláshoz.
Érdemes lehet mindig bekapcsolva tartani a billentyűzet háttérvilágítását, ha hasznosnak találja gépelés közben.
GYIK
Hogyan vezérelheti a billentyűzet LED-lámpáit?
A vezérléshez keresse meg a LED/izzó címkét a billentyűzeten. Ha eszköze támogatja az RGB háttérvilágítást, próbálja ki az ingyenes, harmadik féltől származó alkalmazásokat, például a SignaRGB-t a személyre szabáshoz.
Mi a billentyűzet jelzőfényének gyorsbillentyűje a Windows 11 rendszerben?
Nincs egyetlen biztos gomb a billentyűzet jelzőfényének aktiválásához a Windows 11 rendszerben. Ellenőrizze az eszköz gyártóját, és kapcsolja be az ebben a cikkben ismertetett gyorsbillentyűkkel.