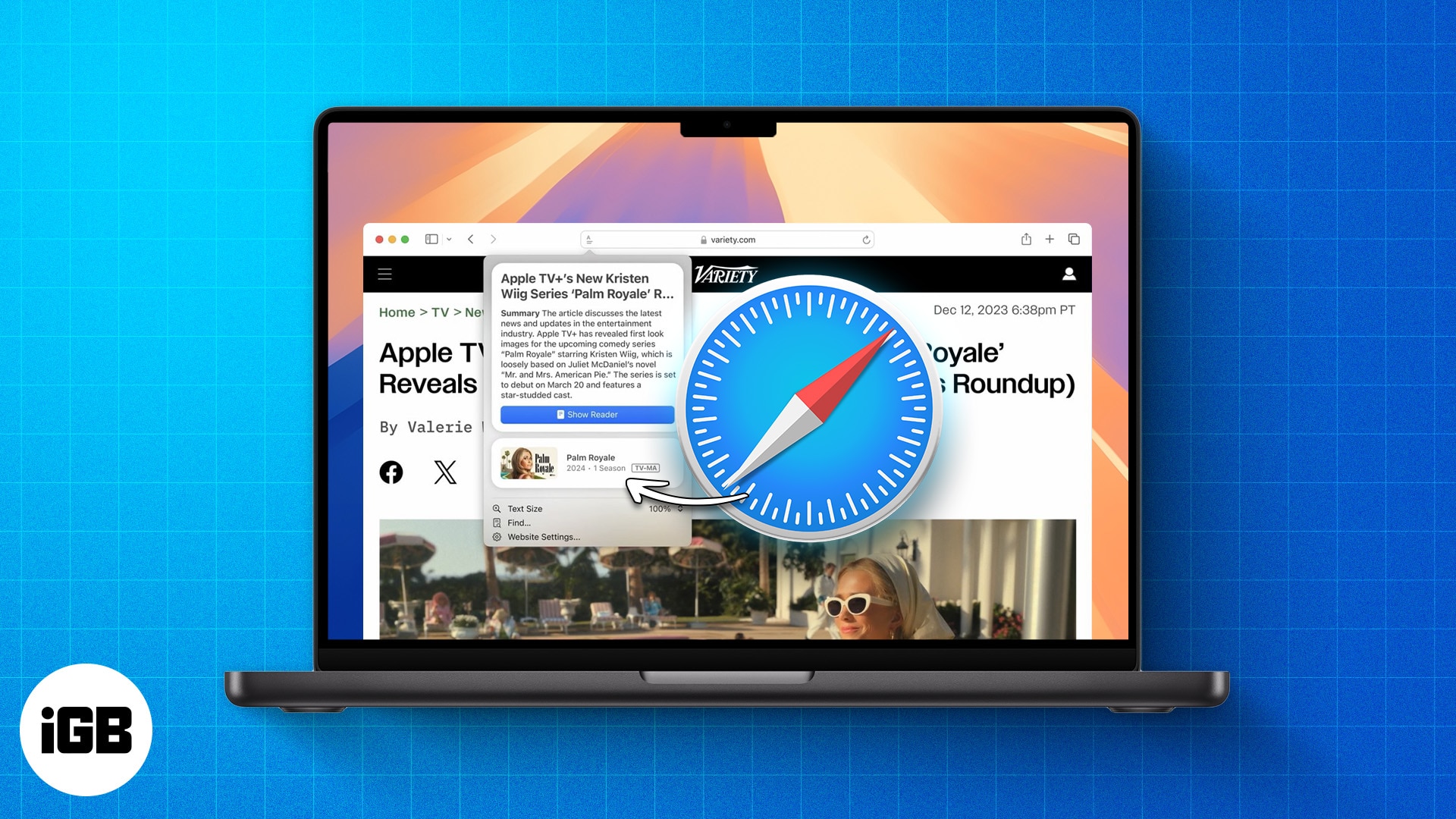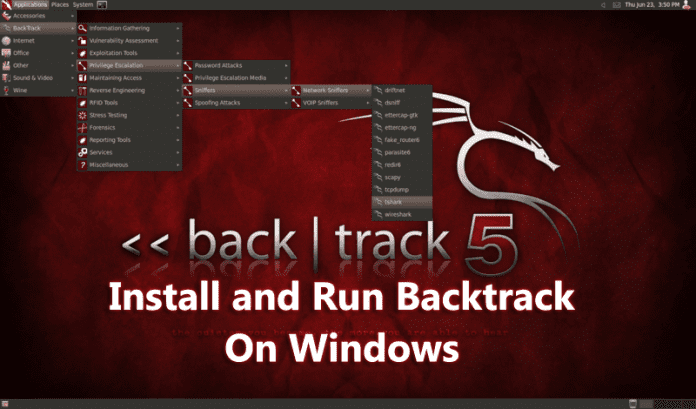
Megosztunk egy fontos cikket a Backtrack telepítéséről és futtatásáról Windows rendszeren. Ezekkel a Backtrack bármely Windows operációs rendszeren futtatható. Kérjük, olvassa el a bejegyzést, hogy tudjon róla.
Nemrég megvitattam a BackTrack telepítése és futtatása Android-eszközökön. A BackTrack egy Linux-alapú beszivárgás-tesztelő program, amely segíti a biztonsági szakembereket abban, hogy kiértékeléseket végezzenek egy teljesen natív, a hackelésnek szentelt környezetben. Linuxot akartam futtatni Windows rendszeren, de soha nem vágytam arra, hogy közvetlenül telepítsem. Tehát virtuális környezetbe telepítettem. Ez azt jelenti, hogy használhatja a Windowst, és futtathat egy másik operációs rendszert a Windows használata közben. Ez olyan szoftverekkel érhető el, mint a VMware vagy a VirtualBox.
A Backtrack telepítésének és futtatásának lépései Windows 10 rendszeren
Ennek a szálnak a témája a Backtrack. tudsz A BackTrack letöltése Linux a hivatalos webhelyükről. Most ebben a bejegyzésben megmutatom, hogyan telepítheti a Backtrack 5-öt a VirtualBox segítségével Windows rendszeren.
1. Telepítse és futtassa a Backtrack alkalmazást Windows rendszeren a Virtual Box segítségével:
1. lépés: Virtuális gép létrehozásához indítsuk el a VirtualBoxot, és kattintsunk az ‘Új’ virtuális gép gombra az eszköztáron.
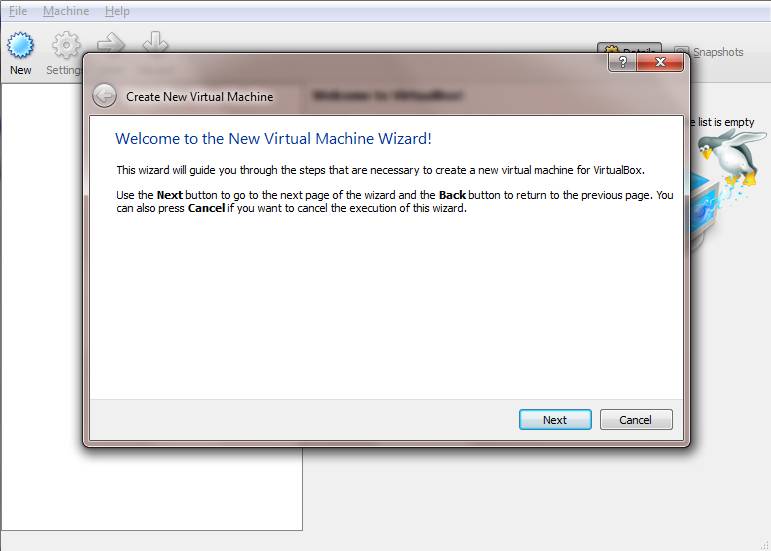
2. lépés: Miután az új gombra kattintott, írja be a virtuális gép tetszőleges nevét; Például: „Backtrack” Ezután válassza ki az operációs rendszer típusát Linuxnak és Verziót az Egyéb Linuxnak. Ha végzett, kattintson a Tovább gombra.
Jegyzet: A szokásos választásom 512 MB és 800 MB között van. Ezt valóban megváltoztathatja, amire csak akarja, de 512 MB-nál ram problémába ütköztem, ezért inkább növelem.
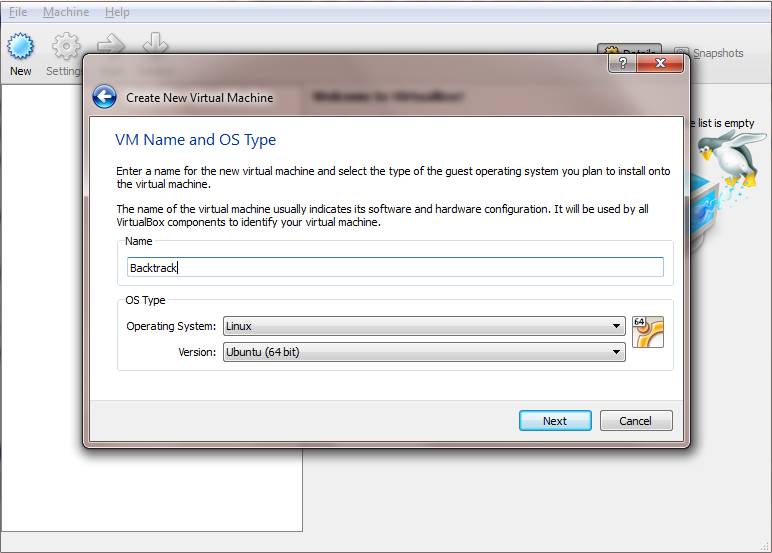
3. lépés: Csak válassza ki az “Új merevlemez létrehozása” lehetőséget, majd kattintson a Létrehozás gombra. Ezután megkéri, hogy válasszon egy merevlemez-fájltípust. Válassza ki az alapértelmezett VDI-t (Virtual Disk Image), majd nyomja meg a Tovább gombot.
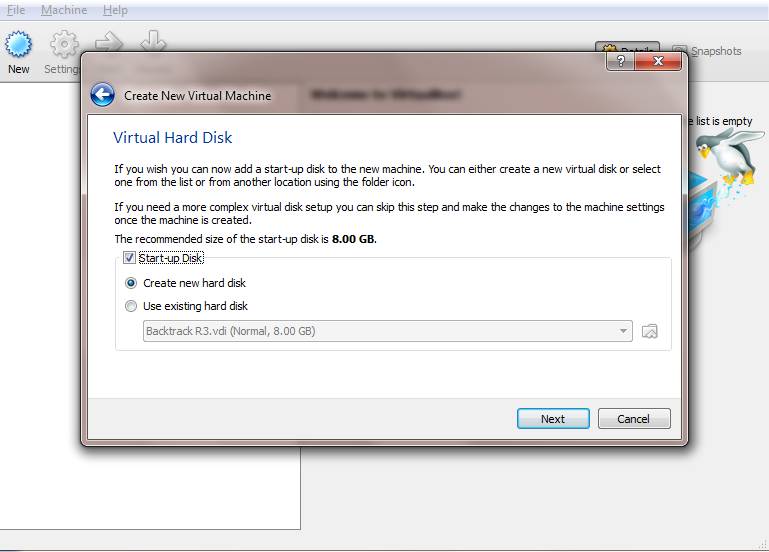
4. lépés Ezután válassza ki a „Dinamikusan kiosztott” lehetőséget, és nyomja meg a Tovább gombot. És most jön a fontos rész. Ki kell választania a virtuális meghajtó méretét. Körülbelül 2 GB lemezterületet adtam a virtuális gépnek. Többet-kevesebbet is adhat az Ön kívánsága szerint. Miután megnyomta a Tovább gombot, létrejön a virtuális gép.
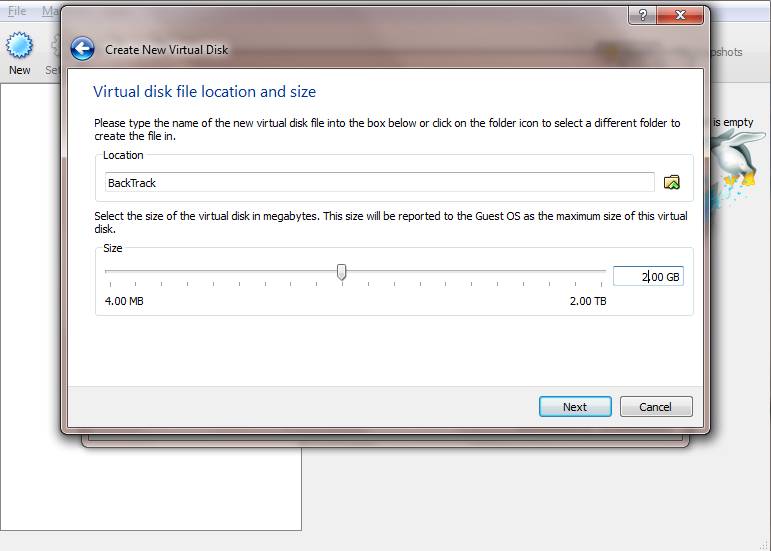
5. lépés: Backtrack Linux ISO hozzáadása a virtuális géphez. Most, hogy létrehozta a virtuális gépet, hozzá kell adnia egy ISO- vagy képfájlt az operációs rendszerhez. Ehhez csak nyomja meg a Beállítások gombot. Ki kell választania a Tárhely, majd az Üres lehetőséget. Végül pedig válassza ki a lemez ikonját a jobb szélen, amely egy legördülő menüt nyit meg.
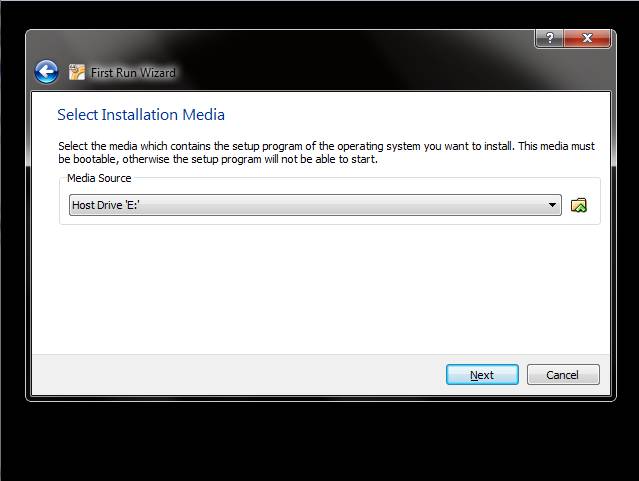
6. lépés: Válassza a „Válasszon virtuális CD/DVD fájlt” lehetőséget, és keresse meg azt a könyvtárat, ahol az ISO- vagy képfájlt tárolja. Ebben az esetben böngészek és kiválasztom a BT5-öt. ISO kép a merevlemezemről. És kattintson az OK gombra. Most minden be van állítva. Mindössze annyit kell tennie, hogy kattintson a “Start” gombra.
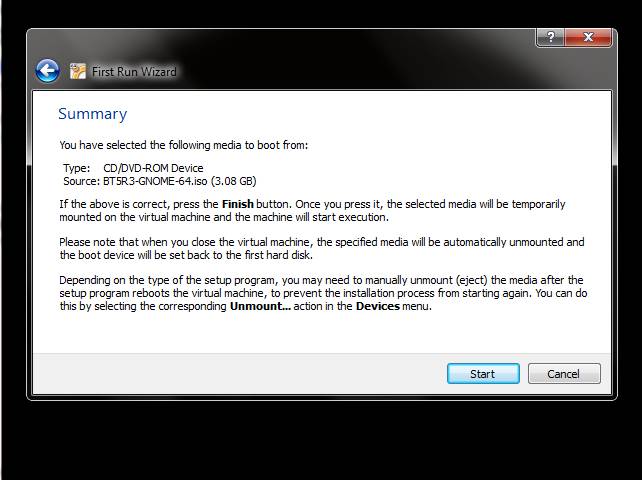
7. lépés: A Start gomb megnyomása után a virtuális gép elindul, majd betölti az operációs rendszert (ebben az esetben a BackTrack 5). Lehet, hogy meg kell nyomnia az Enter billentyűt, hogy a BackTrack elinduljon.
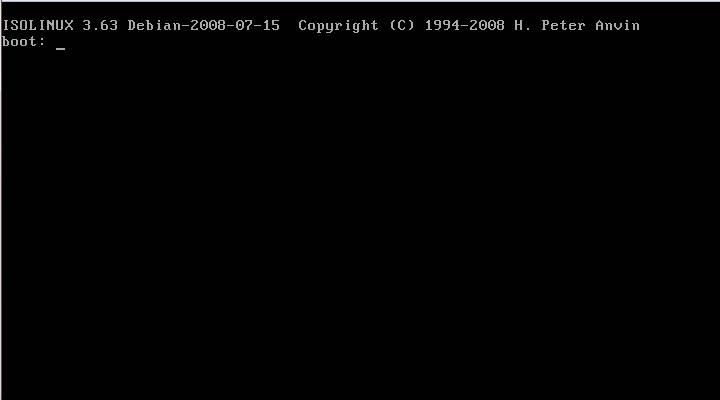
8. lépés: Most már telepítheti és futtathatja a visszalépést a Windows rendszerben. Így ily módon sikeresen telepítheti és futtathatja a Backtrack 5-öt a Windows 7, 8, 10 rendszeren. Ha bármilyen problémával szembesül, nyugodtan vitassa meg az alábbi megjegyzésekben,
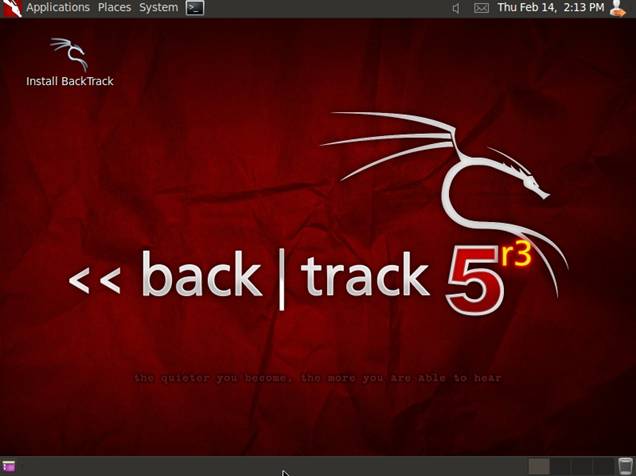
2. Használata VmWare
1. lépés. Először is létre kell hoznia egy új virtuális gépet. Kiválaszthatja a „Tipikus” opciót, amely ajánlott.
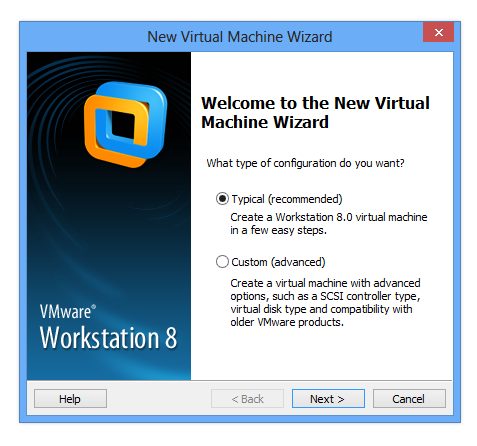
2. lépés. Ezután ki kell választania a telepítő ISO-t (ahol a Backtrack ISO fájljához kell tallózni)
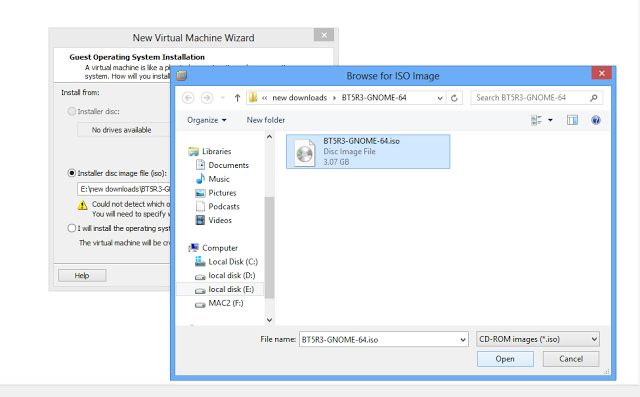
3. lépés. Most meg kell adnia egy Vendég operációs rendszert. Válassza ki a „Linux” és „Ubuntu” verziót, majd kattintson a Tovább gombra,
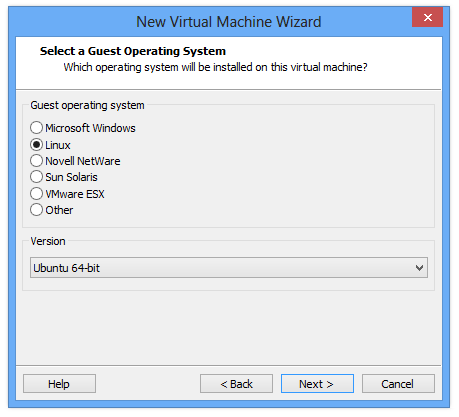
4. lépés: A következő ablakban meg kell adnia a virtuális gép nevét és helyét,
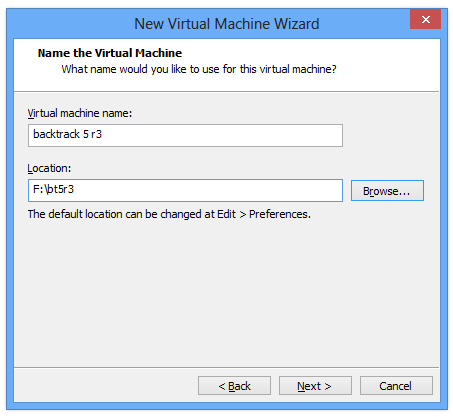
5. lépés: Most meg kell adnia a lemezkapacitást (ajánlott 20 GB)
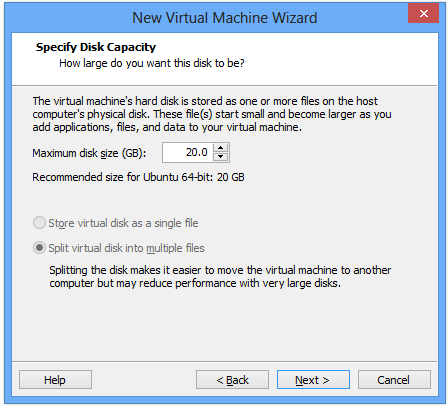
6. lépés. Mindezek után a következő ablakban kattintson a „Befejezés” gombra. Most várnia kell, amíg belép a rendszerindító képernyőre.
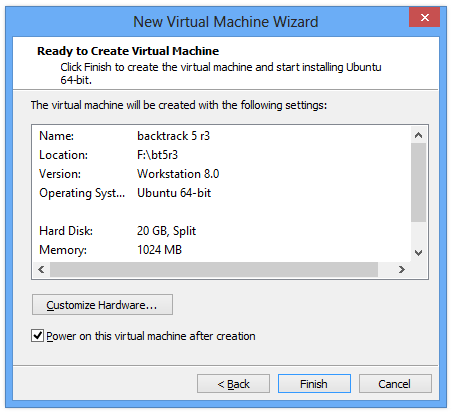
7. lépés. Most meg kell várnia, amíg a képernyő megjelenik a „Backtrack Text-Default Boot Text Mode” kiválasztásához.
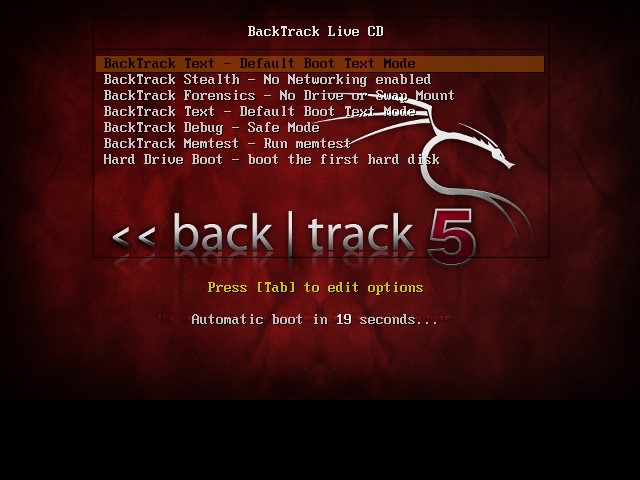
8. lépés: A következő ablak így fog kinézni. A GUI eléréséhez be kell írnia a startokat, és meg kell nyomnia az Enter billentyűt.
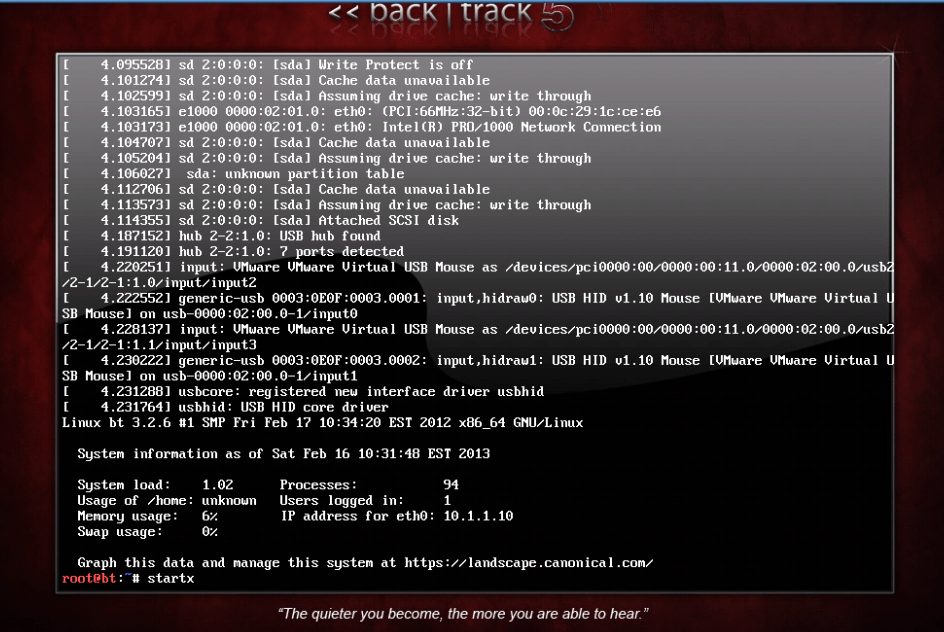
9. lépés: Megjelenik egy Asztal terület, ahol talál egy „Install BackTrack” ikont a futtatásához.
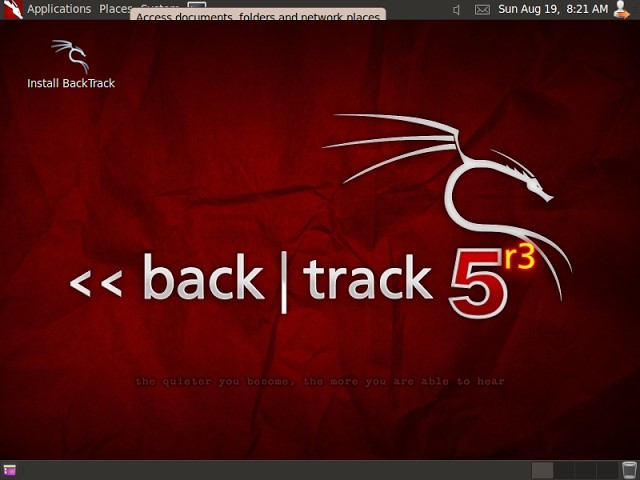
Most néhány egyszerű folyamaton kell keresztülmennie, mint például az óra, a hely és a nyelv beállítása. A BackTrack telepítése egyszerű. Kövesse a képernyőn megjelenő utasításokat.
Ma értékes tippeket adtunk a Backtrack Windows rendszerben történő telepítéséhez és futtatásához. Teljes mértékben kihasználhatja ezt a funkciót. Most már használhatja a Windows rendszert, és futtathat egy másik operációs rendszert a Windows használata közben. Oszd meg ezt a bejegyzést ismerőseiddel is, ha tetszett! Ha bármilyen problémát érez a fent említett lépésekkel kapcsolatban, kérjük, kérdezzen tőlünk a megjegyzésekben.

![Hogyan lehet átméretezni egy képet [from Any Device]](https://i0.wp.com/www.alphr.com/wp-content/uploads/2020/08/Canva-Black-Laptop-Beside-Audio-Mixer-Set-1.jpg?resize=738%2C320&ssl=1)