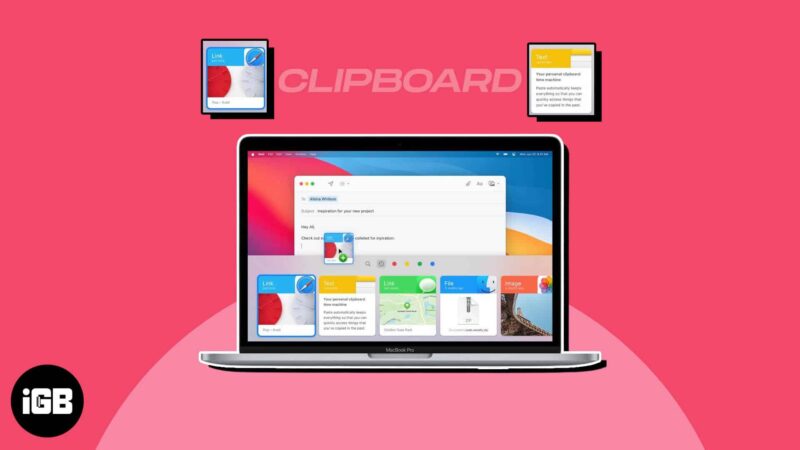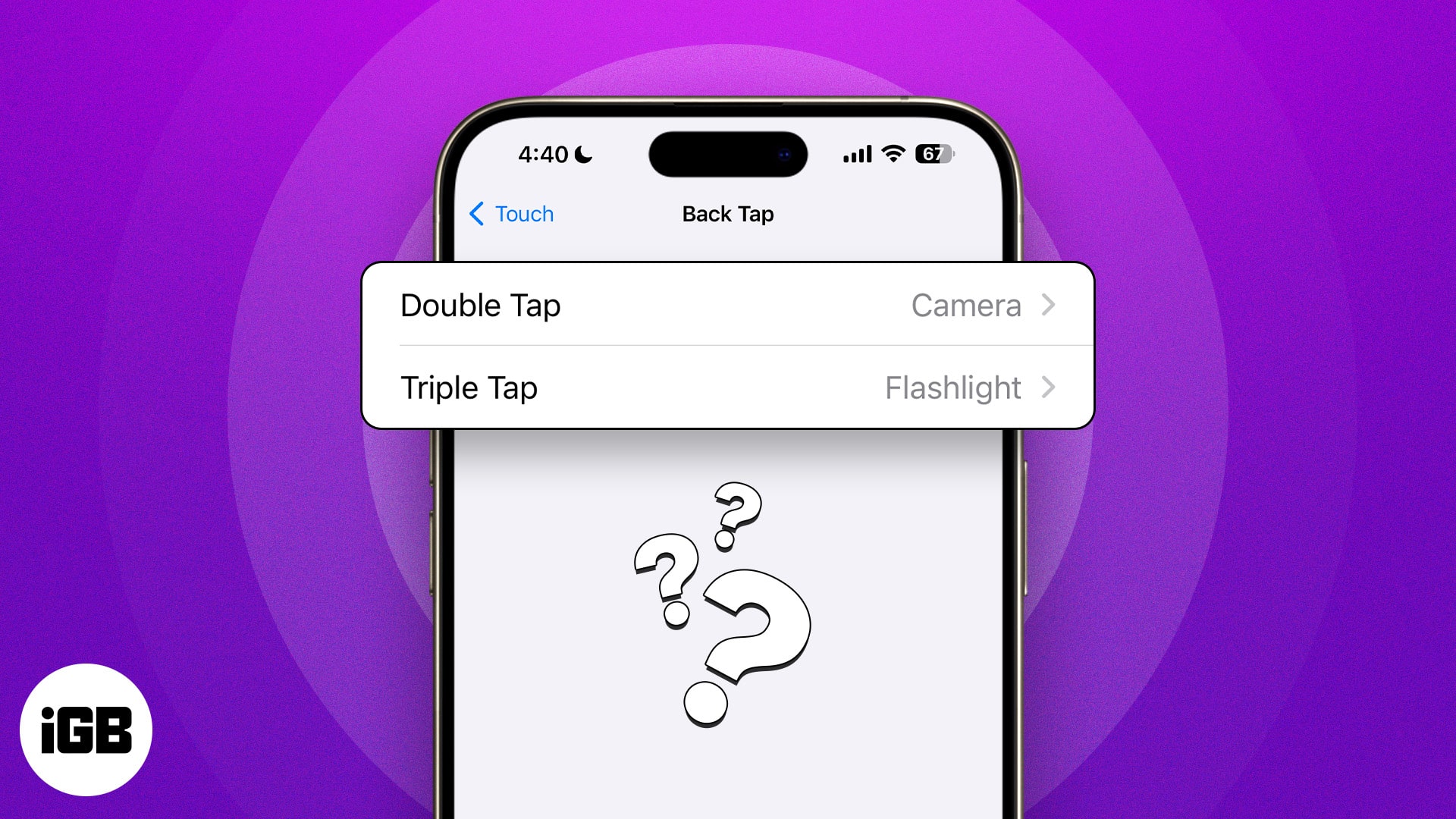
Az iOS 14 frissítése óta iPhone-ján van egy „Back Tap” funkció a Kisegítő lehetőségek beállításai alatt. Ahogy a neve is sugallja, a Back Tap segítségével gyorsan végrehajthat olyan műveleteket, mint például az Értesítési központ megnyitása, képernyőkép készítése, az Alkalmazásváltó előhívása és számos más hasznos tevékenység az iPhone hátuljának megérintésével.
A Back Tap funkciót iPhone 8 vagy újabb készüléken (iOS 14 vagy újabb rendszeren) használhatja. Így állíthatja be a Back Tap funkciót a parancsikon végrehajtásához.
Mi az a Back Tap?
A Back Tap egy sokrétű funkció, amely lehetővé teszi olyan műveletek gyors végrehajtását, mint például képernyőkép készítése gombok kattintása nélkül, a zseblámpa váltása vagy a Vezérlőközpont megnyitása néhány érintéssel az iPhone hátulján.
Kisegítő lehetőségekként hozták létre, így a fogyatékkal élő iPhone-felhasználók könnyebben vezérelhetik telefonjaikat. Ez azonban nem jelenti azt, hogy nem használhatod, ha nem vagy fogyatékos. A Back Tap funkció gyors és egyszerű módja annak, hogy megtakarítson néhány másodpercet minden alkalommal, amikor egy általános iOS-funkcióhoz szeretne hozzáférni.
Kövesse lépésről lépésre szóló utasításainkat, és pillanatok alatt új vezérlési módot kap.
A Back Tap beállítása iPhone-on
- Nyissa meg a Beállítások → Kisegítő lehetőségek lehetőséget.
- Válassza az Érintés lehetőséget.
- Görgessen le, majd érintse meg a Vissza Koppintást.
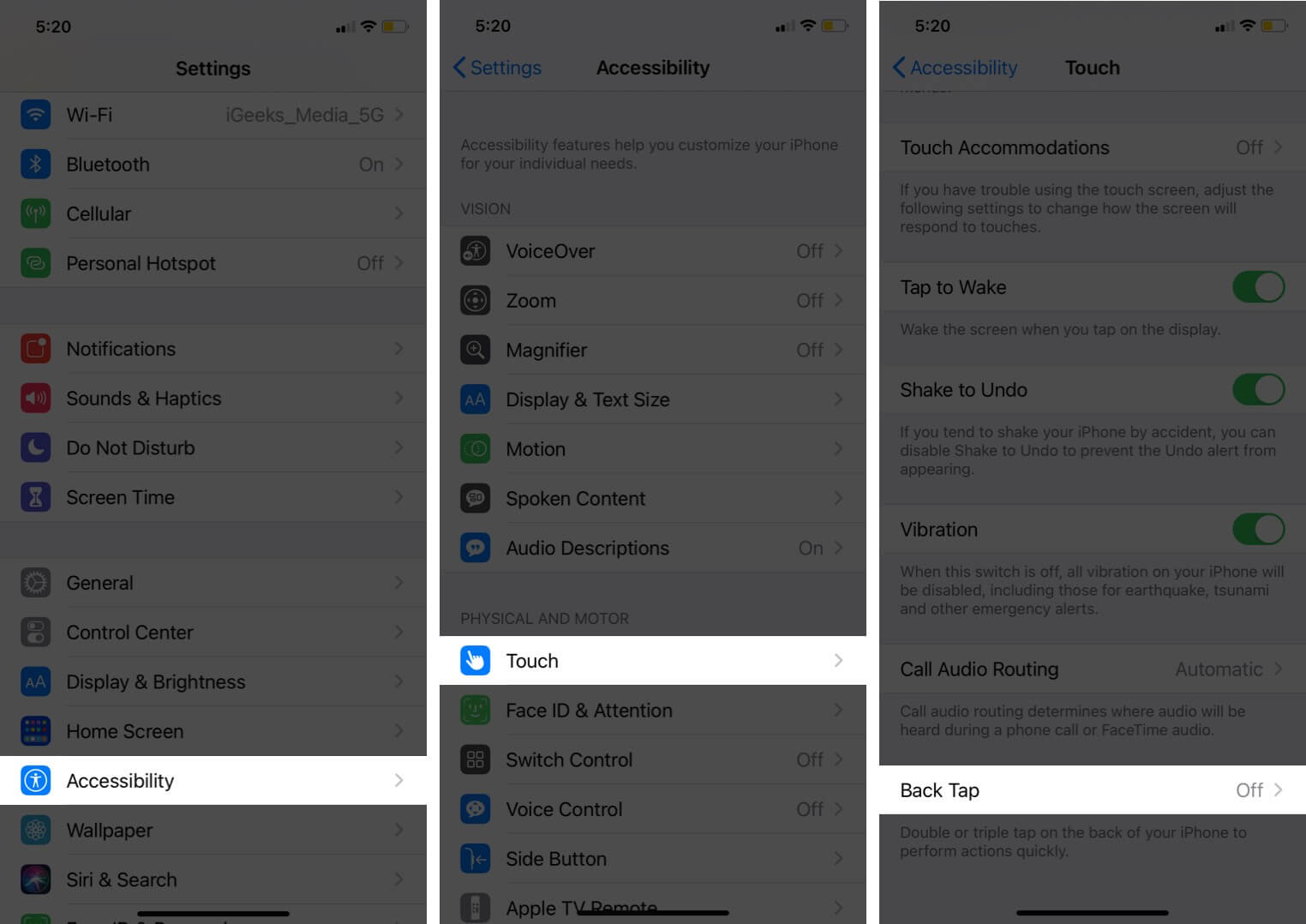
- Megjelenik a Double Tap és Triple Tap opciók. Beállíthat műveleteket az egyikhez vagy mindkettőhöz. Válasszon egyet a lehetőségek közül.
- Válassza ki a kívánt műveletet, például nyissa meg a kamerát vagy készítsen képernyőképet. Ennyi!
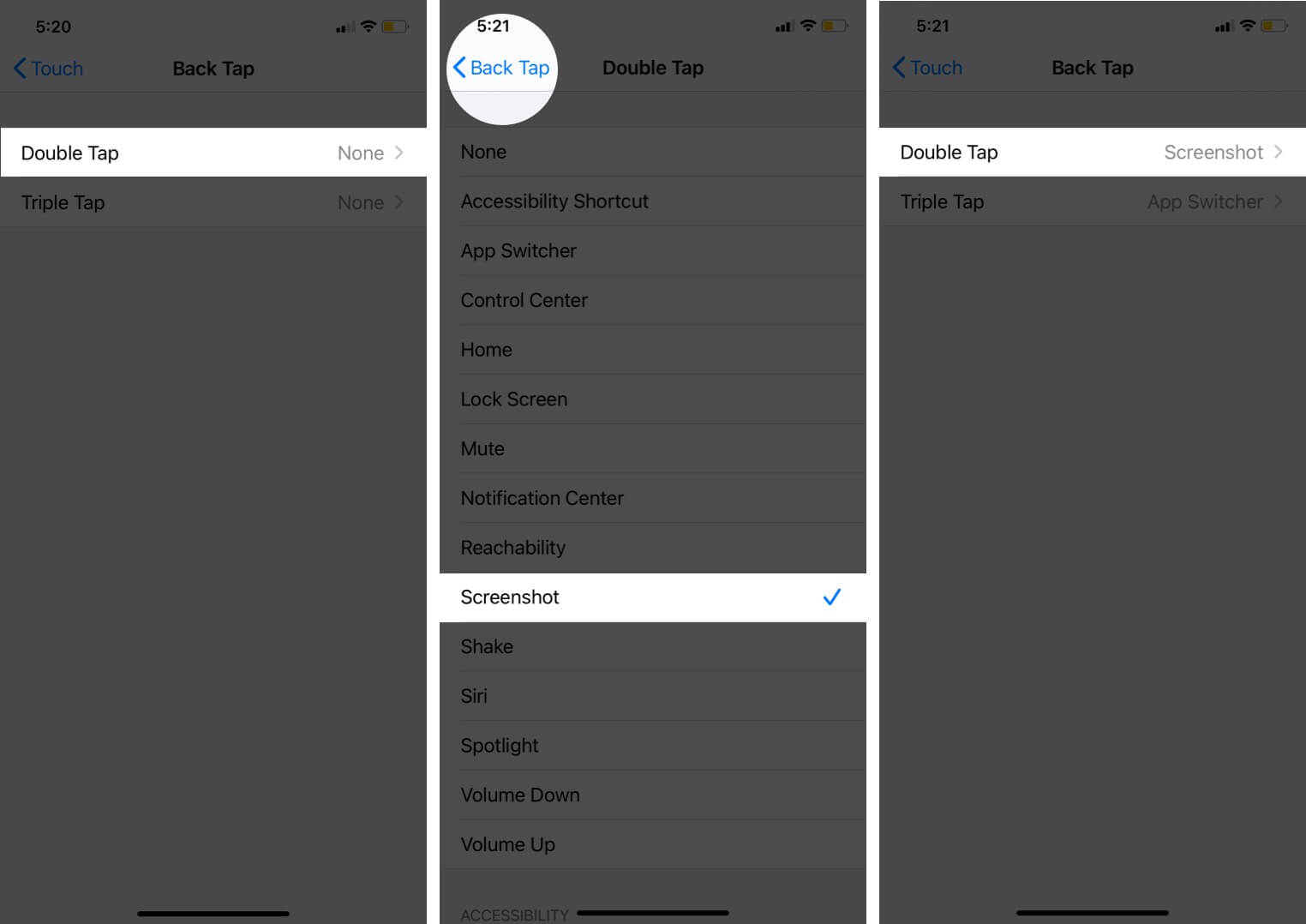
A beállítás után tartsa a szokásos módon az eszközt, és érintse meg bárhol az iPhone hátulját. Kísérleteztem az iPhone hátsó külsejének különböző területeinek megérintésével. Mindenhol működött. Még a kamerát is megérintheti, és a Back Tap továbbra is működik!
A végrehajtott műveletből való kilépéshez nyomja meg ismét a Back-Tap gombot. Ha például duplán koppint az Alkalmazásváltó előhívásához, koppintson ismét duplán a kilépéshez.
Mit tehet a Back Tap funkcióval iPhone-ján?
Ha a Back Tap engedélyezve van, a néhány érintéssel végrehajtható műveletek listája meglehetősen jelentős. Néhány gyakori Back Tap funkció lehetővé teszi, hogy:
- Hozzárendelni Vissza Koppintson egy parancsikonhoz, és mindenféle funkcióhoz hozzáférhet
- Görgessen fel vagy le a képernyőn
- Nyissa meg az Alkalmazásváltót az alkalmazások kényszerített bezárásához
- Válts a kamerára
- Nyissa meg a Vezérlőközpontot
- Engedélyezze vagy tiltsa le a zseblámpát
- Használja a Vissza koppintást kezdőlap gombként
- Engedélyezze a Forgatás zárolását vagy a Képernyőzárolást
- Használja a Back Tap funkciót az iPhone némításához
- Ellenőrizze az értesítési központot
- Csúsztassa le a képernyőt az elérhetőség érdekében, ha nagy képernyője van
- Készítsen képernyőképet
- Használja a Vissza koppintást a képernyő „rázásához” az üzenet visszavonásához
- Húzd fel Sirit
- Nyissa meg a Spotlight keresést
- Az iPhone hangerejének növelése vagy csökkentése
A Back Tap kisegítő lehetőségeivel a következőket is lehetővé teszi:
- Aktív segítő hozzáférés
- Halványan villogó fények a képernyőn
- Élő feliratozás engedélyezése
- A nehezen olvasható szöveghez húzza fel a nagyítót
- A beírás alatt álló szövegmező kinagyításához használja a Hover Typing parancsot
- VoiceOver engedélyezése
- Nagyítás és kicsinyítés
- Kapcsolja be a Vehicle Motion jelzéseket
- Kezdje el a képernyőolvasást a Speak Screen funkcióval
És még sok más. Amint látja, a Back Tap annyira sokoldalú, mint amennyire hasznos. Nem kell oda-vissza lépkednie egy funkció engedélyezéséhez vagy letiltásához a Beállításokban.
Viszont. van néhány oka annak, hogy ne használja; előfordulhat, hogy itt-ott véletlenül aktiválódik a Back Tap, de úgy gondoljuk, hogy a lehetséges előnyök egyértelműen meghaladják a bukásokat.
A Back Tap kikapcsolása iPhone-on
Ha le szeretné tiltani a Back Tap funkciót iPhone-ján, a következőképpen járjon el:
- Nyissa meg a Beállítások → Kisegítő lehetőségek lehetőséget.
- Válassza az Érintés lehetőséget.
- Görgessen le, majd érintse meg a Vissza Koppintást.
- Most válassza a Double Tap vagy Triple Tap lehetőséget, attól függően, hogy mit aktivált.
- Válassza ki a lista első opcióját: Nincs. Miután a Nincs lehetőséget választotta, kikapcsolta a Back Tap funkciót iPhone-ján.
Videó: Az iPhone Back Érintse meg az egyéni vezérlők használata
Kijelentkezés…
A Back Tap egy nagyszerű kisegítő lehetőség, amely korlátlan módot kínál az iPhone vezérlésére. A Parancsikonok alkalmazással parancsikonokat hozhat létre, és dupla vagy háromszoros koppintással elindíthatja azokat, és szinte bármilyen műveletet végrehajthat, amelyre csak gondol.
Hogyan használja a Back Tap-ot? Tudsz olyan alapvető tanácsokat, amelyeket érdemes szem előtt tartanunk? Tudassa velünk az alábbi megjegyzések részben!
GYIK
Előfordulhat, hogy ez a funkció szoftverhiba vagy esetprobléma miatt nem működik. A legtöbb esetben a beállítások ellenőrzése és a gyors újraindítás megoldja a problémát. Bizonyos esetek azonban akadályozhatják a Back Tap hatékony használatát. További információért tekintse meg útmutatónkat arról, hogy mit kell tenni, ha a Back Tap nem működik iPhone-ján.
Igen, a Back Tap többnyire tokkal működik. Bizonyos, különösen vastag tokok csökkenthetik a Back Tap rendeltetésszerű használatának képességét. Ha nem működik az eszközön, próbálja meg eltávolítani a tokot, és tesztelje újra. Ha most működik, akkor tudja, hogy a te eseted a tettes.
Ezeket a bejegyzéseket is szívesen olvasnád:
- A widgetek használata iPhone-on
- 25 iPhone-beállítás, amelyet módosítani kell az iOS 18 rendszerben
- Objektumok eltávolítása a fényképekről a Clean Up segítségével iOS 18 rendszerben