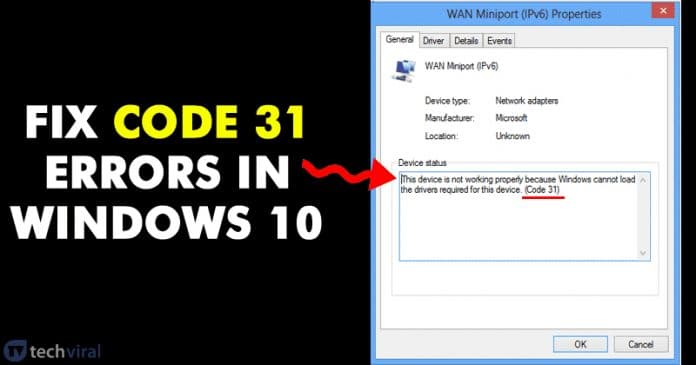
A közelmúltban sok Windows 10 felhasználó arról számolt be, hogy a „31-es kód” hibaüzenetet kapja az eszközillesztő-állapot ellenőrzése közben. Ez az egyik leggyakoribb hiba az Eszközkezelőben, és nem tesz kárt a számítógépben.
A teljes hibaüzenet a következő: „Az eszköz nem működik megfelelően, mert a Windows nem tudja betölteni az eszközhöz szükséges illesztőprogramokat. (31. kód)”. A hibaüzenetet általában az eszközillesztő állapotának ellenőrzésekor kapják a felhasználók, de előfordul programtelepítéskor, indításkor, leállításkor stb.
Tehát mit jelent a hibaüzenet, és hogyan lehet javítani? A hibaüzenet akkor jelenik meg, ha a Windows úgy találja, hogy az adott hardverhez a megfelelő illesztőprogram nincs megfelelően telepítve vagy sérült. Tehát, ha ugyanazt a hibaüzenetet kapja az eszközillesztő-állapotról, például a Hálózati adapterről, akkor kövesse az alábbi egyszerű módszereket.
A 31-es kód hibáinak javítása a Windows 10 rendszerben
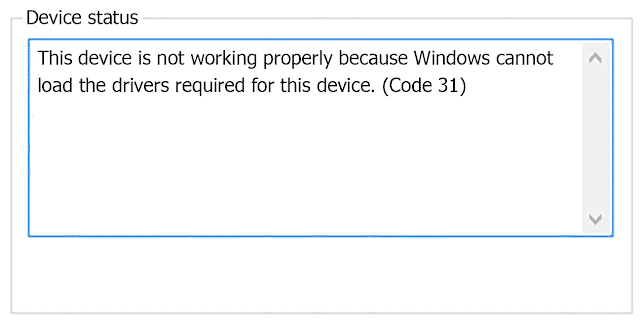
Tehát itt megosztunk néhány legjobb módszert, amelyek segítenek kijavítani a hálózati adapter 31-es kódját vagy az eszközillesztő-kód 31-es hibaüzenetét a Windows 10 számítógépről. Tehát nézzük meg, hogyan lehet javítani a Code 31 hibákat a Windows rendszerben.
1. Indítsa újra a számítógépet
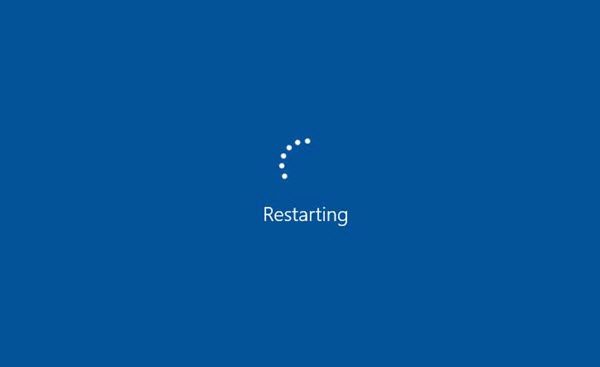
Mint mindannyian tudjuk, az egyszerű újraindítás néha kijavítja a legtöbb bonyolult Windows-hibát, beleértve a 31-es hibakódot is. Tehát, ha még nem indította újra számítógépét, indítsa újra most. Ha a 31-es hibakódot az Eszközkezelővel kapcsolatos ideiglenes probléma miatt kapja, akkor egy egyszerű újraindítás valószínűleg megoldja a problémát.
2. Frissítse a Windows 10-et
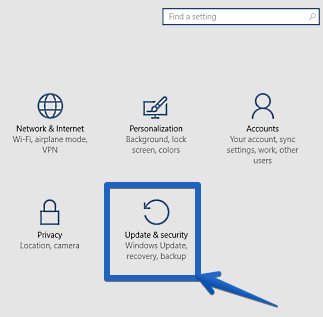
Az illesztőprogram-hibák elavult operációs rendszer miatt jelentkezhetnek. Tehát a következő módszerek végrehajtása előtt feltétlenül frissítse Windows 10 rendszerű számítógépét. Lehet, hogy a kapott hibát az előző verzióban előforduló hibák okozzák. A Windows frissítése biztosítaná, hogy minden létező hiba kijavítva legyen. Ezért mindenképpen frissítse a Windows 10 rendszerű számítógépet a 31-es kód hibáinak kijavításához.
3. Távolítsa el a Problematic Device Driver programot
Mivel az „Ez az eszköz nem működik megfelelően, mert a Windows nem tudja betölteni az eszközhöz szükséges illesztőprogramokat. (31-es kód)” általában a sérült eszközillesztők miatt jelenik meg, megpróbálhatja eltávolítani és újratelepíteni az eszközillesztőt. Kövesse az alább felsorolt egyszerű lépéseket a problémás eszközillesztő eltávolításához.
1. lépés. Először is írja be az eszközkezelőt a Windows 10 keresőjébe, és nyissa meg.
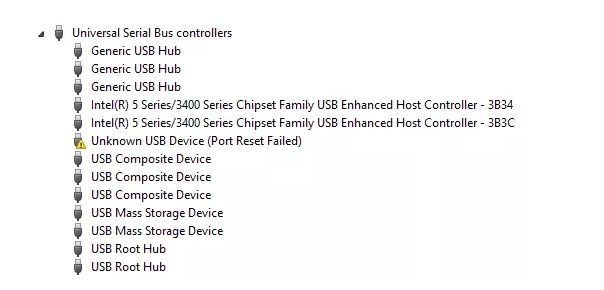
2. lépés. Most kattintson a jobb gombbal a problémás hardverre, és válassza a „Tulajdonságok” lehetőséget. A Tulajdonságok alatt kattintson az “Eszköz eltávolítása” elemre.
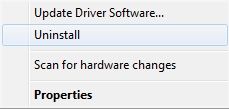
Ez az, kész! Most csak indítsa újra a számítógépet, és a Windows 10 automatikusan telepíti az illesztőprogramot az indítás során. Ha végzett, ellenőrizze újra az eszközt a 31-es hibakódra.
4. Frissítse az eszközillesztőt
Az eszközillesztő eltávolításához hasonlóan frissítheti az illesztőprogramokat is a 31-es hibakód kijavításához Windows rendszeren. Kövesse az alábbiakban felsorolt egyszerű lépéseket a hibás eszközillesztő frissítéséhez.
1. lépés: Először nyissa meg az Eszközkezelőt a Windows 10 keresőmenüjéből. Az Eszközkezelő megnyitásához beírhatja a devmgmt.msc fájlt is a RUN párbeszédpanelen.
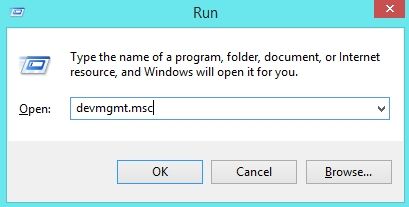
2. lépés: Az eszközkezelőben meg kell találnia a problémás eszközt.
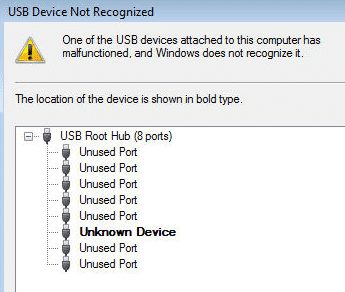
3. lépés: Most kattintson a jobb gombbal a problémás eszközre, és válassza az “Illesztőprogram frissítése” lehetőséget.
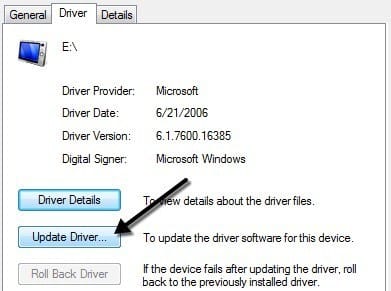
4. lépés Most egy felugró ablak jelenik meg. Itt ki kell választania a “Frissített illesztőprogram automatikus keresése” lehetőséget.
Ez az, kész! Most várja meg, amíg a Windows megvizsgálja és telepíti a frissített illesztőprogramot. Ha elkészült, indítsa újra a számítógépet a 31-es hibakód kijavításához.
5. Adwcleaner és Malwarebytes használata
Nos, a 31-es hibakód általában akkor jelenik meg, ha a Windows nem találja meg a megfelelő illesztőprogramot egy adott hardverhez vagy szoftverhez. Néha a vírusok és a rosszindulatú programok ütköznek a Windows illesztőprogramjainak működésével. Tehát, ha biztonsági eszközt használ, ellenőrizze számítógépét rosszindulatú programok után.
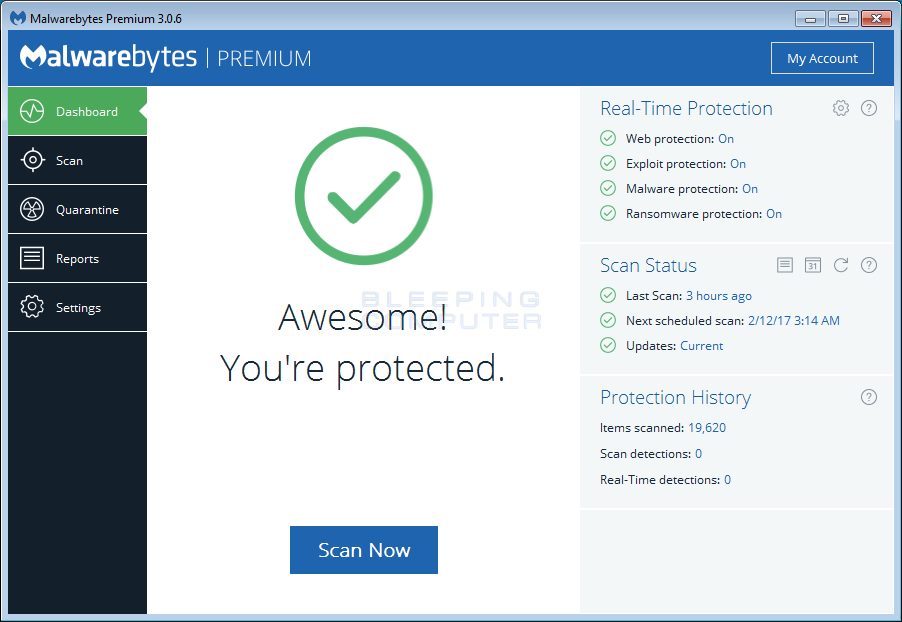
A legjobb biztonság érdekében javasoljuk, hogy használja AdwCleaner és Malwarebytes. Mindkét biztonsági eszköz képes átvizsgálni és megtalálni a rejtett reklámokat, kölyköket és rosszindulatú programokat a számítógépéről.
Tehát ez a három legjobb módszer a 31-es kód hibáinak javítására a Windows rendszerben. Ha tud bármilyen más módszert a 31-es hibakód javítására, tudassa velünk az alábbi megjegyzésmezőben.





