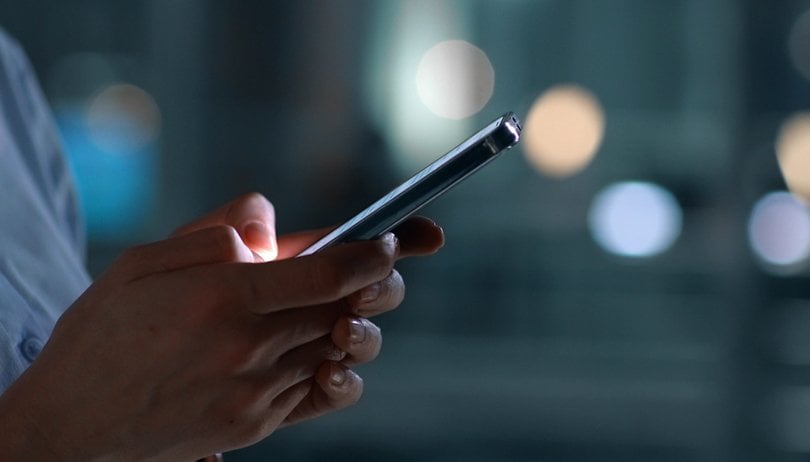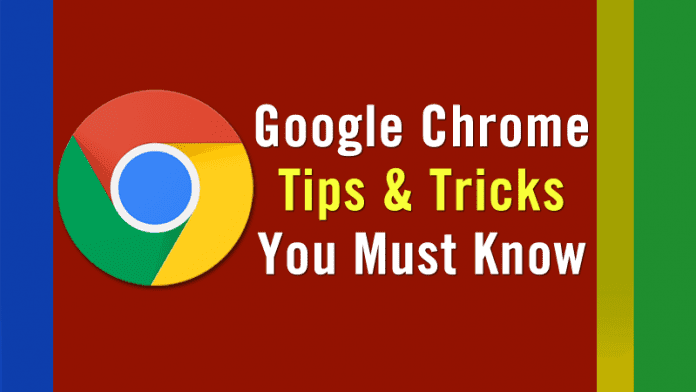
Ebben a cikkben megemlítettünk néhány csodálatos trükköt és tippet a Google Chrome böngészőhöz. Vessen egy pillantást a Google Chrome legjobb trükkjeire és tippjeire, amelyeket korábban talán soha nem vett volna meg, és amelyek valóban csodálatosak.
Az egyik legjobb webböngésző, amely a mai napig elérhető, a Google Chrome böngésző. Ez a kimagasló funkcionalitású böngésző néhány csodálatos lehetőséget kínál a felhasználók számára, amelyek jelentősen megkönnyítik a böngészést. Lehet, hogy Önök közül néhányan már régóta használják ezt a böngészőt, de előfordulhat, hogy még mindig nem ismerik a legtöbb funkcióját, mivel a Google Chrome számos funkciót kínál a felhasználóknak. Ebben a cikkben megemlítettünk néhány csodálatos trükköt és tippet a Google Chrome böngészőhöz. Lapozd át a listát, és megtudhatsz néhány igazán hasznos trükköt is, amelyek szintén segítenek a böngészésben.
A 20 legjobb Google Chrome trükk és tipp
Tehát tekintse meg az összes jó trükköt és tippet, amelyeket kipróbálhat a Google Chrome böngészőjében.
1. Írja be chrome://flags/ a Google Chrome URL-sávjában, és különféle nagyszerű beállításokat fog látni, amelyeket korábban talán még soha nem látott a Google Chrome-ban, könnyedén módosíthatja őket, hogy a legjobb böngészési élményt nyújtsa Chrome-jában.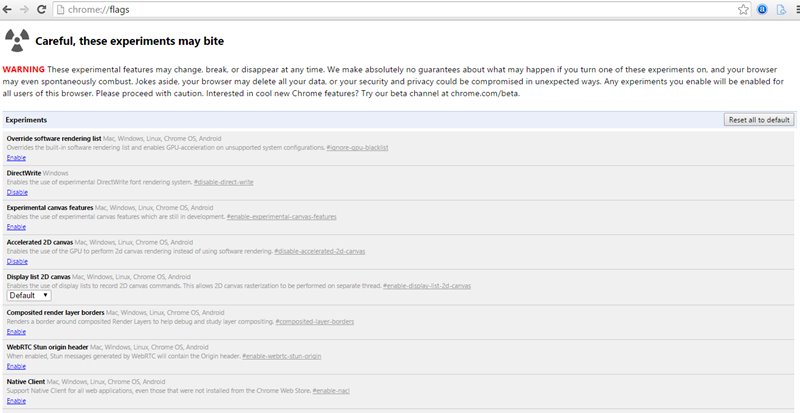
2. Használja ezeket a billentyűkombinációkat, pl. a Ctrl-Shift-T (Mac-en a Cmd-Shift-T) a bezárt lapok újranyitásához, vagy mondhatja, hogy visszavonja a bezárási műveletet. Használja újra ezt a trükköt a további zárt lapok megnyitásához.
3. Miután kiválasztotta a szöveget a weboldalon, kattintson rá jobb gombbal, és ez betölti a lehetőségek listáját. Innen kiválaszthatja a „szöveg keresése” opciót. Ez segít a kiválasztott szövegben való keresésben, és az eredmény megjelenik az új lapon. Ugyanígy kereshet is az URL-re.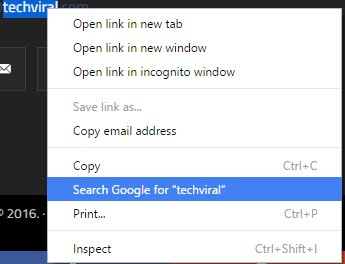
4. Nyomja meg a Ctrl-Shift-B (Mac-en a Cmd-Shift-B) billentyűkombinációt. Ezzel be- és kikapcsolja a böngésző könyvjelzősávját. Ez megmutatja a mentett Könyvjelzősáv mappák listáját, valamint a képernyő tetejét. Az összes többi könyvjelző legördülő menüje szintén elérhető lesz a jobb szélen.
5. Ctrl-Shift-D (Mac-en a Cmd-Shift-D): a többi billentyűkombináció, amellyel a Google Chrome-ot használhatja. Az összes megnyitott lapot könyvjelzőként menti egyetlen mappába, és ha újra meg szeretné nyitni őket, egyszerűen kattintson a jobb gombbal a mappára, és válassza az „Összes könyvjelző megnyitása új ablakban” lehetőséget.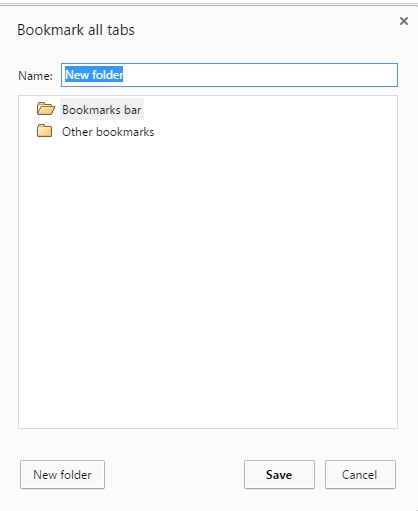
6. A Google Chrome támogatja a kihangosított keresés funkciót. Az Android-szerű „OK, Google” hotword használatával hangalapú keresési parancsokat használhat. Töltse le a Google hivatalos Hangalapú keresési hotword-bővítményét és add hozzá a google chrome-hoz. Funkcióinak engedélyezése után hangalapú keresésre is használhatja az eredményeket.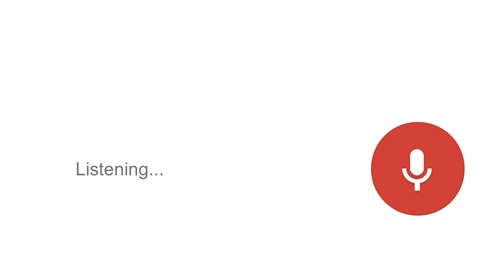
7. Nyomja meg a ctrl+shift+J gombot a billentyűzeten bármelyik weboldalon, és a böngészőjében megjelenik a haladó fejlesztői lehetőség, ahol szerkesztheti a Chrome egyes oldalkódjait.
8. Írjon be bármit az URL sávba, és nyomja meg az Enter billentyűt a billentyűzet Alt gombjának lenyomva tartásával, így a keresett dolog új lapon nyílik meg, és nem marad le az aktuális oldal tartalmáról.
9. Az összes megnyitott lap azonnali bezárásához csak egy ctrl+w billentyűparancsra van szükség, és ez nanoszekundumok alatt bezárja az összes nyitott lapot, és sokkal kényelmesebb, mint a bezárás gomb.
10. Csak írja be a chrome://plugins parancsot a chrome URL-sávjába, és ezzel megnyílik az összes telepített beépülő modul a google chrome-ban, és egyszerűen letilthatja és engedélyezheti a beépülő modulokat kívánsága szerint.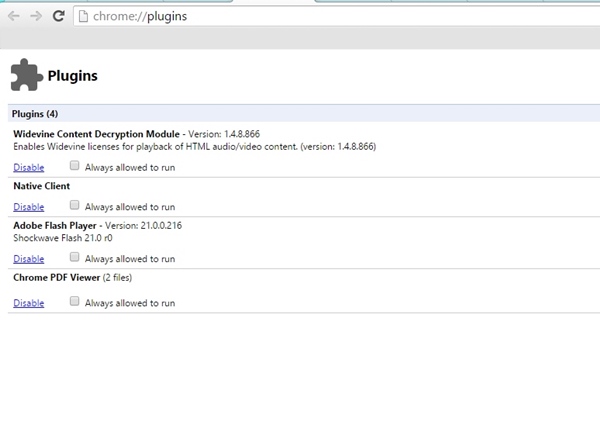
11. A Google keresési eredmény kihagyása – A google chrome segítségével kihagyhatja a Google keresési eredményét, és közvetlenül a keresett oldalra érhet. Közvetlenül az Omni sávból kereshet olyan webhelyeken, amelyek nem a Google.
Forrás: businessinsider.in
12. A Google Chrome lehetővé teszi a felhasználók számára, hogy az alapvető matematikai egyenleteket közvetlenül a címsoron oldják meg. Egyszerűen tegyél fel néhány egyszerű kérdést, és az Enter gomb megnyomása nélkül megmutatja a választ.
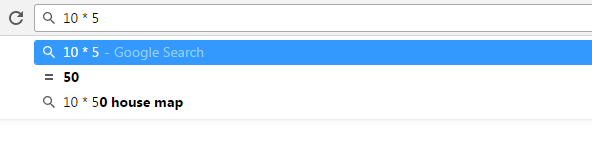
13. Nos, mindannyian tudjuk, hogyan kell áthúzni a Chrome-lapot egy másik ablakba. Tudja azonban, hogy több lapot is húzhat? Nos, csak nyomja meg a CTRL billentyűt, és kattintson az összes áthelyezni kívánt lapra, és áthelyezheti őket.
14. Ha sokkal gyorsabbnak kell lenned a lapok böngészésével, akkor próbáld ki ezt! Tartsa lenyomva a CTRL billentyűt, és nyomjon le tetszőleges számot 1 és 9 között. Segítségével könnyebben válthat a lapok között.
15. Most telepítette a Windowst? Még nem telepített médialejátszót? Nos, a médiafájlokat lejátszhatja a Google Chrome böngészőben. Egyszerűen húzza át a médiafájlokat a Chrome böngészőbe, és élvezze!
16. Nyisson meg több oldalt indításkor: Ha egy ideig a Google Chrome-ot használja, akkor lehet, hogy nagyon ismerős az alapértelmezett kezdőlap. Tudja azonban, hogy a Chrome lehetőséget ad több oldal megnyitására az indításkor? Csak lépjen a Chrome beállításaiba, majd engedélyezze az “Adott oldal vagy oldalkészlet megnyitása” lehetőséget.
17. Frissítse Chrome böngészőjét: Általában telepítjük a Google Chrome böngészőt, majd elkezdjük használni. Azonban soha nem foglalkozunk azzal, hogy ellenőrizzük, vár-e ránk frissítés vagy sem. A Chrome beállításai között a böngésző frissítése unalmas feladat lehet, de kényszerítheti a Chrome-ot, hogy keressen frissítést, ha beírja a chrome://help parancsot a címsorba.
18. A Google Chrome felgyorsítása: Valójában rengeteg testre szabható a Google Chrome. Mindezek a testreszabási lehetőségek azonban rengeteg RAM-ot fogyasztanak. Ezenkívül a Chrome több RAM-erőforrást fogyaszt, mint a többi böngésző. Tehát a Google Chrome böngésző felgyorsításához írja be a chrome://flags parancsot a címsorba, és kapcsolja be a Gyors lap engedélyezése/ablak bezárása lehetőséget. Ez felgyorsítja a Google Chrome böngészőt.
19. PIN-kód lapok: Nos, a Google Chrome egyedülálló funkciót biztosít számunkra, amelyben a felhasználók rögzíthetnek egy lapot. A funkció azok számára hasznos, akik sok megnyitott lappal foglalkoznak. A funkció zárolja a rögzített lapot, és segít elkerülni a lap véletlen bezárását, miközben sok megnyitott lapot kezel. Csak kattintson a jobb gombbal valamelyik megnyitott lapra, majd válassza ki a „PIN Tab” opciót a lap zárolásához.
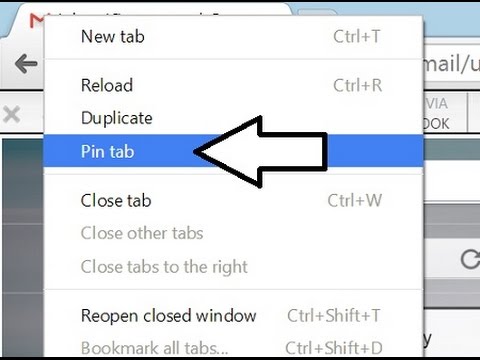
20. Hozzon létre asztali parancsikonokat kedvenc weboldalaihoz: Nos, a Google Chrome böngészővel bármilyen webhelyet asztali alkalmazássá alakíthat. A funkció segítségével gyorsan elérheti kedvenc weboldalait. Asztali parancsikon létrehozásához kattintson a csavarkulcs ikonra, majd válassza az Eszközök lehetőséget. Az eszközök alatt válassza az “Alkalmazás-parancsikonok létrehozása” lehetőséget. Most meg kell adnia, hogy a parancsikont az asztalon vagy a Start menüben szeretné-e megjeleníteni.
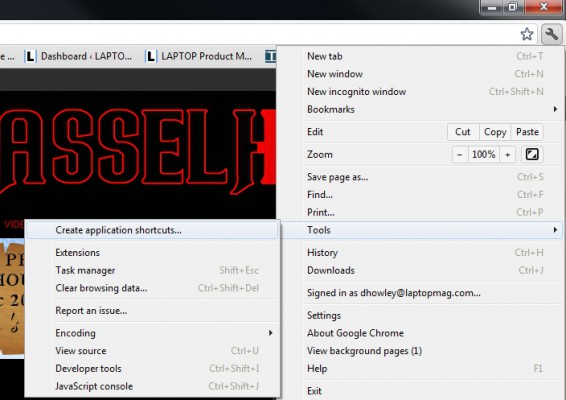
Íme néhány a legjobb és leggyakrabban használt Google Chrome böngésző parancsikonok közül, amelyeket használhat:
Tehát ezek voltak a legjobb és leginkább használt trükkök a Google Chrome böngészőhöz. Ezeket a trükköket nagyon hasznosnak találja az interneten való böngészés során. Csak add fel az azonnali próbálkozást ezekkel a trükkökkel! Meg fogod ismerni az óriási fenevad, azaz a Google Chrome valódi erejét.