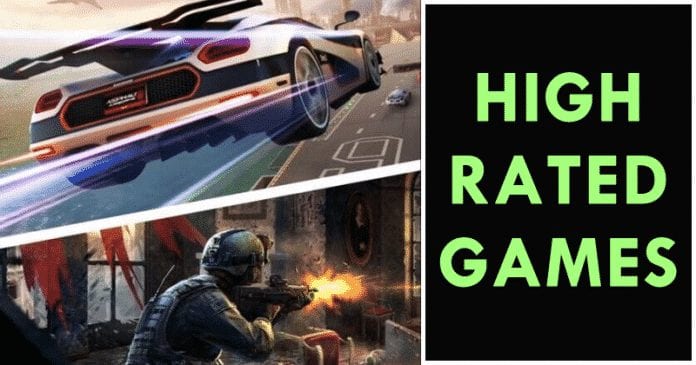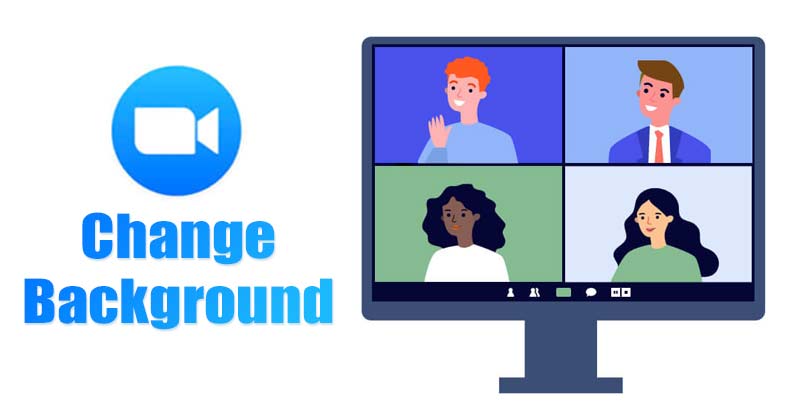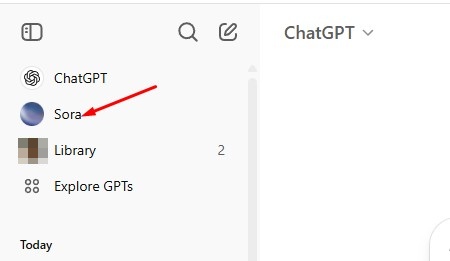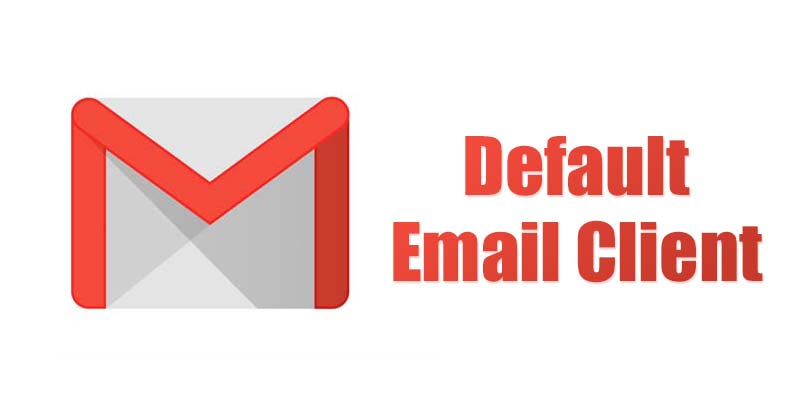
Ha Windows 11-et használt, valószínűleg tudja, hogy módosíthatja az operációs rendszer alapértelmezett alkalmazásait. Nagyon egyszerű megváltoztatni az alapértelmezett alkalmazásokat, és beállíthatja kedvenc alkalmazásait alapértelmezettként.
De mi van akkor, ha a Gmailt szeretné alapértelmezett levelezőalkalmazásként beállítani a Windows 11 rendszerhez? Mivel a Google nem rendelkezik hivatalos asztali e-mail klienssel a Gmailhez, a felhasználóknak a Google Chrome böngészőre kell támaszkodniuk az összes e-mail link megnyitásához a Gmailben.
Tehát, ha azt szeretné, hogy a Gmail legyen az alapértelmezett Windows 11 levelezőprogram, akkor a megfelelő útmutatót olvassa el. Ebben a cikkben egy lépésről lépésre ismertetjük a Gmail alapértelmezett levelezőprogramként való beállítását a Windows 11 rendszerben. Nézzük meg.
Hogyan tegyük a Gmailt az alapértelmezett Windows 11 levelezőklienssé
Fontos: Mivel a Google nem rendelkezik hivatalos asztali e-mail klienssel a Gmailhez, fel kell készítenünk a Google Chrome-ot az összes e-mail link megnyitására a Gmailben. Tehát a Google Chrome elengedhetetlen a folyamathoz.
1. Először is nyissa meg a Google Chrome-ot az asztalon. Ezután lépjen a Beállításokhoz.
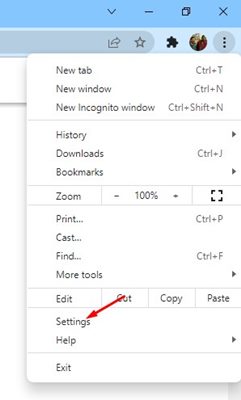
2. A Beállítások oldalon kattintson az Adatvédelem és biztonság lehetőségre.
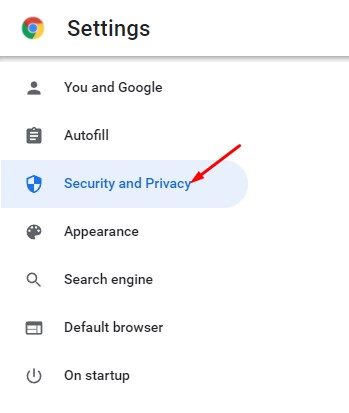
3. Ezután kattintson a Site Settings > Protocol Handlers menüpontra.
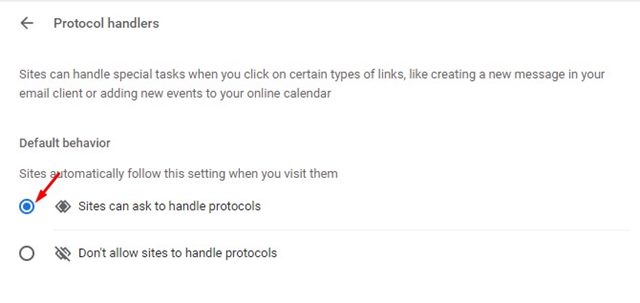
5. Most nyissa meg Gmail-fiókját, és kattintson a kezelő ikonra az alábbiak szerint.
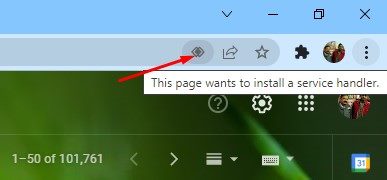
6. Most az Engedélyezze a mail.google.com számára, hogy nyissa meg az összes e-mail hivatkozást, válassza az Engedélyezés lehetőséget, és kattintson a Kész gombra.
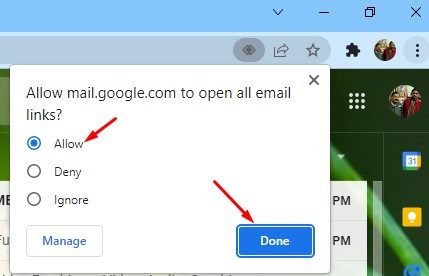
Ez az! Kész vagy. Ez arra kényszeríti a Windows 11-et, hogy a Chrome-ot használja alapértelmezett levelezőprogramként.
Állítsa be a Google Chrome-ot alapértelmezett e-mail kliensként a Windows 11 rendszeren
A következő lépésben be kell állítani a Chrome böngészőt az összes e-mail hivatkozás kezelésére. Íme, mit kell tenned.
1. Először kattintson a Windows 11 Start menüjére, és válassza a Beállítások lehetőséget.
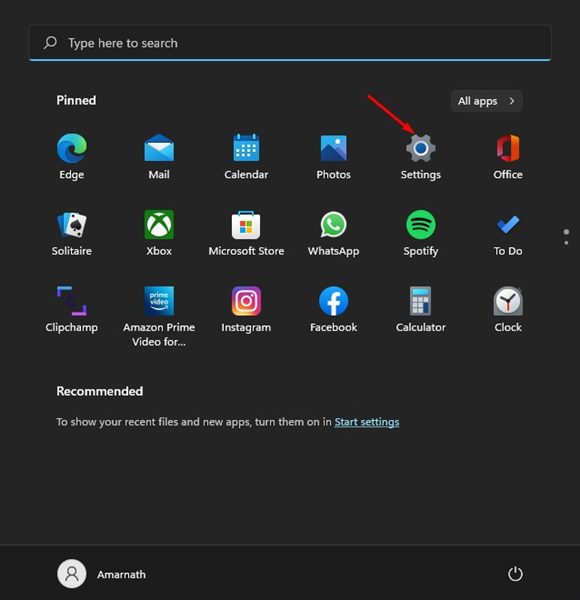
2. A Beállítások oldalon kattintson az Alkalmazások lehetőségre az alábbiak szerint.
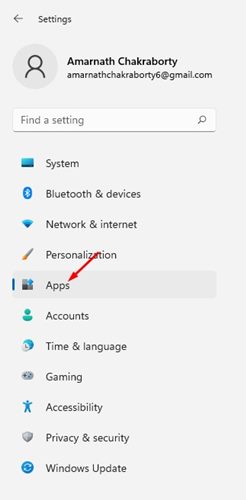
3. A jobb oldali ablaktáblában kattintson az Alapértelmezett alkalmazások lehetőségre.
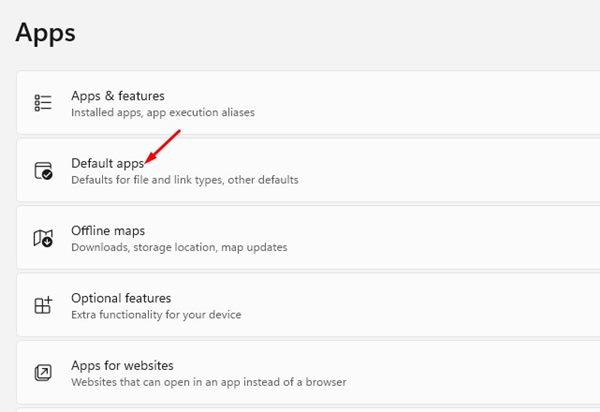
4. Az Alapértelmezett alkalmazások alatt módosítsa az e-mail alkalmazást Google Chrome-ra.
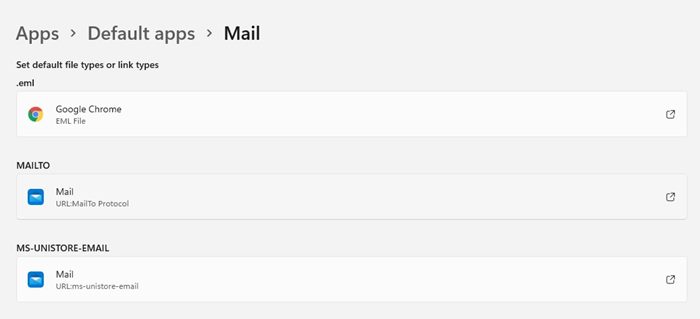
Ez az! Kész vagy. Amikor egy e-mail hivatkozásra kattint, az e-mail cím megnyílik a Gmailben a Chrome böngészőben.
Ez bonyolult folyamat lehet, de működik. Így állíthatja be a Gmailt alapértelmezett levelezőprogramként a Windows 11 rendszeren. Remélem, ez a cikk segített Önnek! Kérjük, ossza meg barátaival is. Ha kétségei vannak ezzel kapcsolatban, tudassa velünk az alábbi megjegyzés rovatban.