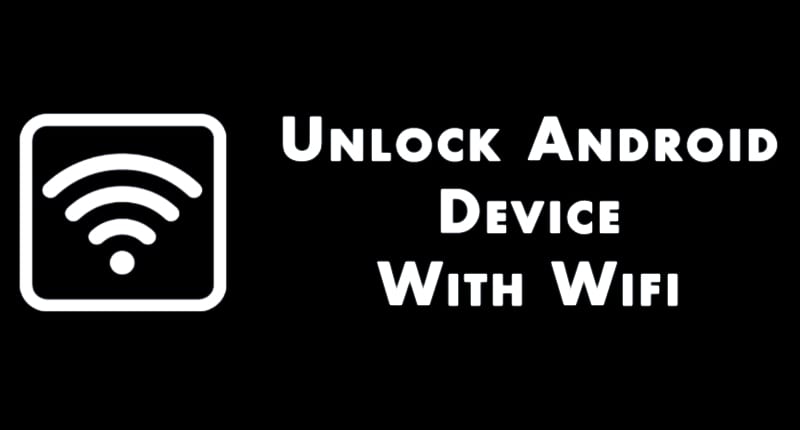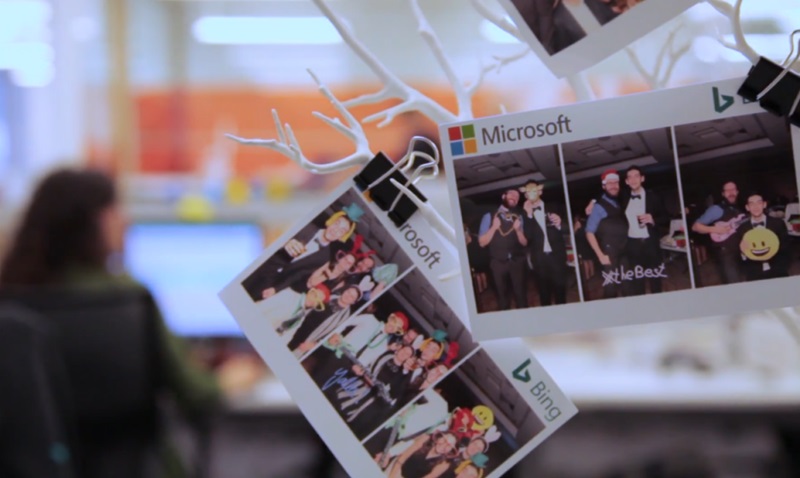Ha úgy szeretné megőrizni magánéletét, hogy elrejti maga mögött a helyet a Zoom-hívások során, akkor az Ön érdeke lehet a Zoom elmosódott háttér funkciójának használata.

Ez a cikk bemutatja, hogyan lehet elmosni a hátteret különböző operációs rendszerek használatával. Mivel a funkció jelenleg nem érhető el mobileszközökön, végigvezetjük az elmosódott háttér eléréséhez szükséges megoldáson. Ezenkívül a GYIK között szerepel a virtuális hátterek használatával a képek és videók feltöltése háttérként.
Módosítsa a nagyítási beállításokat a háttér elmosására a Windows 10 rendszerben
A háttér elhomályosítása a Zoom hívás előtt a Windows 10 rendszerben:
- Indítsa el a Zoom alkalmazást, és jelentkezzen be fiókjába.

- A jobb felső sarokban kattintson a „Beállítások” fogaskerék ikonra.

- A „Beállítások” részben válassza a „Háttérek és szűrők” lehetőséget.

- Ezután válassza a „Blur” opciót, és a háttér azonnal elmosódott lesz.

A háttér elhomályosítása a Zoom hívás közben a Windows 10 rendszerben:
- Az értekezlet képernyőjén keresse meg az alsó sávot. Előfordulhat, hogy az egeret le kell mozgatnia, hogy látható legyen.

- Keresse meg a „Videó leállítása” gombot egy felfelé mutató nyíllal.

- Kattintson a nyílra, majd a „Videobeállítások” > „Háttérek és szűrők” elemre.

- Ezután válassza a „Blur” opciót, és a háttér azonnal elmosódott lesz.

Módosítsa a nagyítási beállításokat a háttér elmosására Mac számítógépen
Ha el szeretné homályosítani a hátteret a Zoom hívás előtt Mac számítógépen, kövesse az alábbi lépéseket:
- Indítsa el a Zoom alkalmazást, és jelentkezzen be fiókjába.

- A jobb felső sarokban kattintson a „Beállítások” fogaskerék ikonra.

- A „Beállítások” részben válassza a „Háttérek és szűrők” lehetőséget.

- Ezután válassza a „Blur” opciót, a háttér azonnal elmosódott lesz.

Ha el szeretné homályosítani a hátteret a Zoom-hívás közben Mac számítógépen:
- Az értekezlet képernyőjén keresse meg az alsó sávot. Lehet, hogy az egeret kell használnia, hogy láthatóvá tegye.

- Keresse meg a „Videó leállítása” gombot egy felfelé mutató nyíllal.

- Kattintson a nyílra, majd a „Videobeállítások” > „Háttérek és szűrők” elemre.

- Ezután válassza a „Blur” opciót. A háttér azonnal elmosódottan jelenik meg.

Hogyan lehet elmosni a hátteret a nagyításban iPhone vagy Android készüléken
A háttérelmosás funkció már elérhető mobileszközökön; egyszerűen kövesse az alábbi lépéseket:
- Indítsa el a Zoom alkalmazást Android- vagy iOS-eszközén.

- Győződjön meg arról, hogy a videó engedélyezve van, majd csatlakozzon vagy hozzon létre új megbeszélést.

- A megbeszélés megkezdése után érintse meg a képernyő tetszőleges részét a vezérlők megjelenítéséhez.

- A jobb alsó sarokban érintse meg a „Továbbiak” gombot.

- Koppintson a „Háttér és szűrők” elemre.

- Válassza a „Blur” lehetőséget.

Most már sétálhat a telefonjával, vagy más feladatokat is végezhet Zoom konferenciahívás közben.
Hogyan lehet kikapcsolni a háttér elmosódását a zoomban
Talán csak rövid időre kellett elmosnia a hátteret. Ha igen, könnyen kikapcsolhatja az elmosódás funkciót. Itt van, hogyan:
- Nyissa meg a Nagyítást, jelentkezzen be, és kattintson a Beállítások fogaskerékre a jobb felső sarokban.

- Kattintson a Hátterek és szűrők elemre.

- Kattintson a Nincs lehetőségre. Ez lesz az első lehetőség a háttérképek listájában.

Mostantól a háttér visszaáll az igazira, nem pedig elmosódott vagy feltöltött kép.
Hogyan adhatunk hozzá saját hátteret
Ha statikus elmosódás helyett inkább saját hátteret szeretne létrehozni, megteheti. De ne feledje, ez csak akkor működik, ha az értekezlet rendszergazdája engedélyezi. Igen, van egy beállítás a virtuális hátterek be- és kikapcsolására.
Mielőtt belemerülnénk, először végigvezetjük az opció bekapcsolásán:
- Nyissa meg a Zoom elemet egy webböngészőben, és görgessen le a bal oldali menüben a Fiókkezelés részhez.

- Kattintson a Fiókbeállítások elemre.

- Görgessen le az In Meeting (Speciális) részhez, és jelölje be a Virtuális háttér alatti két négyzetet.
*Tipp: A Control + F vagy a Command + F billentyűkombinációval írja be a Virtual Background szót, és gyorsan keresse meg a beállítást.
Most már használhatja saját hátterét a Zoom megbeszélésen. Itt van, hogyan:
- Jelentkezzen be a Zoomba, és válassza ki a Beállítások fogaskereket a jobb felső sarokban.

- Kattintson a Hátterek és szűrők elemre.

- Kattintson a kis + ikonra az előnézeti ablak alatt. Ezután kattintson a Kép hozzáadása gombra.

- Válassza ki azt a fényképet, amelyet háttérként szeretne használni a Zoom megbeszélésen.

Most már megkezdheti következő találkozóját a választott háttérrel.
Zoom Background Blur GYIK
Íme néhány további válasz a Zoom-találkozókkal kapcsolatos kérdéseire.
Miért homályosítja el a zoom egyes részeimet?
Elmosódott lehet, mert a fényképezőgép nem éles. A probléma teljes elkerülése érdekében fontolja meg az autofókuszos webkamera befektetését. Kedvező árúak, és érdemes megvenni, ha gyakran vesz részt videohívásokban. Manuálisan is újrafókuszálhatja a fényképezőgépet; ezt általában úgy érik el, hogy a gyűrűt a lencse köré csavarják.
Ezenkívül győződjön meg arról, hogy a fényképezőgép lencséje tiszta: mártson egy selyem- vagy mikroszálas kendőt izopropil-alkoholba, és óvatosan törölje le.
Milyen felbontású legyen a zoom hátterem, hogy elmosódjon?
A Zoom elmosódott háttér funkciója úgy működik, hogy hívás közben mindent elhomályosít a szobában, ahol éppen tartózkodik – kivéve az elmosódást. Ha képet szeretne használni háttérként, a Zoom 1280 x 720 pixeles minimális felbontást javasol.
Miért nem jelenik meg a Háttér életlenítési opció?
Ha nem látja az „Elmosódás” opciót a nagyításban, próbálkozzon a következővel:
Győződjön meg arról, hogy számítógépe támogatja a legújabb frissítést
Az elmosódás funkció a Zoom legújabb kliens verziójának része; ezért legalább a Client 5.7.5-ös verzióját le kell töltenie PC-re vagy Mac-re. Annak ellenőrzéséhez, hogy szüksége van-e frissítésre:
1. Indítsa el a Zoom alkalmazást, és jelentkezzen be fiókjába.

2. A jobb felső sarokban kattintson a profilképére.

3. Ezután görgessen le, és válassza a „Frissítések keresése” lehetőséget.

Ha a legfrissebb verziót telepítette, és az elmosódás opció nem érhető el, kapcsolja ki a számítógépet, majd öt perc múlva kapcsolja vissza.
Győződjön meg arról, hogy számítógépe megfelel az elmosódott háttér követelményeinek
Az elmosódás funkció használatához különböző támogatott processzorok szükségesek a Windows és a macOS rendszerhez. A virtuális háttérkövetelményekről a Zoom súgójában tájékozódhat.
Egy egyszerű módja annak, hogy megtudja, elég erős-e számítógépe processzora:
1. Indítsa el a Zoom alkalmazást, és jelentkezzen be fiókjába.

2. A jobb felső sarokban kattintson a profilképére.

3. Válassza a „Beállítások” > „Háttérek és szűrők” lehetőséget.

4. A „Virtuális hátterek” részben törölje a jelet a „Zöld képernyőm van” jelölőnégyzetből.

5. Ezután vigye az egérmutatót a virtuális hátterek sora fölé. Ha hibaüzenetet kap arról, hogy zöld képernyőre van szüksége a virtuális hátterek támogatásához, ez megerősíti, hogy számítógépe nem támogatja az elmosódott háttereket.
Ha továbbra sem látja az elmosódott hátterű funkciót, vegye fel a kapcsolatot az ügyfélszolgálattal a következőn keresztül Zoom súgó.
Becsomagolás
Most, hogy tudja, hogyan virtualizálhatja Zoom háttereit elmosódási effektusok, képek vagy videók segítségével, cserélgette a különböző háttereket és effektusokat, vagy választott egy hátteret és ragaszkodott hozzá? Kérjük, ossza meg velünk az alábbi megjegyzések részben.