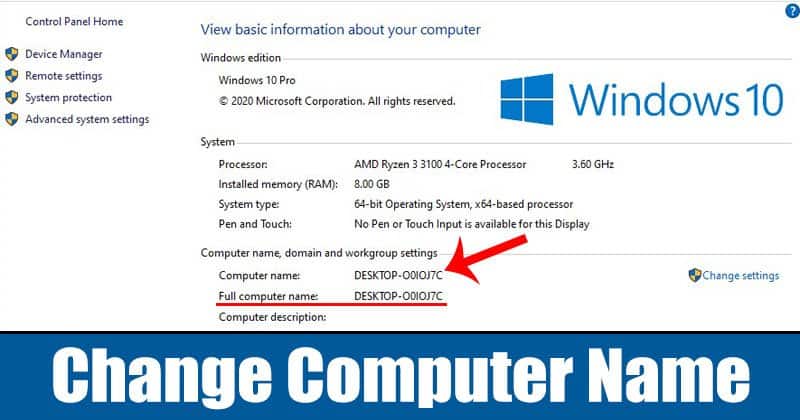A digitális órák ugyanolyan fontossá váltak, mint a személyes órák, a számítógépek és a mobileszközök felbecsülhetetlen értékű oktatási eszközökké alakultak át. A digitális megoldások lehetővé teszik a diákok számára, hogy jobban részt vegyenek tanulási útjukban, és a tanárok mélyebb betekintést nyújtanak a fejlődésükbe.

A Google Workspace-programok fokozzák a diákok elköteleződését, és segítenek az oktatóknak korszerűsíteni tanítási gyakorlatukat. A Google Forms különösen kényelmes pop vetélkedők vagy vizsgák készítéséhez. Könnyen használható, és számos speciális funkcióval rendelkezik, beleértve a válaszbillentyű hozzáadását.
Ez a cikk végigvezeti Önt, hogyan adhat hozzá válaszkulcsot a Google Űrlapokhoz több eszközön, és segít tökéletesíteni tanítási készségeit. Olvasson tovább, ha többet szeretne megtudni.
Válaszok hozzáadása a Google Űrlapokhoz számítógépen
Mielőtt beillesztene egy válaszkulcsot az űrlapba, el kell döntenie, hogy milyen típusú kérdések jelenjenek meg. Attól függően, hogy a tanulók hogyan válaszoljanak, a következő lehetőségek közül választhat.
- Rövid válasz
- Több választási lehetőség
- Jelölőnégyzet
- Választható rácsok
- Jelölőnégyzet rácsok
A fenti lehetőségek mindegyikéhez létrehozhat válaszkulcsot. Ha azt szeretné, hogy a tanulók hosszú formájú válaszokat adjanak, a válaszkulcs megadása nem vezet eredményre. Ezekben az esetekben minden választ külön-külön kell értékelnie a pontosság megállapítása érdekében.
Miután meghatározta, hogy az űrlap milyen típusú kérdést tartalmazzon, ideje létrehozni egy válaszkulcsot. A folyamat viszonylag egyszerű. Íme, mit kell tennie a számítógépén.
- Irány a Google Forms weboldalt, és nyisson meg egy üres űrlapot.

- Válassza a „Beállítások” lapot, és válassza a „Kvíz létrehozása” lehetőséget.

- A kvízkérdések beszúrásához térjen vissza a „Kérdések” részhez.

- Válassza ki a megfelelő kérdéstípust a lehetőségek listájából.

- Adja hozzá a kérdéseket, és írja be a lehetséges válaszokat.

- Az egyes kérdések beszúrása után lépjen a kérdésmező aljára, és kattintson a „Válaszkulcs” gombra.

- Válassza ki vagy írja be a helyes válaszokat.

- Módosítsa a kérdés által hordozott pontok számát a felület jobb felső részén.

- Koppintson a „Válasz visszajelzésének hozzáadása” elemre, hogy a tanulók több információt kapjanak a helyes válaszról.

- Írjon be egy üzenetet, töltsön fel egy videót, vagy hivatkozzon egy cikkre, hogy több kontextust biztosítson, és megerősítse a kvíz főbb pontjait.

Ha észreveszi, hogy hibát követett el a válaszok megadásakor, ne aggódjon. A Google Forms szoftver elnéző; a kérdésre vagy válaszra koppintva tovább finomíthatja.
Az átfogó válaszkulcs felgyorsítja az osztályozási folyamatot, és lehetővé teszi a tanulók számára, hogy lássák, mely területeken kell még dolgozni. A platform automatikusan osztályozza a kvízeket, és gyorsan továbbítja az eredményeket a válaszadóknak.
Hosszú válaszok esetén a legjobb a „Válasz visszajelzés hozzáadása” funkció használata. Magyarázatai segítik a tanulókat, hogy jobban megértsék az anyagot, és hogyan javíthatják teljesítményüket. A javítások elolvasása után jobban megőrzik a helyes információkat, és remélhetőleg nem követik el újra ugyanazt a hibát.
Egy másik hasznos funkció a „Beállítások” fül alatti „Respondent settings” menüpont. Ebben a szakaszban engedélyezheti a „Kihagyott kérdések”, a „Helyes válaszok” és a „Pontértékek” opciókat. Ha minden lehetőséget bekapcsol, a válaszadók látni fogják, hogy melyik válaszuk volt rossz és melyik helyes. Ezenkívül megkapják az összesített pontszámukat.
Válaszok hozzáadása a Google Űrlapokhoz iPhone-on
Jelenleg a Google Űrlapoknak nincs iOS-verziója. A webalapú verzió azonban kompatibilis az iPhone készülékekkel, és a mobileszközzel kvízeket is készíthet válaszbillentyűkkel.
Vegye figyelembe, hogy nem minden kérdés tartalmazhat választ. Például a hosszú formátumú válaszok lehetővé teszik a diákok számára, hogy kreatívan fejezzék ki, amit tanultak, a pedagógusoknak pedig manuálisan kell átnézniük azokat. A következő kérdéstípusokba azonban továbbra is beszúrhat válaszokat.
- Több választási lehetőség
- Választható rácsok
- Jelölőnégyzetek
- Jelölőnégyzet rácsok
- Rövid válaszok
Ha tudja, hogy melyik kérdéstípus felel meg a legjobban a kvíz tartalmának, támaszkodhat iPhone-jára, hogy lebilincselő tesztet készítsen válaszokkal. Ezek az utasítások segítenek a feladat végrehajtásában.
- Nyissa meg a Google Űrlapok webhelyét a kívánt webböngészőből, és indítson el egy üres űrlapot.

- Nyomja meg a „Beállítások” fület, és érintse meg a „Kvíz legyen” opciót az engedélyezéséhez.

- Keresse meg a „Kérdések” részt, és válassza ki a kérdés típusát.

- Írja be a kérdéseket, és írja be alá a lehetséges válaszokat.

- Ha készen áll a továbblépésre, lépjen a képernyő aljára, és nyomja meg a „Válasz hozzáadása” gombot.

- Válassza ki a megfelelő válaszokat.

- Menjen a képernyő tetejére, és döntse el, hány pontot tartalmaz a kérdés.

- Kattintson a „Válasz visszajelzésének hozzáadása” elemre, hogy több kontextust biztosítson a válaszadóknak.

- Írjon be egy üzenetet, illesszen be egy oktatási webhelyre mutató hivatkozást, vagy irányítsa a tanulókat egy oktatóvideóra, amely lebontja a helyes választ.

Ha módosítani szeretne egy kérdést vagy választ, érintse meg a megfelelő kérdésmezőt a kívánt módosítások elvégzéséhez.
Amikor hozzáad egy válaszkulcsot az űrlaphoz, a platform azt használja a tesztek és kvízek automatikus osztályozására. Gyorsan elvégzi a feladatot, és elküldi az eredményeket a válaszadóknak.
Bár a válaszbillentyűk nem működnek hosszú formájú kérdések esetén, a válaszok visszajelzésének csatolásával továbbra is segítheti a tanulókat a fejlődésben. Ne felejtse el használni a „Válasz visszajelzésének hozzáadása” opciót a kérdésmező alatt, hogy megmagyarázza, miért volt helytelen a válasz. Ügyeljen arra, hogy hivatkozzon egy olyan forrásra, amely egyértelműen elmagyarázza a fogalmat, hogy a tanuló el tudja fogadni a megfelelő információkat.
Ne felejtse el ellenőrizni a „Beállítások” lapot is. Tekintse át a „Válaszoló beállításait”, és ellenőrizze, hogy a „Kihagyott kérdések”, „Helyes válaszok” és „Pontértékek” funkciók aktiválva vannak-e. Lehetővé teszik a tanulók számára, hogy lássák az összes helytelen és helyes választ, valamint általános pontszámukat.
Válaszok hozzáadása a Google Űrlapokhoz Androidon
A Google még nem vezette be a Google Forms Android-verzióját. Bár nincs olyan alkalmazás, amelyet kis képernyőjén használhatna, a webalapú verzió jól működik mobileszközökön. Hozzáférhet a platform legtöbb funkciójához, beleértve a válaszbillentyűk beillesztését.
Ne feledje, hogy csak a következő kérdéstípusokhoz állíthat be válaszbillentyűket:
- Jelölőnégyzetek
- Jelölőnégyzet rácsok
- Rövid válasz
- Több választási lehetőség
- Választható rácsok
A kvíz módosítása és a válaszok hozzáadása viszonylag gyors és egyszerű. A következőképpen teheti meg ezt Android okostelefonjáról.
- Nyissa meg a Google Űrlapokat böngészőjében, és hozzon létre egy új űrlapot.

- Nyissa meg a „Beállítások” fület, és nyomja meg a „Kvíz létrehozása” gombot.

- Menjen vissza a „Kérdések” részhez, és kattintson a megfelelő kérdéstípusra.

- Írja be a kérdéseket, és adja hozzá a lehetséges válaszokat a kérdésmező alsó felébe.

- Menjen a képernyő alsó végéhez, és érintse meg a „Válaszok hozzáadása” lehetőséget.

- Válaszd ki a helyes válaszokat.

- Navigáljon a képernyő felső részére, és válassza ki, hogy az egyes kérdések hány pontot nyomnak.

- A válasz további kifejtéséhez nyomja meg a „Válasz visszajelzés hozzáadása” gombot.

- Írjon be egy magyarázatot vagy egy oktatási webhelyre vagy videóra mutató hivatkozást.

Bár a válaszbillentyűk nem alkalmasak hosszú formátumú válaszokhoz, a „Válasz visszajelzésének hozzáadása” lehetőség segíthet a probléma megoldásában. A tesztek kézi áttekintése során megérintheti a hibás válaszokat, és tisztázhatja azokat a témákat, amelyekkel a válaszadó a legtöbbet küzdött.
Mielőtt kitöltötte volna az űrlapot, lépjen a „Beállítások” fülre, és keresse meg a „Respondent settings” részt. Ellenőrizze a „Helyes válaszok”, „Elmulasztott kérdések” és „Pontértékek” funkciókat. Ha aktiválva vannak, lehetővé teszik a válaszadók számára, hogy áttekintsék eredményeiket. Láthatják, mely válaszok voltak helyesek és helytelenek, és megkapják az összesített osztályzatukat.
Válaszok hozzáadása és osztályzatok hozzáadása
Bár számos e-learning megoldás létezik a piacon, a Google Forms továbbra is sok oktató számára a legjobb választás. Felhasználóbarát, lebilincselő, és számtalan olyan funkcióval rendelkezik, amelyek diák milliói számára gyorsítják fel a tanulási folyamatot. Nem csak kvízek készítésére használhatja a szoftvert, hanem válaszbillentyűket is hozzáadhat a stresszmentes osztályozáshoz és a jobb tanulómegtartáshoz.
Bár a hosszú válaszokat manuálisan kell áttekintenie, kiválaszthatja a „Válasz visszajelzés hozzáadása” opciót, és eloszlathatja a válaszadók esetleges zavarát.
Használta már korábban a Google Űrlapokat? Mely jellemzők vonzottak a legjobban? Szívesebben készít kvízeket PC-n, iOS-en vagy Android-eszközön? Tudassa velünk az alábbi megjegyzések részben.