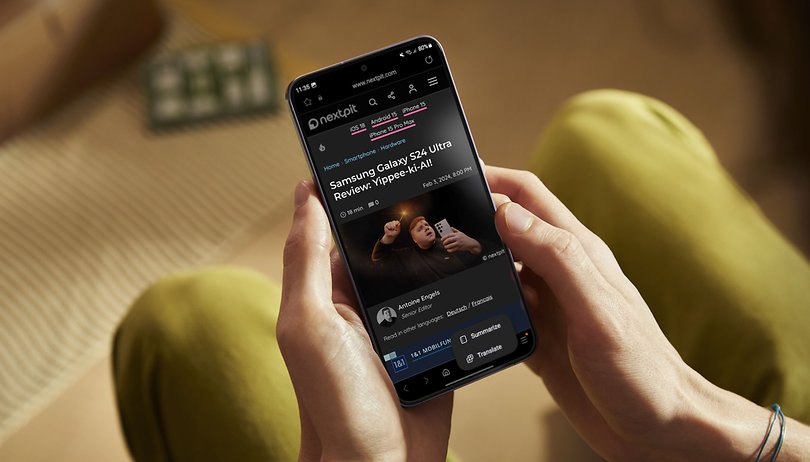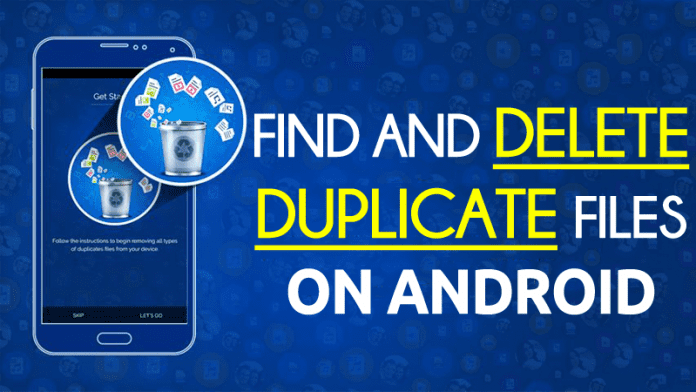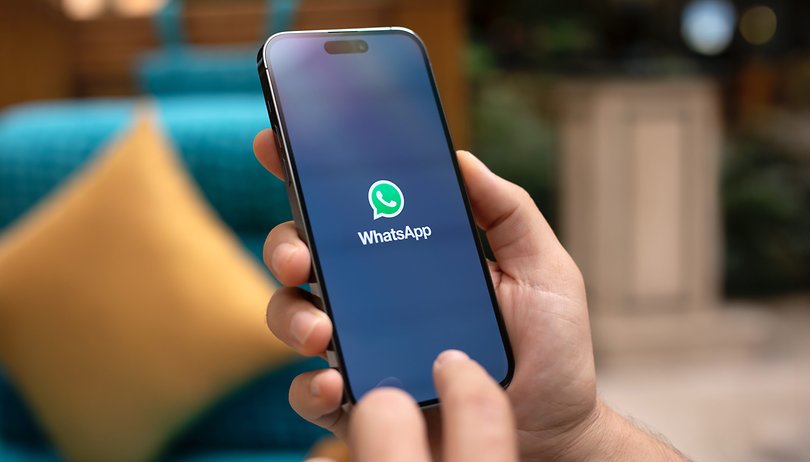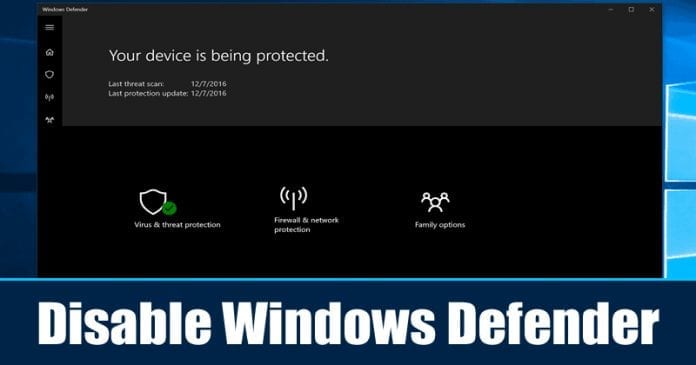
A Windows Defender Antivirus valóban egy nagyszerű ingyenes eszköz, amelyre támaszkodhat, mivel erőteljes, valós idejű védelmet biztosít. A Windows Defender azonban blokkolja az alkalmazástelepítést is, amely nagyon alacsony kockázatot jelent. Ez a legvalószínűbb oka annak, hogy az emberek le akarják tiltani a Windows Defendert. Tehát itt két munkamódszert osztunk meg a Windows Defender letiltására
Nos, ha Windows 10 operációs rendszert használ, akkor valószínűleg jól ismeri a Windows Defender víruskeresőt. A Windows Defender Antivirus előre beépítve a Windows 10 rendszerrel érkezik, és védelmet nyújt különféle fenyegetésekkel, például vírusokkal, zsarolóprogramokkal, kémprogramokkal stb.
A Windows Defender Antivirus valóban egy nagyszerű ingyenes eszköz, amelyre támaszkodhat, mivel erőteljes, valós idejű védelmet biztosít. Azonban sok RAM-ot és lemezerőforrást fogyaszt. Ezenkívül a Microsoft biztonsági eszköze nem olyan fejlett, mint a többi.
Tehát a Windows Defender hatékony?
Az egykor Microsoft Security Essentials néven ismert Windows Defender valóban hatékony biztonsági eszköz. A Microsoft biztonsági eszköze azonban nem olyan erős, mint a Norton, a TrendMicro, a Kaspersky stb.
Mivel előre be van építve a Windows 10 PC-re, végül blokkol minden rosszindulatú tevékenységet. Néha a Windows Defender blokkolja az alkalmazások telepítését is, ami nagyon alacsony kockázatot jelent. Ez a legvalószínűbb oka annak, hogy az emberek le akarják tiltani a Windows Defendert.
3 legjobb módszer a Windows Defender letiltására
Általában a Windows 10 felhasználók nem kapnak előre beépített opciót a biztonsági eszköz teljes letiltására. Szüneteltetheti, de néhány perc vagy óra múlva újra elindul. Tehát, ha teljesen le szeretné tiltani a Windows Defendert a Windows 10 rendszeren, akkor játszania kell a rendszerleíró fájllal.
A rendszerleíró adatbázis szerkesztése előtt készítsen teljes biztonsági másolatot a legfontosabb fájlokról és mappákról. Tehát lássuk, hogyan lehet letiltani a Windows Defendert a Windows 10 rendszeren.
1. A Registry használata
1. lépés: Először nyissa meg a Futtatás párbeszédpanelt a Windows 10 rendszerű számítógépén. Ehhez nyomja meg a Windows logó + R billentyűkombinációt.
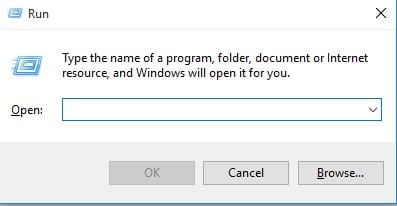
2. lépés: A Futtatás párbeszédpanelen írja be, hogy „Regedit”, majd kattintson az „Ok” gombra.
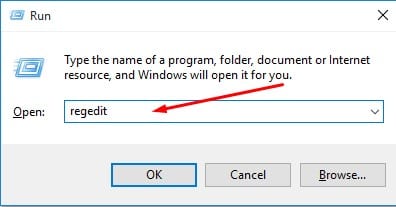
3. lépés Következő lépésként keresse meg a következő fájlt: HKEY_LOCAL_MACHINE>SOFTWARE>Policies>Microsoft>Windows Defender. Vagy másolja és illessze be a következő parancsot a beállításjegyzék keresősávjába – HKEY_LOCAL_MACHINE\SOFTWARE\Policies\Microsoft\Windows Defender
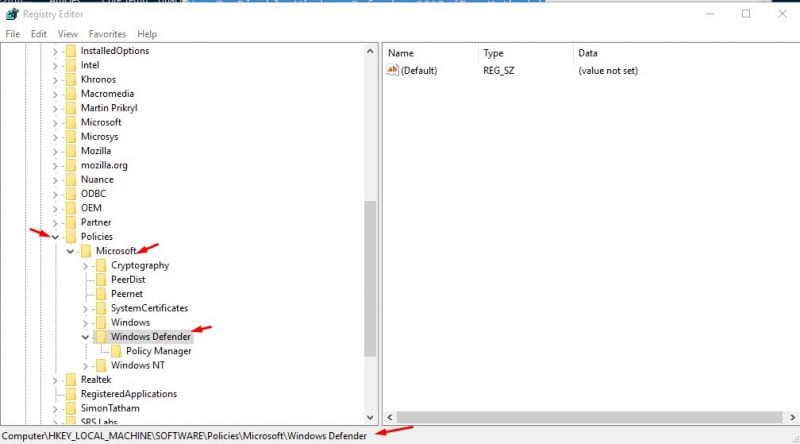
4. lépés Most kattintson a jobb gombbal a jobb oldalon található Ablak panelre, majd válassza az Új > Duplaszó (32 bites) értéket.
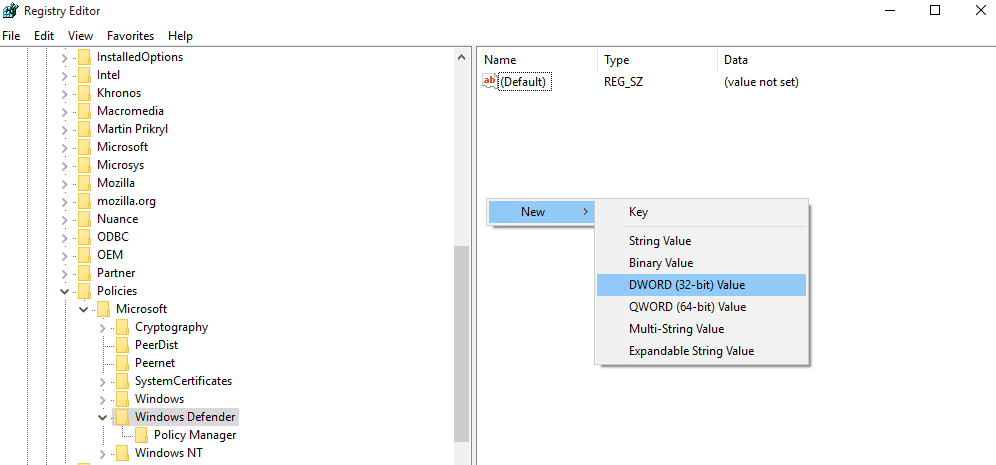
5. lépés: Nevezze el az újonnan létrehozott kulcsot „DisableAntiSpyware” néven, majd nyomja meg az Enter gombot.
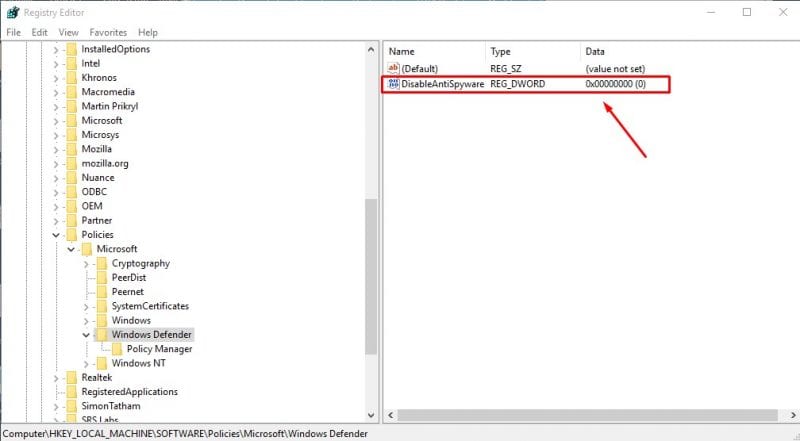
Ez az, kész! Most csak indítsa újra a Windows 10 rendszerű számítógépet, és sikeresen letiltotta a Windows Defendert a számítógépén. Ha engedélyezni szeretné a Windows Defendert, egyszerűen törölje az újonnan létrehozott DWORD fájlt a rendszerleíró adatbázisból.
2. Tiltsa le a Windows Defendert a helyi csoportházirendből
Nos, a Windows Defendert csak akkor kapcsolhatja ki a helyi csoportházirendből, ha Windows 10 Pro, Enterprise vagy Education rendszert használ. Tehát, ha Windows 10 Pro, Enterprise vagy Education rendszert használ, kövesse az alábbi egyszerű lépéseket a Windows Defender helyi csoportházirendből történő letiltásához.
1. lépés. Először is nyomja meg a Windows Key + R billentyűket, és megnyílik a RUN párbeszédpanel.

2. lépés: A RUN párbeszédpanelen írja be a gpedit.msc parancsot, és nyomja meg az Enter billentyűt. Ezzel megnyílik a Helyi csoportházirend-szerkesztő.
3. lépés. Most a Helyi csoportházirend-szerkesztőben lépjen a következő elérési útra
Számítógép konfigurációja > Felügyeleti sablonok > Windows-összetevők > Windows Defender Antivirus
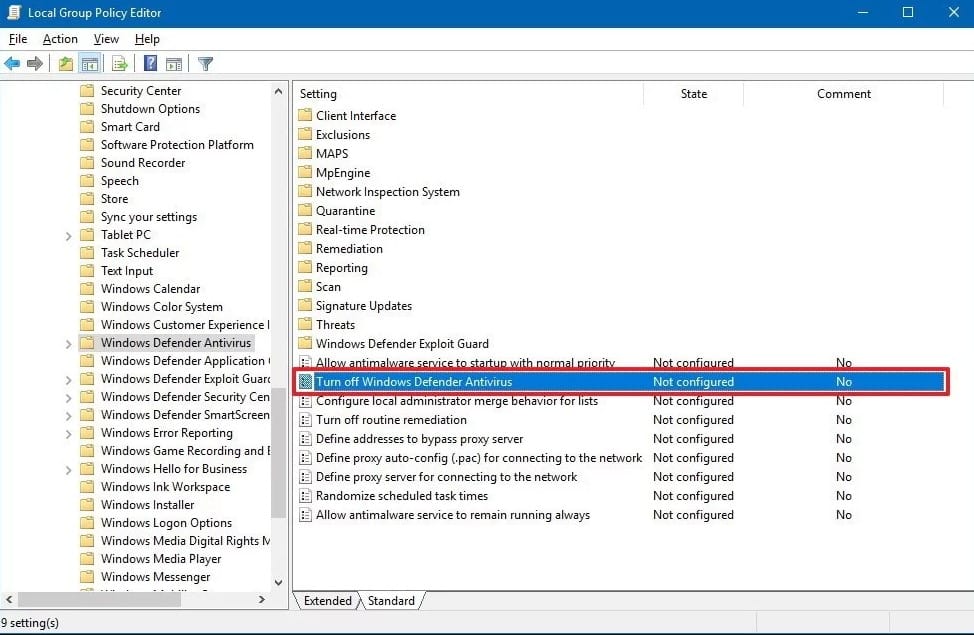
4. lépés: Miután megtalálta, kattintson duplán a “Windows Defender Antivirus kikapcsolása” elemre a jobb oldali menüben.
5. lépés: A következő ablakban válassza ki az „Engedélyezve” lehetőséget, majd kattintson az „Alkalmaz” gombra.
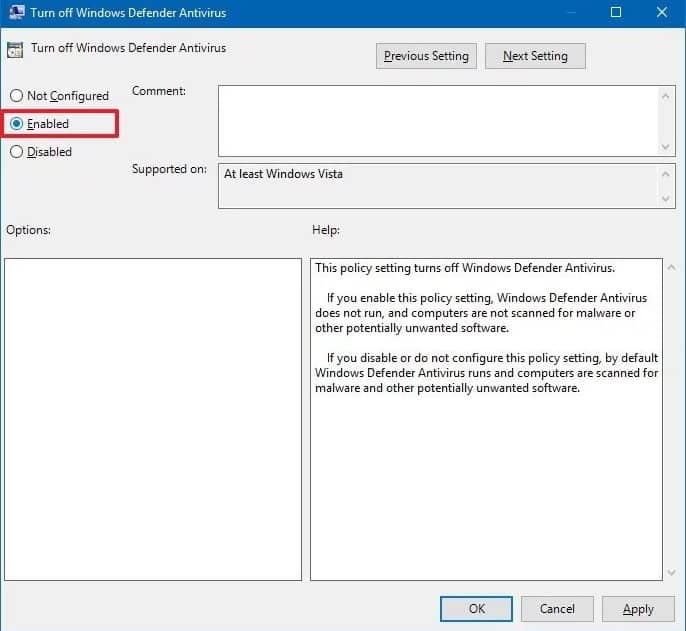
Ez az, kész! Csak meg kell érintenie az „Ok” gombot a helyi csoportházirend-szerkesztőből való kilépéshez. Tehát így tilthatja le a Windows Defendert a helyi csoportházirendből.
3. A Windows Defender ideiglenes letiltása (beállítások)
Nos, megértjük, hogy nem mindenki szereti a Windows rendszerleíró adatbázis szerkesztését. Ezért ennél a módszernél a Rendszerbeállítások segítségével ideiglenesen letiltjuk a Windows Defender alkalmazást. Tehát nézzük meg, hogyan lehet ideiglenesen letiltani a Windows Defendert a Windows 10 rendszerben.
1. lépés: Először is írja be a „Vírus- és fenyegetésvédelem” szót a Windows keresősávjába.
2. lépés. Most a „Vírus- és fenyegetésvédelmi beállítások” részben válassza a „Beállítások kezelése” lehetőséget.
3. lépés: A következő lépésben kapcsolja ki a „Valós idejű védelmet”, „Felhőalapú védelmet”, „Automatikus mintabeküldést”
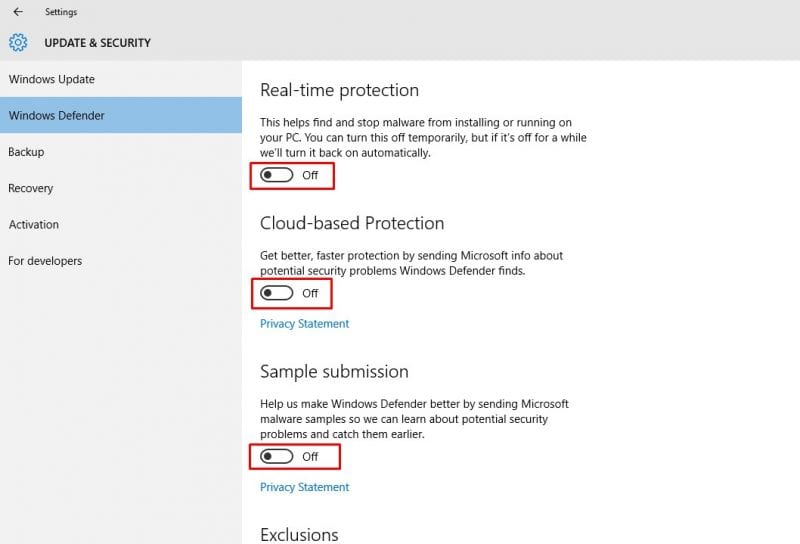
Ez az, kész! Így lehet ideiglenesen letiltani a Windows Defender programot Windows 10 rendszerű számítógépén. Most csak indítsa újra a számítógépet, hogy a változtatások érvénybe lépjenek.
Tehát ez a két legjobb módszer a Windows Defender letiltására a Windows 10 számítógépeken. Ha egyéb kétségei vannak a fent megadott módszerekkel kapcsolatban, feltétlenül beszélje meg velünk a megjegyzésekben.