Így állíthatja vissza a hiányzó funkciókat a Windows 10 rendszerben!

A Windows 10 valóban egy nagyszerű asztali operációs rendszer, amely laptopok és asztali számítógépek millióit táplálja. A Windows 10 több biztonsági szolgáltatást, adatvédelmi szolgáltatást és testreszabási lehetőséget kínál, mint bármely más asztali operációs rendszer. A Windows 10 egyetlen hátránya a rendszertelen rendszerfrissítések.
Nos, a Windows 10 frissítései jók, de gyakran tönkreteszik a dolgokat az asztali felhasználók számára. Egy új Windows 10 frissítés telepítése után a felhasználók gyakran szembesülnek olyan problémákkal, mint például hibák, hibák, rendszerösszeomlás, BSOD-hibák stb. A legrosszabb az, hogy néhány alapvető funkció hiányzik egy problémás frissítés után, ami megnehezíti a legtöbbet kihozni egy Windows rendszerű számítógépből.
Ha most telepített egy új frissítést, és nem talál egy adott funkciót, akkor a megfelelő weboldalra érkezett. Ez a cikk megosztja a legjobb módszereket a Windows 10 hiányzó felhasználói felület funkcióinak visszaállítására.
Lépések a Windows 10 PC hiányzó funkcióinak visszaállításához
Érdemes megjegyezni, hogy ezek a módszerek nem adják hozzá a Microsoft által hivatalosan eltávolított funkciókat. Csak az új felhasználói felület alá rejtetteket adja hozzá. Szóval, nézzük meg.
1. Állítsa vissza a Start menüt
Ha nem találja a Start menüt, akkor valószínű, hogy engedélyezte a táblagép módot. Egyes Windows 10 frissítések alapértelmezés szerint engedélyezik a táblagép módot. A táblagép mód letiltása a Windows 10 laptopokon egyszerű folyamat. Kattintson az „Értesítés” ikonra, és kapcsolja ki a „Tablet mód” funkciót.
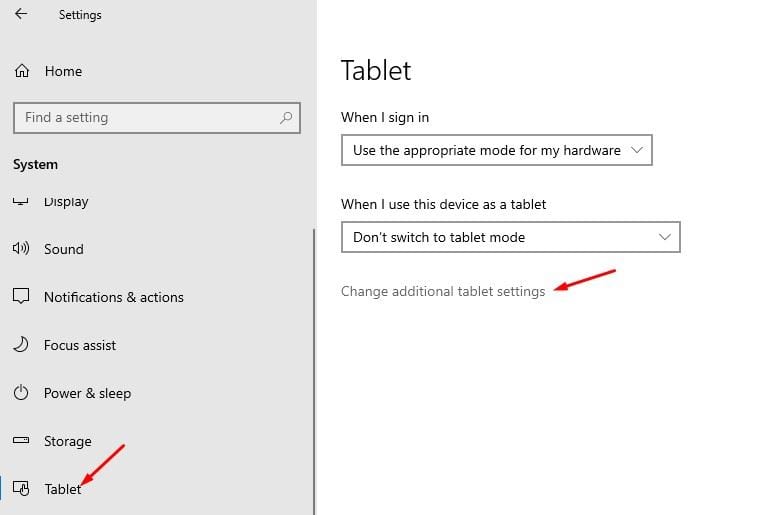
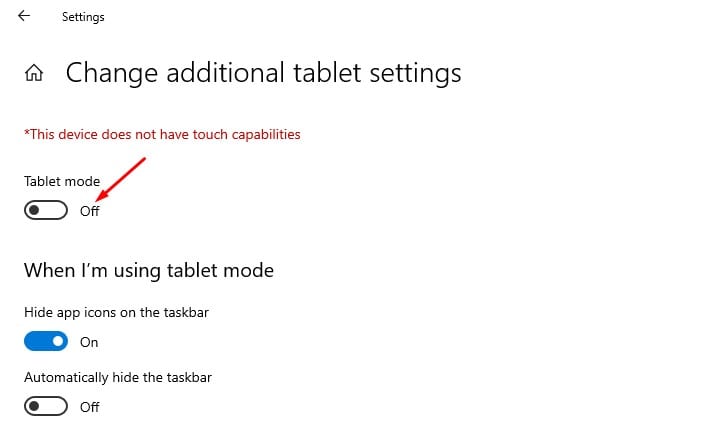
Ha azonban nem használ laptopot, kattintson a Start gombra, és válassza a Beállítások lehetőséget. A Beállítások alatt lépjen a Rendszer > Táblagép > További táblagépbeállítások módosítása elemre. A következő oldalon kapcsolja ki a “Tablet Mode” opciót.
2. Állítsa vissza a Windows keresősávját
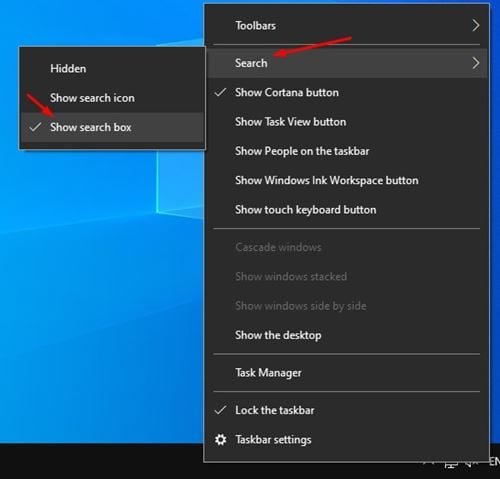
Ha a táblagép mód letiltása után sem találja a keresősávot, akkor ezt a módszert kell követnie. Kattintson jobb gombbal egy üres helyre, és válassza a Keresés > Keresőmező megjelenítése lehetőséget a tálcán.
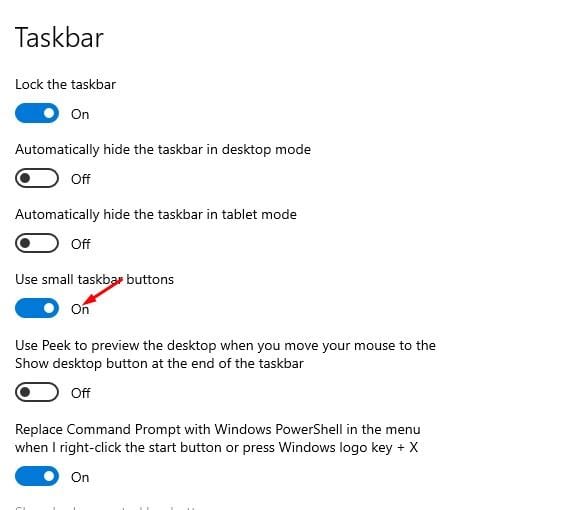
Ha a Windows keresősávja továbbra sem jelenik meg, kattintson a jobb gombbal a tálcára, és válassza a Tálca beállításai lehetőséget. A Tálca beállításai alatt engedélyezze a „Kisebb tálcagombok használata” lehetőséget. Ha elkészült, látni fogja a Windows keresősávját a tálcán.
3. Állítsa vissza a hiányzó tálcát
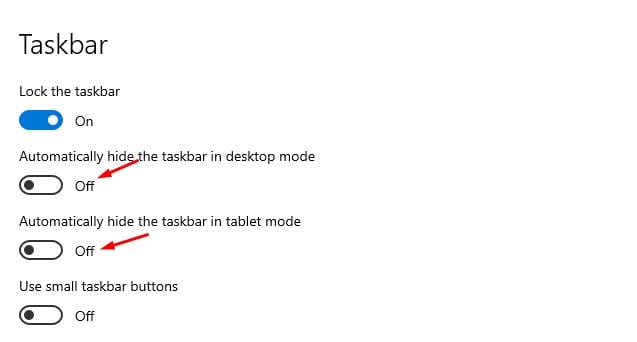
Ha nem találja a tálcát, győződjön meg arról, hogy nincs elrejtve. Lehet, hogy a Windows 10 frissítése engedélyezte a tálca „Automatikus elrejtése” funkcióját. Tehát, mielőtt bármilyen további változtatást végrehajtana, vigye az egérmutatót a képernyő aljára. Ha a tálca megjelenik, kattintson a jobb gombbal a tálcára, és válassza a „Tálca beállításai” lehetőséget. A tálca beállításainál kapcsolja ki a „Tálca automatikus elrejtése asztali módban” lehetőséget.
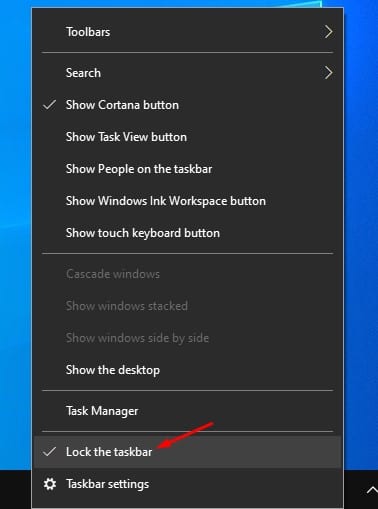
Arra is kattinthat a jobb gombbal a tálcán, és kiválaszthatja a „Tálca zárolása” lehetőséget. Ezzel örökre lezárja a tálcát. Ha továbbra sem találja a tálcát, indítsa újra a számítógépet.
4. Állítsa vissza a hiányzó tálcaikonokat
Ha valahogy sikerült engedélyeznie a hiányzó tálcát, egy másik probléma, amellyel szembe kell néznie, a hiányzó tálcaikonok. Igen, ha nem találja a hangerőszabályzót, órát, hálózati ikont a tálcán, akkor mindezt a problémás Windows 10 frissítés számlájára írhatja.
![]()
A hiányzó tálcaikonok javítása azonban meglehetősen egyszerű. Kattintson a jobb gombbal a tálcára, és válassza a „Tálca beállításai” lehetőséget. A Tálca beállításai oldalon görgessen lefelé, és keresse meg az „Értesítési terület” részt. Ezután kattintson a „Válassza ki, mely ikonok jelenjenek meg a tálcán” lehetőségre, és kapcsolja be a tálcán látni kívánt ikonokat.
5. Állítsa vissza a Lomtárat/Ezt a számítógépet
Nos, ha a lomtár vagy a Fájlböngésző opció is hiányzik a számítógépről, akkor ezeket a rendszerikonokat nem fogja tudni áthúzni az asztalra. Van egy másik módszer a hiányzó lomtár vagy bármely más rendszerikon visszaállítására a Windows 10 rendszeren.
![]()
Először is lépjen a Start > Beállítások > Testreszabás menüpontra. Ezután válassza ki a „Témát”, majd a jobb oldali ablaktáblában válassza az „Asztali ikon beállításai” lehetőséget. Most kezdje el kiválasztani az asztalon megjeleníteni kívánt ikonokat.
![]()
Az Asztal ikon beállításainál engedélyezheti a „Számítógép” és a „Lomtár” funkciót.
6. Állítsa vissza a Vezérlőpultot
Nos, ha a Microsoft Windows 10 legújabb verzióját használja, akkor valószínű, hogy nem találja a Vezérlőpultot. A Vezérlőpult továbbra is létezik a legújabb Windows 10 rendszeren, de a Beállítások alatt rejtve marad.
A techviral-on megosztottunk egy részletes útmutatót a hiányzó vezérlőpult megnyitásához a Windows 10 rendszerben. Hat különböző módot említettünk a vezérlőpult megnyitására. Tehát feltétlenül olvassa el a cikket – 6 különböző módja a vezérlőpult megnyitásának a Windows 10 rendszerben
7. Futtassa a Rendszerfájl-ellenőrző segédprogramot
Előfordulhat, hogy a fenti módszerek mindegyike nem működik, ha egy Windows frissítés megrongálta a rendszerfájlokat. Bár ritka, néha előfordulhat, hogy le kell futtatnia az SFC parancsot a kritikus rendszerfájlok vagy a sérült fájlok javításához. A sérült rendszerfájlok a Windows 10 hiányzó funkcióinak okai is lehetnek.
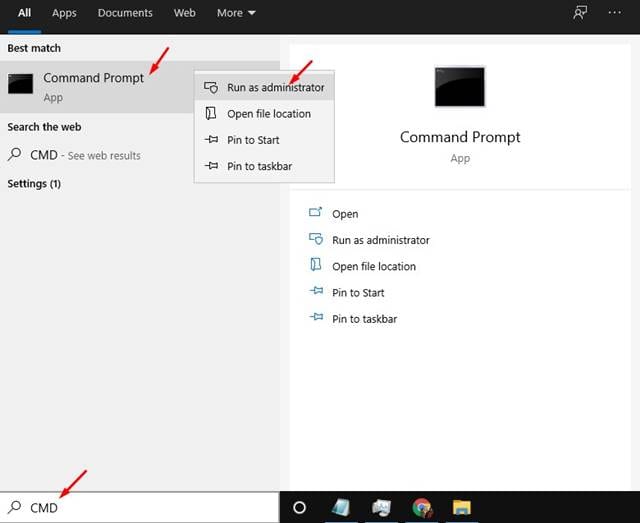
Ha az operációs rendszer frissítése után szokatlan rendszerproblémákat észlel, a legjobb az SFC segédprogram futtatása. A Rendszerfájl-ellenőrző segédprogram futtatásához keresse meg a „CMD” kifejezést a Windows keresőjében, kattintson rá jobb gombbal, és válassza a „Futtatás rendszergazdaként” lehetőséget.
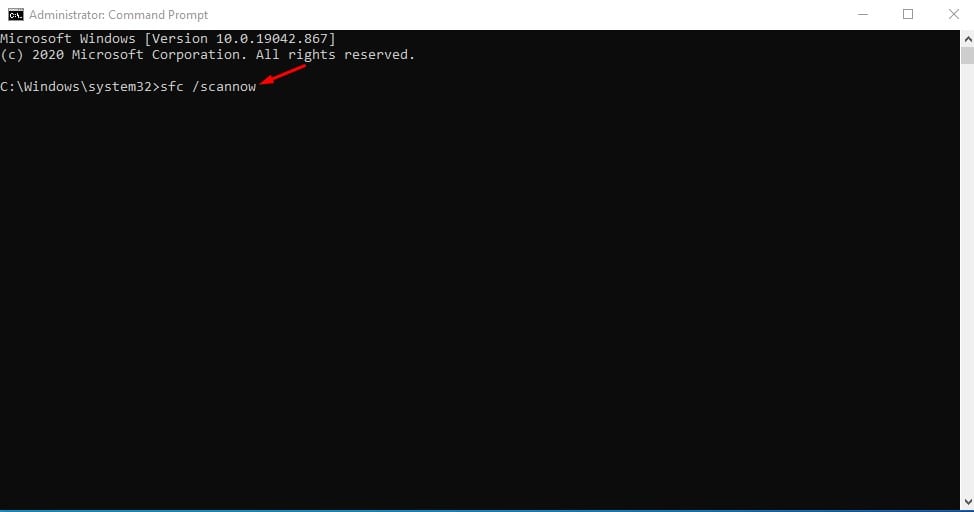
A Parancssor ablakban írja be a parancsot – sfc /scannow és nyomja meg az enter gombot.
Ha a rendszerfájl-ellenőrző segédprogram sérült fájlt talál, megpróbálja kijavítani. Ha azonban nem sikerül megoldani a problémát, előfordulhat, hogy futtassa a DISM parancsot. A DISM eszköz Windows 10 rendszeren való futtatásához kövesse útmutatónkat –
Ezek a legjobb módszerek a Windows 10 hiányzó funkcióinak visszaállítására. Remélem, ez a cikk segített! Kérjük, ossza meg barátaival is. Ha kétségei vannak ezzel kapcsolatban, tudassa velünk az alábbi megjegyzés rovatban.





