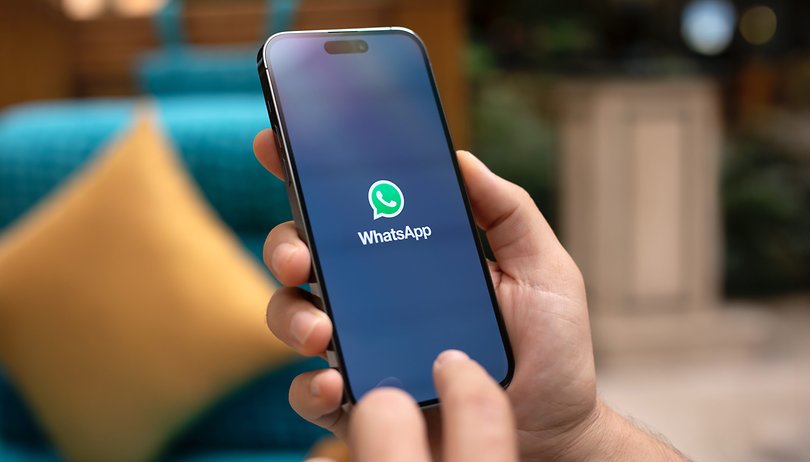Az alábbiakban bemutatjuk, hogyan állíthat helyre adatokat egy összeomlott operációs rendszerből
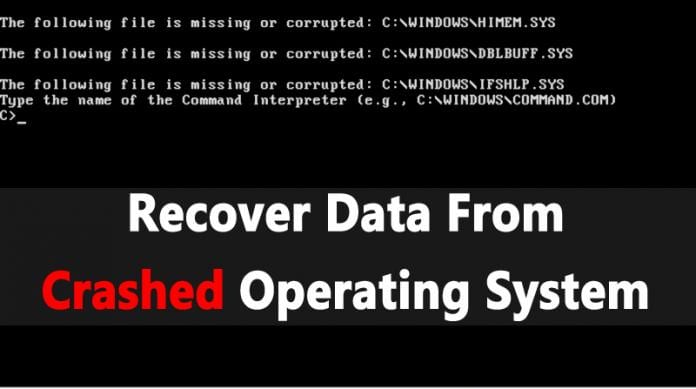
Bár jelenleg a Windows 10 a legnépszerűbb asztali operációs rendszer, nem mentes a hibáitól. A Windows 10 gyakran szembesül olyan problémákkal a Windows használata során, mint a BSOD hibák, illesztőprogram-hibák stb. Ha nem javítjuk ki ezeket a kisebb hibákat, akkor az nagyobb hibákat is kiválthat.
A rendszer összeomlása vagy rendszersérülése többnyire olyan szoftverproblémák miatt következik be, amelyeket nem javítottak ki. A gyakori BSOD hibák, az automatikus újraindítások, a rendszerindítás késése stb. a rendszer összeomlására utaltak.
Adatok helyreállítása az összeomlott operációs rendszerből
Tehát, ha úgy érzi, hogy a Windows 10 összeomlott vagy hamarosan összeomlik, akkor a legjobb, ha megtesz néhány óvintézkedést. Ezért ebben a cikkben úgy döntöttünk, hogy megosztunk néhány legjobb módszert az összeomlott operációs rendszerből származó adatok helyreállítására.
Teendők, ha a számítógép elindul
Nos, ha be tud indulni a Windows operációs rendszerbe, de időnként összeomlik néhány végzetes hiba miatt, akkor azonnal végre kell hajtania az alábbi módszereket.
1. SFC parancs
A Windows 10 rendszerfájl-ellenőrző segédprogramja eléggé képes kezelni a sérült rendszerfájlokat. Tehát, ha a számítógép végzetes hibák miatt összeomlik, akkor futtassa ezt a parancsot. Az SFC parancsok futtatásához kövesse az alábbi lépéseket.
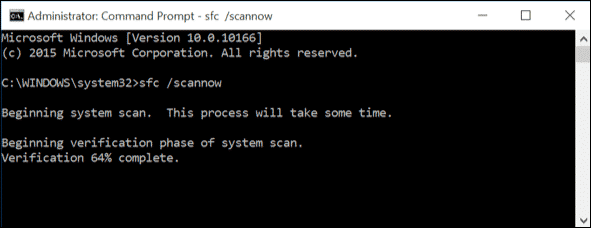
- Kattintson jobb gombbal a Windows ikonra, és válassza a “Parancssor (Admin)” lehetőséget.
- A parancssori ablakba írja be:
'sfc /scannow'és nyomja meg az Entert. - Várja meg, amíg a beolvasás befejeződik.
Ha az SFC segédprogram bármilyen problémát talál, azt önmagában kijavítja. Ha végzett, indítsa újra a számítógépet, és használja a szokásos módon. A rendszerösszeomlásokkal már nem fogsz foglalkozni.
2. DISM parancs
Nos, a DISM parancs vagy a Deployment Image & Service Management egy másik parancs, amely sok problémát megoldhat. A parancsot többnyire a rendszer állapotának visszaállítására használják. Tehát nézzük meg, hogyan lehet a DISM paranccsal javítani a rendszer összeomlását.
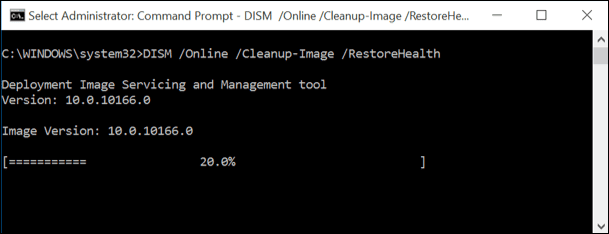
- Kattintson jobb gombbal a Windows ikonra, és válassza a “Parancssor (Admin)” lehetőséget.
- A parancssori ablakba írja be:
'DISM /Online /Cleanup-Image /RestoreHealth'és nyomja meg az Entert. - Most várjon néhány percet, amíg a vizsgálat befejeződik.
Ha elkészült, indítsa újra a számítógépet, és az operációs rendszer többé nem fog összeomlani. Ha továbbra is összeomlik, kövesse a következő módszereket.
Adatok helyreállítása sérült operációs rendszerből
Ebben a módszerben az EaseUS adat-helyreállítást fogjuk használni az összeomlott operációs rendszer adatainak helyreállítására. A szoftvert elsősorban az operációs rendszer összeomlásának eseteire tervezték. Tehát nézzük meg, hogyan kell használni EaseUS adat-helyreállítás adatok helyreállítása összeomlott operációs rendszerből.
1. lépés. Először is indítsa el az EaseUS adat-helyreállítást egy működő számítógépen. Válassza ki a listából az „USB-meghajtó” elemet, majd kattintson a „Tovább” gombra. Várjon néhány percet, amíg az EaseUS adat-helyreállítás létrehoz egy WinPE rendszerindító lemezt.
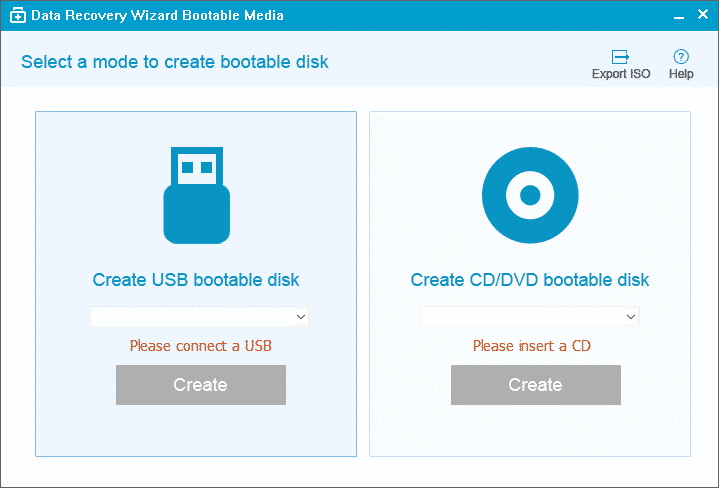
2. lépés: Ha kész, csatlakoztassa a rendszerindító lemezt a sérült Windows rendszerfájlokkal rendelkező számítógéphez. Indítsa újra a számítógépet, és indítsa el az F2 billentyűt. Ez elindítja az EaseUS adat-helyreállítást az indításkor.
3. lépés. Most megmutatja a lemezpartíciókat. Válassza ki azt a lemezt, amelyre az adatokat vissza szeretné állítani, majd kattintson a ‘Beolvasás’ gombra.
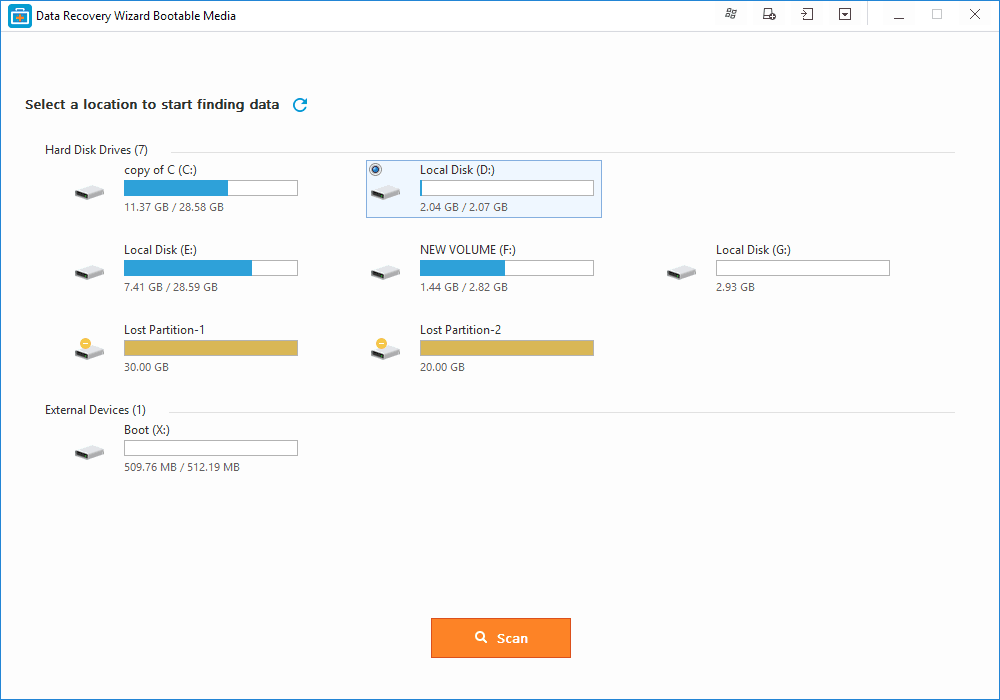
4. lépés Most várjon néhány percet, amíg az eszköz megkeresi a rendelkezésre álló adatokat. Miután elkészült, felsorolja az összes visszaállítható fájltípust.
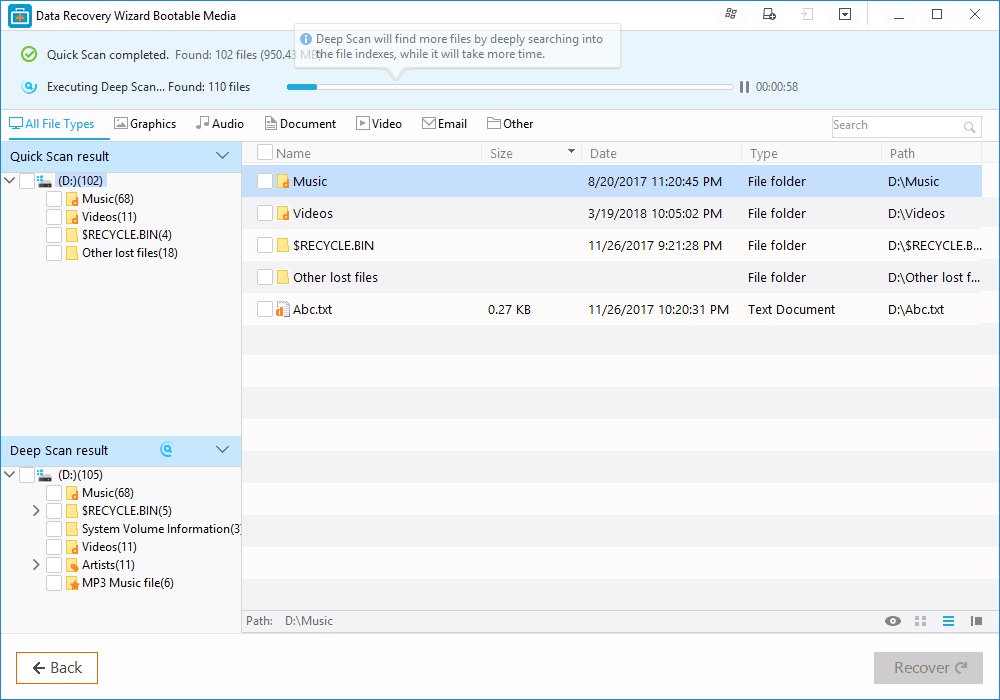
5. lépés: Választhatja az előnézetet, vagy kattintson a „Visszaállítás” gombra a fájl mentéséhez. Ügyeljen arra, hogy másik meghajtót vagy USB-t válasszon a fájl mentéséhez.
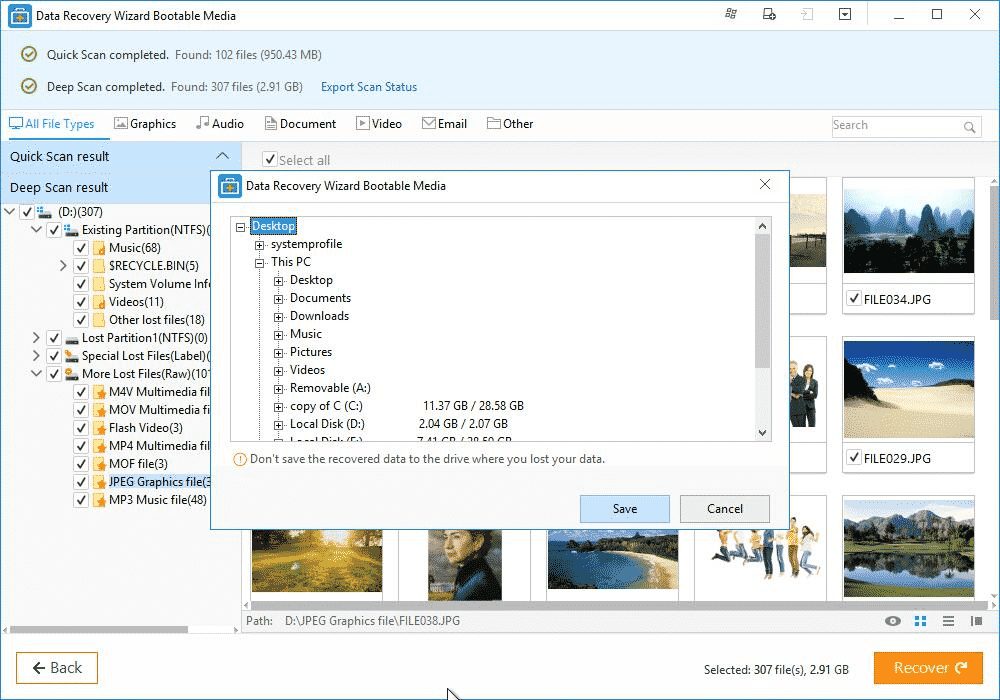
Ez az, kész! Így használhatja az EaseUS adat-helyreállítást az összeomlott operációs rendszer adatainak helyreállítására.
Tehát a fentiekben minden arról szól, hogyan lehet visszaállítani az adatokat az összeomlott operációs rendszerből. Remélem, ez a cikk segített Önnek! Kérjük, ossza meg barátaival is.