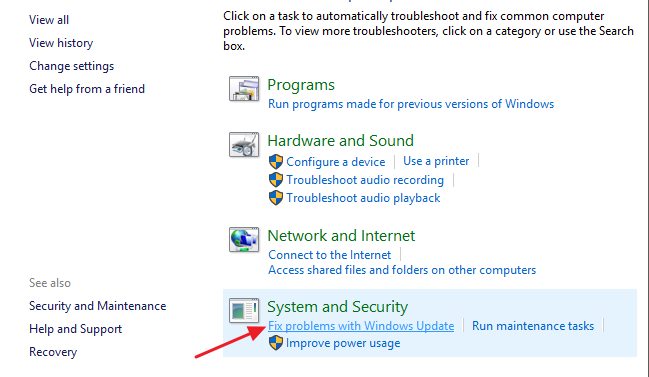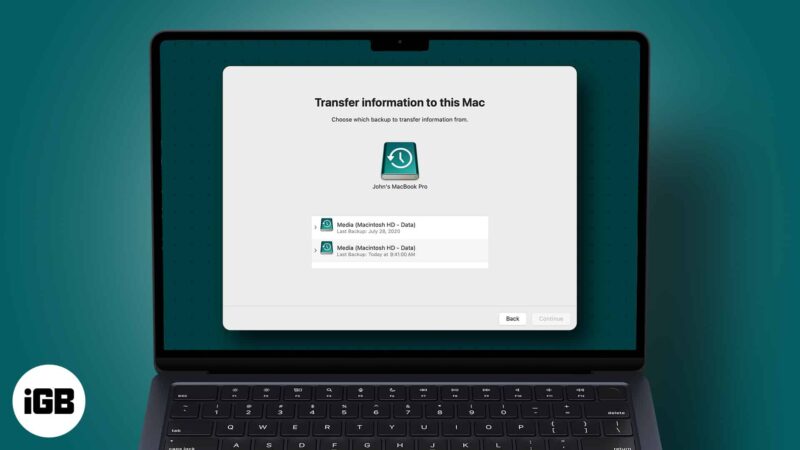
Valószínűleg már milliószor hallottad ezt: készíts biztonsági másolatot a Mac-edről! Ezzel visszaállíthatja az összes adatot, beleértve az alkalmazásokat és beállításokat, abban a pillanatban, amikor az eszköz összeomlik, vagy ha véletlenül törli őket. De hogyan lehet visszaállítani a Mac-et biztonsági másolatból?
Az alábbiakban a Mac számítógép biztonsági másolatból történő visszaállításának különböző módjait tárgyalom. Természetesen feltételezzük, hogy kezdetben biztonsági másolatot készített a Macről. Menjünk!
- A Mac visszaállítása a Time Machine biztonsági másolatából
- Lekérheti a mentett adatokat az iCloudból vagy más felhőszolgáltatásokból Mac számítógépen
- A Mac visszaállítása helyi biztonsági másolatból (klónból)
Mac visszaállítása a Time Machine biztonsági másolatából
Ha a Time Machine a Mac biztonsági mentésének előnyben részesített módja, lehetősége van arra, hogy a teljes merevlemezt visszaállítsa egy korábbi dátumra, vagy egyszerűen csak néhány fájlt állítson vissza. A Time Machine segítségével átviheti személyes fájljait egy régi Macről egy új Macre a Migration Assistant segítségével.
A Time Machine biztonsági másolatának visszaállítása egy korábbi dátumról
Mivel a kezdés után nem tudja megnyitni a böngészőt, mindenképpen tartsa kéznél ezeket az utasításokat: nyissa meg ezt az oldalt egy másik eszközről vagy nyomtassa ki. Győződjön meg arról is, hogy a Time Machine biztonsági mentési lemeze csatlakoztatva van az eszközhöz, és be van kapcsolva.
A folyamat attól függően változik, hogy milyen Mac-et használ. Általában azonban a Mac-et Helyreállítás módban kell indítania a helyreállítási folyamat megkezdéséhez.
Ha Apple szilícium tulajdonosa:
- Kapcsolja ki a Mac-et. Nyomja meg és tartsa lenyomva a bekapcsológombot, amíg meg nem jelenik az Indítási beállítások betöltése üzenet a képernyőn
- Kattintson az Opciók → válassza ki a fiókját → adja meg jelszavát.
- Válassza a Visszaállítás a Time Machine biztonsági mentésből lehetőséget.
- Válassza ki a dátumot és az időt, amelyről vissza szeretné állítani. Kövesse a képernyőn megjelenő utasításokat a helyreállítási folyamat befejezéséhez.
Az Intel-alapú Mac visszaállítása egy korábbi dátumra:
- Kapcsolja ki a Mac-et.
- Nyomja meg a bekapcsoló gombot. Tartsa lenyomva a Cmd + R billentyűket, amíg egy forgó földgömb meg nem jelenik a képernyőn. Írja be a rendszergazda felhasználónevét és jelszavát.
- Válassza a Restore from Time Machine Backup lehetőséget a rendelkezésre álló lehetőségek közül.
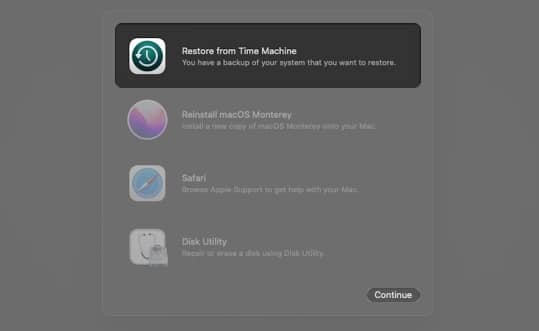
- Válassza ki a visszaállítani kívánt dátumot és időt, majd kövesse a képernyőn megjelenő utasításokat.
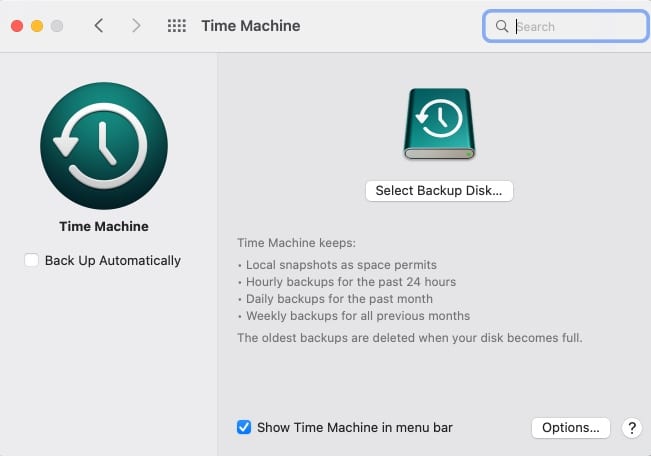
Adott fájlok visszaállítása a Time Machine segítségével Macen
A Time Machine segítségével visszaszerezheti a véletlenül elveszett elemeket, vagy visszaállíthatja a fájlok régi verzióit.
- Nyissa meg a Finder ablakot, és keressen rá egy kapcsolódó szóra vagy kifejezésre. A keresés finomításához kattintson a hárompontos ikonra → kattintson a Keresési feltételek megjelenítése elemre, és adjon hozzá keresési feltételeket.
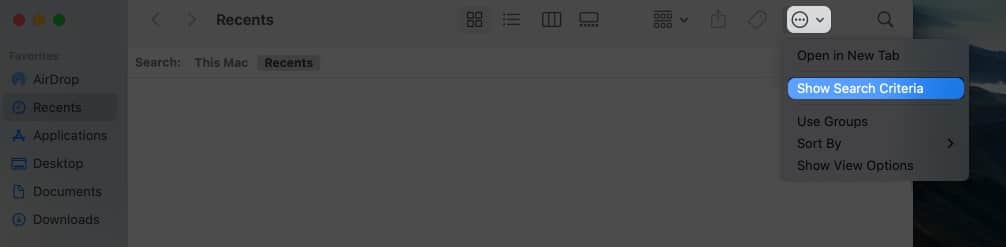
- Kattintson a Time Machine ikonra a menüsorban → Enter Time Machine.
Ha nem szerepel a menüsorban, lépjen a Rendszerbeállítások → Időgép menüpontra, → jelölje be a menüsoron az Időgép megjelenítése lehetőséget.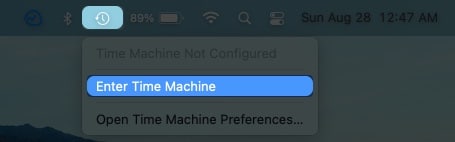
- Használja a jobb oldalon található idővonalat a Time Machine biztonsági másolatainak böngészéséhez.
A piros az a kiválasztott biztonsági másolat, amelyen éppen böngészik; a szürke jel vagy a villogó fény régi biztonsági másolatok, amelyek még mindig betöltődnek.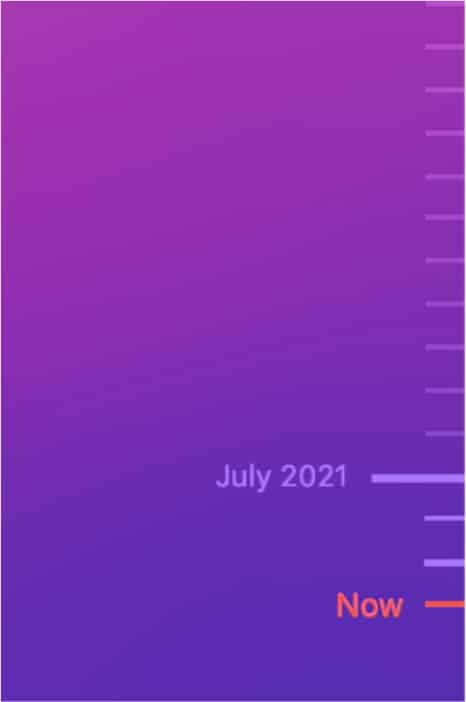
- Válassza ki a visszaállítani kívánt elemeket. Akár mappákat vagy teljes lemezt is kiválaszthat.
- Kattintson a Visszaállítás gombra.
A Migration Assistant segítségével állítsa vissza a Time Machine biztonsági másolatát egy új Mac számítógépen
Ha a régi Mac most meghalt, vagy éppen úgy döntött, hogy ideje egy újra frissíteni, a Migration Assistant segítségével gyorsan átviheti az összes adatot a régi Macről az újra. Írtunk egy hasznos útmutatót is arról, hogyan lehet adatokat migrálni egy halott Macről egy új Macre.
Lekérheti a mentett adatokat az iCloudból vagy más felhőszolgáltatásokból Mac számítógépen
Mielőtt visszaállítaná Mac számítógépét az iCloud segítségével, be kell állítania. Ehhez tegye a következőket:
- Lépjen az Apple menü → Rendszerbeállítások menüpontra.
- Kattintson az Apple ID elemre → válassza az iCloud lehetőséget a bal oldali panelen.
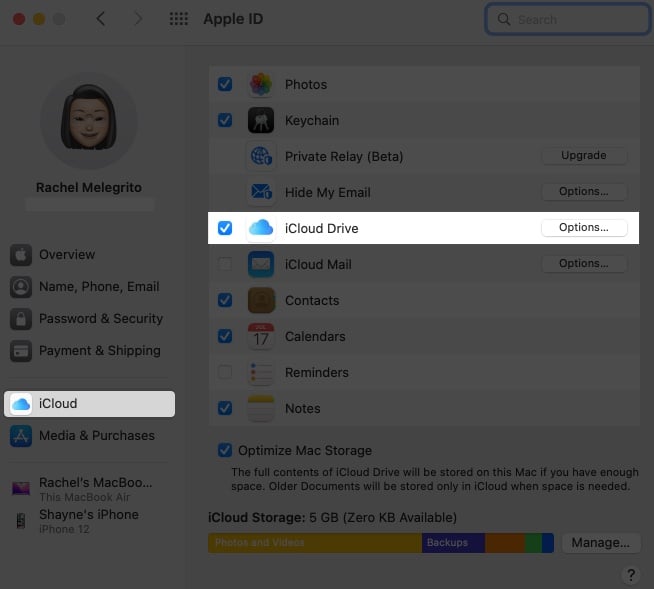
- Jelölje be az iCloud Drive lehetőséget. Kattintson az Opciók lehetőségre, és válassza ki az iCloud-meghajtón tárolni kívánt összes elemet, beleértve a Mac számítógép asztali és dokumentummappáját is.
Kiválaszthat más szinkronizálni kívánt alkalmazásokat is, beleértve a Fotókat, a Jegyzeteket és a Zenét.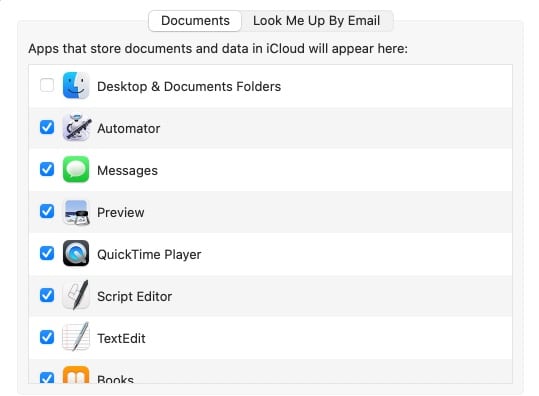
Alapértelmezés szerint csak 5 GB helyet kap, ami valószínűleg nem elég, különösen akkor, ha több eszközön használja az iCloudot. Bármelyik Apple-eszközén bármikor frissítheti iCloudját iCloud+-ra. Az Apple akár 2 terabájtnyi iCloud-területet kínál a felhasználóknak.
Megjegyzés: A Time Machine-től eltérően az iCloud biztonsági mentés csak bizonyos fájlokról és adatokról készít biztonsági másolatot, és nem fedi le a Mac számítógépen tárolt összes beállítást, adatot és programot.
A Finder bal oldali ablaktábláján keresztül bármikor elérheti az iCloud Drive-ot, és szükség esetén hozzáférhet fájljaihoz. Alternatív megoldásként felkeresheti az iCloud.com webhelyet a biztonsági mentési fájlok eléréséhez.
Számos felhőszolgáltatás is rendelkezésre áll, amelyek segítségével biztonsági másolatot készíthet Mac számítógépéről. Ezen szolgáltatások némelyike még a Time Machine biztonsági mentéseit is tartalmazza a felhőben. Példák a Mac-es felhőszolgáltatásokra: Backblaze és Törpemálna. Ha érdekli a lehetőségek feltárása, írtunk egy átfogó cikket a Cloudberry biztonsági mentéséről Macre.
A Mac visszaállítása helyi biztonsági másolatból (klónból)
Létrehozhat egy klónt vagy egy rendszerindító másolatot a Mac teljes merevlemezéről. Miután a külső meghajtón már megtalálható a Mac klónja, a következőket kell tennie a visszaállításához:
- Amíg a Mac ki van kapcsolva, csatlakoztassa a klónt tartalmazó külső meghajtót.
- Kapcsolja be a Mac számítógépet, és tartsa lenyomva a Cmd + R billentyűket a helyreállítási módba lépéshez. Várja meg, amíg a Mac elindul a macOS segédprogram képernyőjére.
- Kattintson a Lemez segédprogram elemre → válassza a Folytatás lehetőséget.
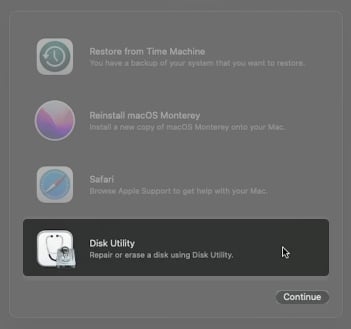
- Válassza ki merevlemezét → kattintson a Visszaállítás fülre a Disk Utility ablak tetején.
- Válassza ki a külső meghajtót a Visszaállítás helye mellett, és a Mac merevlemezét a Visszaállítás ide lehetőség mellett.
- Kattintson a Visszaállítás gombra.
Befejezés…
Rengeteg lehetőség áll rendelkezésére Mac számítógépének biztonsági másolatból történő visszaállítására, attól függően, hogy mit kell visszaállítania. Választhat a Time Machine és az iCloud között, vagy harmadik féltől származó alkalmazások és felhőszolgáltatások használatával a biztonsági mentés visszaállításához.
De ami a legfontosabb, az az, hogy rendszeresen készítsen biztonsági másolatot Mac számítógépéről. Végül is nincs mit visszaállítani, ha nem léteznek biztonsági másolatok! Visszaállítottad a Mac-ed biztonsági másolatból? Melyik módszer vált be nálad? Kommentelje alább!
Olvass tovább:
- AppleCare csomag hozzáadása az iPhone készülékhez a vásárlás után
- A legjobb biztonsági mentési szoftver Machez (ingyenes és fizetős)
- A biztonsági mentés előkészítésénél elakadt Time Machine kijavítása