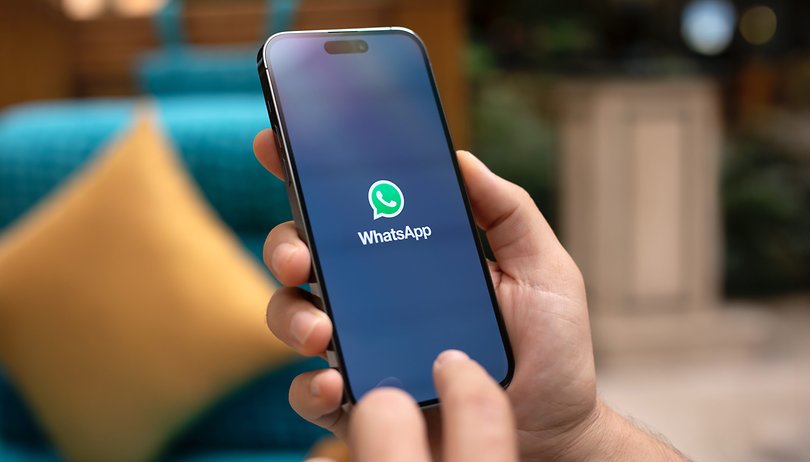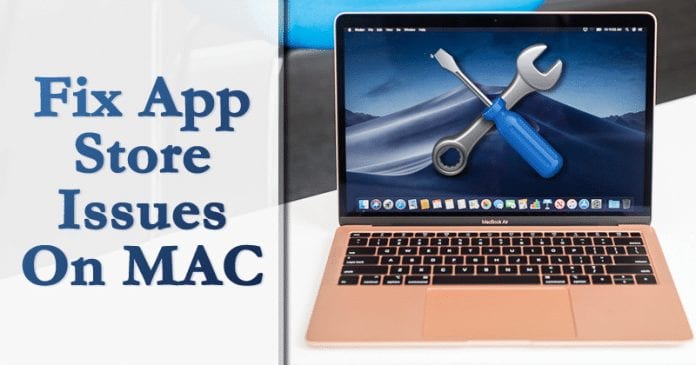
Csakúgy, mint az Android Google Play Store és a Windows Store, a Mac is rendelkezik egy App Store áruházzal, ahonnan alkalmazásokat találhatunk és tölthetünk le. Az alkalmazások telepítése a Mac App Store áruházból egyszerű folyamat, és általában csak néhány kattintás szükséges. Azonban, mint minden más alkalmazásboltban, a Mac App Store-ban is van néhány hiba.
A közelmúltban sok Mac-felhasználó számolt be arról, hogy szokatlan hibaüzenetet tapasztalt az App Store használata közben. Azt állították, hogy az App Store ok nélkül elakad egy ponton. Bár ez nem mindig történik meg, mégis mindig a legjobb megoldani a problémát.
Függetlenül attól, hogy az alkalmazások letöltése sikertelen, az alkalmazások telepítése közben hibák lépnek fel, vagy akár az alkalmazásbolt is elakad, az alábbiakban megosztunk néhány egyszerű megoldást, amely segíthet a Mac App Store leggyakoribb problémáinak megoldásában. Tehát ebben a cikkben megosztjuk a legjobb módszereket a Frozen App Store problémák megoldására Mac számítógépen.
A befagyott App Store-problémák megoldása a MAC-on
A cikkben megosztott módszer nem csak a befagyott alkalmazásbolt probléma megoldására összpontosít, hanem segít a Mac App Store leggyakoribb problémáinak és problémáinak kezelésében is. Tehát nézzünk meg néhány legjobb módszert a Mac App Store 2019-es problémáinak megoldására.
#1 Kényszerített kilépési alkalmazás (a Kényszer kilépés ablak használata)
Ezzel a módszerrel ki kell lépnünk a Mac App Store-ból, hogy kijavítsuk a befagyott alkalmazásbolt-problémákat a Mac rendszeren. Nem csak a befagyott alkalmazásbolt, hanem segít megoldani a legtöbb App Store-szal kapcsolatos problémát Mac számítógépen.
1. lépés: Győződjön meg arról, hogy az App Store továbbra is fut, és ha igen, akkor folytassa a folyamattal
2. lépés: Csak nyomja meg a „Command + Option” billentyűket a billentyűzeten, amely elindítja az Alkalmazások kényszerített kilépési ablakát.
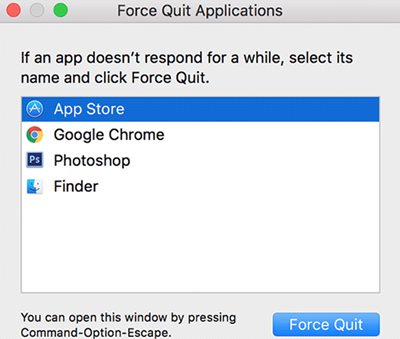
3. lépés: Válassza az „App Store” elemet az alkalmazás listájából, ha az megjelenik ezen az ablakon, majd kattintson a Kilépés kényszerítése gombra. Ezzel azonnal bezárja az App Store-t, és így újra elindíthatja, ahol tökéletesen működne.
Ez az, kész! Most már csak indítsa újra a Mac számítógépet, hogy kijavítsa a befagyott alkalmazásbolttal kapcsolatos problémákat a 2019-es Mac számítógépén.
#2 Kényszerített kilépés az alkalmazásból (a dokkból)
Nos, ez egy másik módszer az alkalmazásból való kilépésre a Mac számítógépeken. Kövesse az alábbi egyszerű lépéseket az alkalmazás dokkolási kényszerített kilépéséhez.
1. lépés: Először is győződjön meg arról, hogy az App Store továbbra is fut, és ha igen, akkor folytassa a folyamattal
2. lépés: Nyomja meg és tartsa lenyomva az „Opció” billentyűt a billentyűzeten, majd kattintson jobb gombbal az App Store ikonra a dokkban
3. lépés: Látni fogja, hogy a Kilépés gomb helyébe a Kényszerített kilépés gomb lép. Csak kattintson rá az alkalmazás bezárásához.
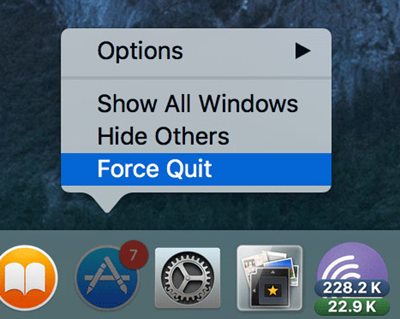
Ezek után könnyedén újra tökéletesen felfuthatja az App Store-t
#3 Öld meg az App Store folyamatot
Nos, ha a kényszerített kilépési módszer nem jeleníti meg az alkalmazásboltot a listán, akkor fontolóra veheti ezt a módszert. Ez a folyamat tájékoztatja Önt arról, hogyan lehet megölni az alkalmazásbolt folyamatát.
1. lépés: Indítsa el az Activity Monitor alkalmazást a Mac képernyőjén. Kattintson vagy válassza ki a CPU fület a CPU-beállítások megnyitásához.
2. lépés: Amikor eléri a következő képernyőt, csak találja meg az App Store opciót, majd válassza ki onnan.
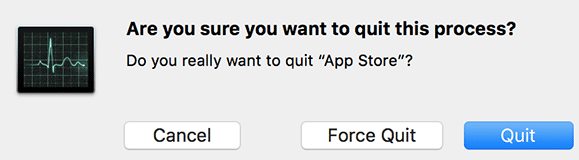
A kiválasztás után kattintson a panel felső részén található X gombra, erősítse meg a promptot, és az alkalmazás kényszeríti a kilépést, így könnyen újra megnyithatja.
#4 Törölje az App Store gyorsítótár fájljait
Az elavult gyorsítótár-fájlok egy másik oka lehet a lefagyott App Store Mac-en. Tehát ezzel a módszerrel törölni fogjuk az alkalmazásbolt gyorsítótár fájljait, hogy kijavítsuk a lefagyott alkalmazásbolt problémát.
1. lépés: Indítsa el a Terminál alkalmazást a Mac rendszeren. Írja be az ” open STMPDIR../c/ ” parancsot, és nyomja meg az enter billentyűt.
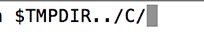
2. lépés: A temp mappa megnyílik számos mappával, csak keresse meg a „com.apple.appstore” nevűt, és helyezze át a kukába.
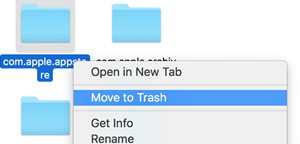
Ha szükséges, kényszerítse ki az alkalmazásból, majd futtassa újra.
Tehát ez a cikk arról szól, hogyan javíthatja ki a befagyott alkalmazásbolttal kapcsolatos problémákat a Mac számítógépen. Az alábbi módszerek követésével kijavíthatja a Mac-eszköz Frozen App Store problémáját. Remélem, ez a cikk segített Önnek! Oszd meg barátaiddal is. Ha kétségei vannak ezzel kapcsolatban, tudassa velünk az alábbi megjegyzés rovatban.