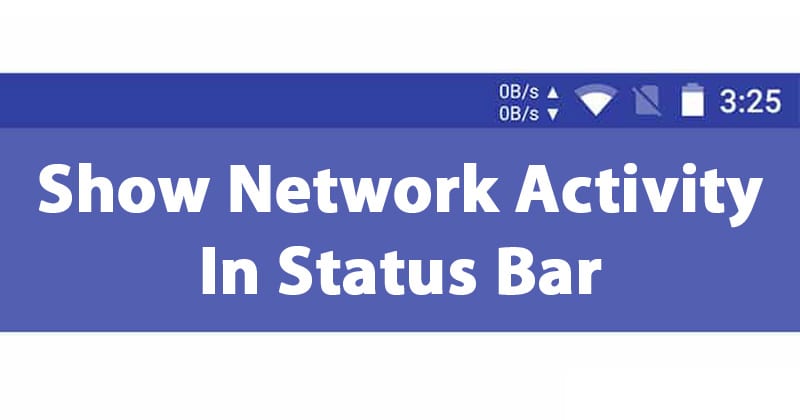
Tanulja meg, hogyan jelenítheti meg a hálózati tevékenységet az állapotsoron Androidon egyetlen egyszerű Android-alkalmazással, amely tájékoztatja Önt a hálózat minden tevékenységéről. Tehát tekintse meg az alábbiakban tárgyalt teljes útmutatót a hálózati tevékenység megjelenítéséhez az Android állapotsorában.
Minden Android-eszköz gyártója teljesen mást hajtott végre az operációs rendszer módosításainál és módosításainál. Teljesen egyedi felhasználói felületükként úgy érzik a teljes Android-eszközt, mintha egy másik operációs rendszer lenne. Míg a gyártók egy része nem tesz semmit, és csak a teljes készleten lévő Android készülékeket árulja. A cikk indítékáról szólva elmondhatjuk, hogy egyes készülékek tartalmazhatnak internetes olvasót az állapotsoron, míg mások nem halnak bele a gyártó elképzeléseibe. Ez az internetes olvasó segít a felhasználóknak, hogy minden pillanatban ellenőrizzék az adatfogyasztást, függetlenül attól, hogy melyik alkalmazást használják. Így sokkal könnyebben tudják megfelelően és tudatosan hasznosítani internetes adataikat. Azon eszközök esetében, amelyek Android állapotsorán nincs internetolvasó, van egy módszer, amelyhez hozzá lehet rendelni. Ebben a cikkben arról írtunk, hogy milyen módszerrel lehet bármilyen Android készülékhez hozzáadni az internetes olvasót vagy a hálózati aktivitásmérőt. Ha szeretnél tudni a módszerről, olvasd el a cikket a végéig!
Hogyan jeleníthető meg a hálózati tevékenység az állapotsoron Androidon
A módszer meglehetősen egyszerű és könnyű, és csak le kell töltenie és telepítenie kell egy Android-alkalmazást, amely segít megjeleníteni a hálózati tevékenységet az Android állapotsorában. Tehát kövesse az alábbi lépéseket a folytatáshoz.
1. lépés: A hálózati olvasó aktiválása az állapotsorban rendkívül egyszerű, mivel csak egyetlen alkalmazást fogunk használni, amely automatikusan végrehajtja ezeket a funkciókat. Az alkalmazás, amelyet használni fogunk Internet sebességmérő alkalmazás. Ez az alkalmazás ingyenesen elérhető a Google Play Áruházban, így bármely felhasználó bármikor kipróbálhatja.
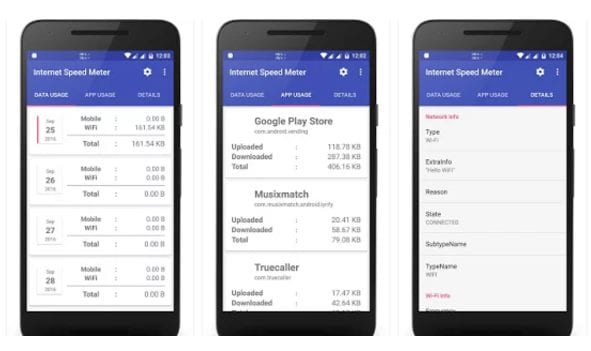
2. lépés. Bár az alkalmazás önmagában telepítette az internetolvasót az állapotsorra, de a képernyő közepére helyezi. Ez nem lehet szép pozíció a felhasználók számára. Mivel az alkalmazás nagymértékben testreszabható, az állapotsoron megjelenő olvasó szinte minden aspektusát módosíthatja. A pozíció megváltoztatásától az adatkorlát, a sebesség vagy az átviteli mértékegységek módosításáig stb.
3. lépés. Az állapotsoron lévő hálózat és internetolvasó módosításához nyissa meg az Internet Speed Meter alkalmazást. Innen irány a kókuszdió beállításai a nagy ikonon. A beállításokon belül a widget pozíciója, megjelenése és az egyéb szempontok, mint például a rejtett, amíg zárolva, mind beállíthatók a comb egyszerű beállításához.
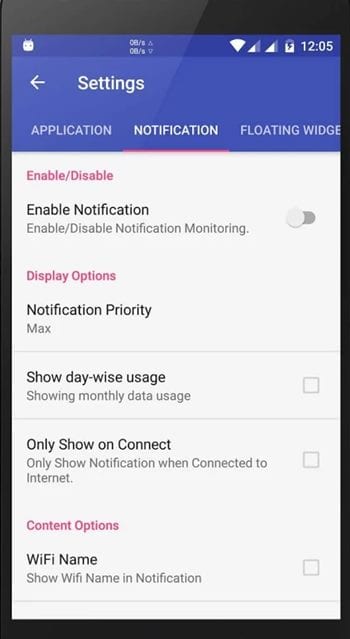
4. lépés: Miért választottuk ezt az alkalmazást, mert sokkal stabilabb, és nem befolyásolja a futó feladatokat vagy a rendszer funkcióit. Bár ha nem tetszik ez az alkalmazás, akkor számos más alkalmazás is található ebben a kategóriában, amelyek állapotsor hálózati olvasót biztosítanak.
Egy másik dolog, amit tudnia kell, hogy az Internet Speed Meter alkalmazás folyamatosan fut a háttérben, ha bezárta az egészet. Ez az akkumulátor extra élettartamát is fogyasztja, így ezektől a dolgoktól függően eszköze kissé eltérően fog működni. Nem lesz jelentős ingadozás, hanem apró változások lesznek!
Használata nPerf:
Az nPerf több, mint egy egyszerű sebességteszt eszköz. Ez az egyik legjobb eszköz, amely megmutatja a legteljesebb mobilkapcsolati minőséget. Az nPerf használatával streaming, böngészés, letöltés és feltöltési sebesség érhető el.
1. lépés: Először töltse le és telepítse az nPerf-et a Google Play Áruházból, és indítsa el az alkalmazást.
2. lépés: Az alkalmazás néhány másodpercet vesz igénybe, amíg elindul, mert kevés adatot tölt le, amelyek a sebességteszt befejezéséhez szükségesek.
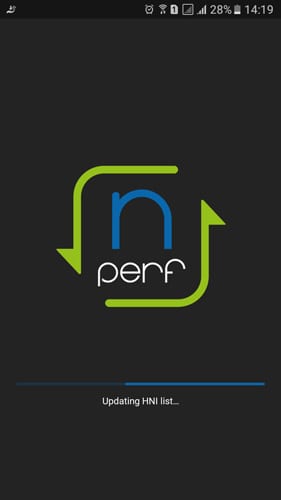
3. lépés. Most az alábbi képernyőt fogja látni, itt meg kell érintenie a „Teszt indítása” elemet az internet sebességének teszteléséhez.
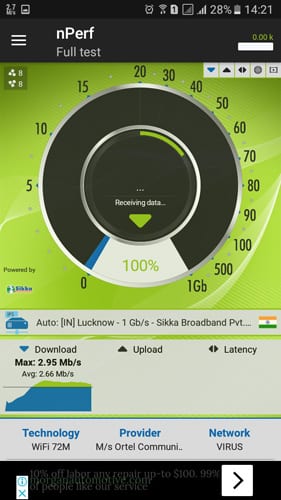
4. lépés: A sebességteszt befejezése után megmutatja a letöltési és feltöltési sebességet, valamint a késleltetést.
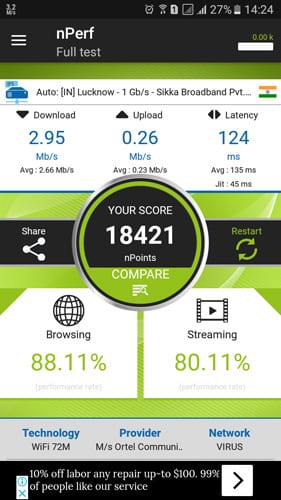
5. lépés: Koppintson a felső három vonalra, ott kattintson a beállításokra, és a beállítások panel alatt sok testreszabást végezhet.
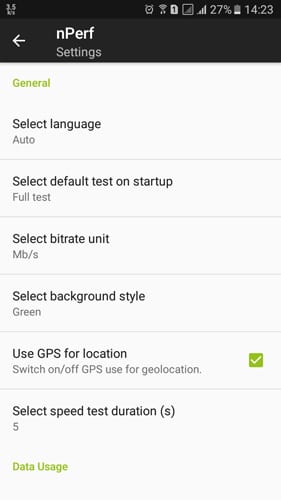
6. lépés. Most látni fogja a sebességjelzőt az állapotsorban. A sebességjelzőt is láthatja az értesítési panelen, egyszerűen húzza lefelé az értesítési panelt, és látni fogja az internet sebességét.
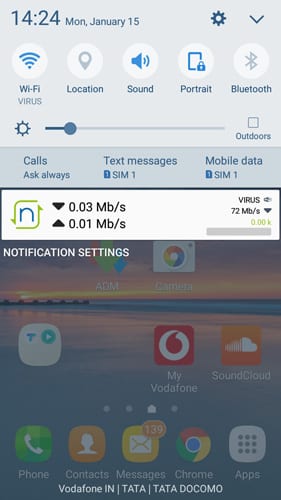
Rooted Device
Nos, ha rootolt Android okostelefonja van, akkor egy Xposed Modul segítségével kell hozzáadnia a hálózati sebesség jelzőt az állapotsorhoz. Az alábbiakban megosztottunk egy működő oktatóanyagot arról, hogyan jeleníthető meg a hálózati sebesség a rootolt Android állapotsorában.
1. lépés: A rootolt Android-eszközön telepítse az Xposed Installert. Ezt az útmutatót követve telepítheti az Xposed telepítőt Androidra.
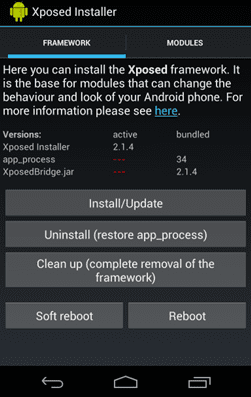
2. lépés: A telepítés után nyissa meg az Xposed telepítőt, és töltse le a modult.Xposed hálózati sebességjelző‘
3. lépés Most engedélyezze a modult az Xposed telepítőben, és indítsa el az alkalmazást.
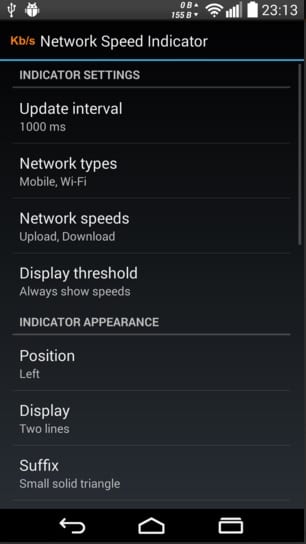
4. lépés: A testreszabáshoz menjen végig a Hálózati sebességjelző beállításain.
Ennyi, most nyomja meg a kezdőlap gombot, és az állapotsoron látni fogja a hálózati fel- és letöltési sebességet.
Néhány alternatív alkalmazás
Nos, a fenti alkalmazásokhoz hasonlóan rengeteg más alkalmazás is elérhető a Play Áruházban. Ezek az alkalmazások segíthetnek nyomon követni hálózati tevékenységét. Nem csak ez, hanem ezek az alkalmazások internetes sebességmérőt is hozzáadnak közvetlenül az állapotsorhoz és az értesítési zárhoz. Fedezzük fel tehát a három legjobb alkalmazást a hálózati tevékenység megjelenítéséhez az Android állapotsorán.
#1 Network Monitor Mini
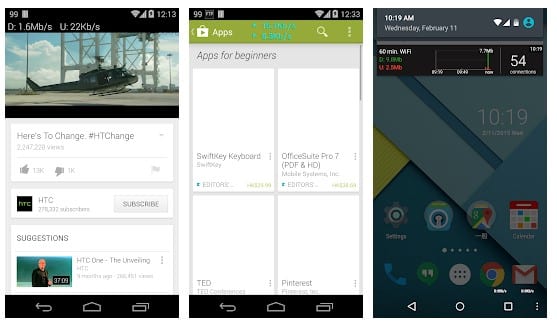
Ha olyan alkalmazást keres, amellyel élő statisztikát kaphat a hálózathasználatról, akkor a Network Monitor Mini lehet a legjobb választás az Ön számára. A Network Monitor Mini nagyszerűsége az, hogy a telefon képernyőjének sarkán mutatja a másodpercenkénti fel- és letöltési sebességet. Ezen kívül az alkalmazás beállításain keresztül nyomon követheti a teljes napi használatot is. Tehát a Network Monitor Mini egy másik legjobb alkalmazás, amellyel megjelenítheti a hálózati tevékenységet az Android állapotsorán.
#2 Adatkezelőm
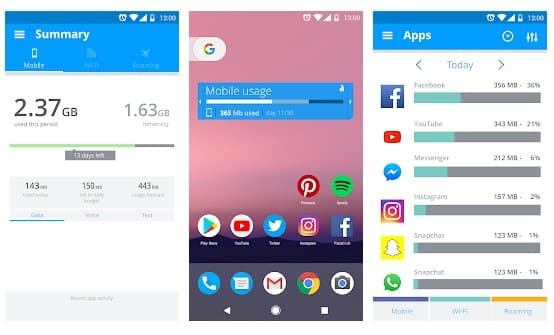
Ahogy az alkalmazás neve is mutatja, a My Data Manager az egyik legjobb adatkezelő eszköz, amelyet Android okostelefonján használhat. A My Data Manager nagyszerűsége az, hogy nagyban segíti a felhasználókat abban, hogy kézbe vegyék mobiladat-használatuk irányítását, így extra költségeket takaríthatnak meg. Az alkalmazás két lehetőséget kínál a felhasználóknak az adatok figyelésére. Beállíthat egy állapotsor hálózati jelzőt, vagy megjelenítheti a hálózati tevékenységet az Értesítési zárral. A hálózati mérő megjelenítéséhez azonban az állapotsoron rootolt eszközre van szükség.
#3 Hálózati sebesség
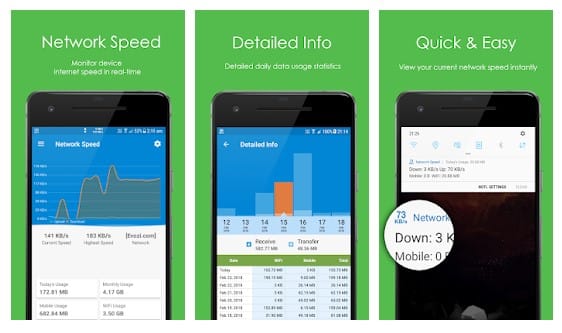
A Network Speed egy másik nagyszerű Android-alkalmazás, amelyet megfontolhat. A Network Speedben az a legjobb, hogy kicsi, gyors és ingyenes hálózatfigyelő eszköz, amely lehetővé teszi a felhasználók számára a valós idejű adathasználat nyomon követését. Találd ki? A Network Speed a hálózati mérőt közvetlenül az állapotsoron és az értesítési záron jeleníti meg root hozzáférés nélkül. Tehát a Network Speed egy másik legjobb adatfigyelő eszköz, amelyet Android okostelefonján használhat.
A fenti cikk sikeresen megadta Önnek azt az egyszerű módszert, amellyel telepítheti a hálózati tevékenység reflektorát bármely Android-eszköz állapotsorára. Reméljük, hogy minden probléma nélkül kihasználja ennek a módszernek az előnyeit. Bár ha bármilyen problémába ütközik a módszerrel, akkor segítünk megoldani, csak írja le a problémáit a megjegyzésekben!





