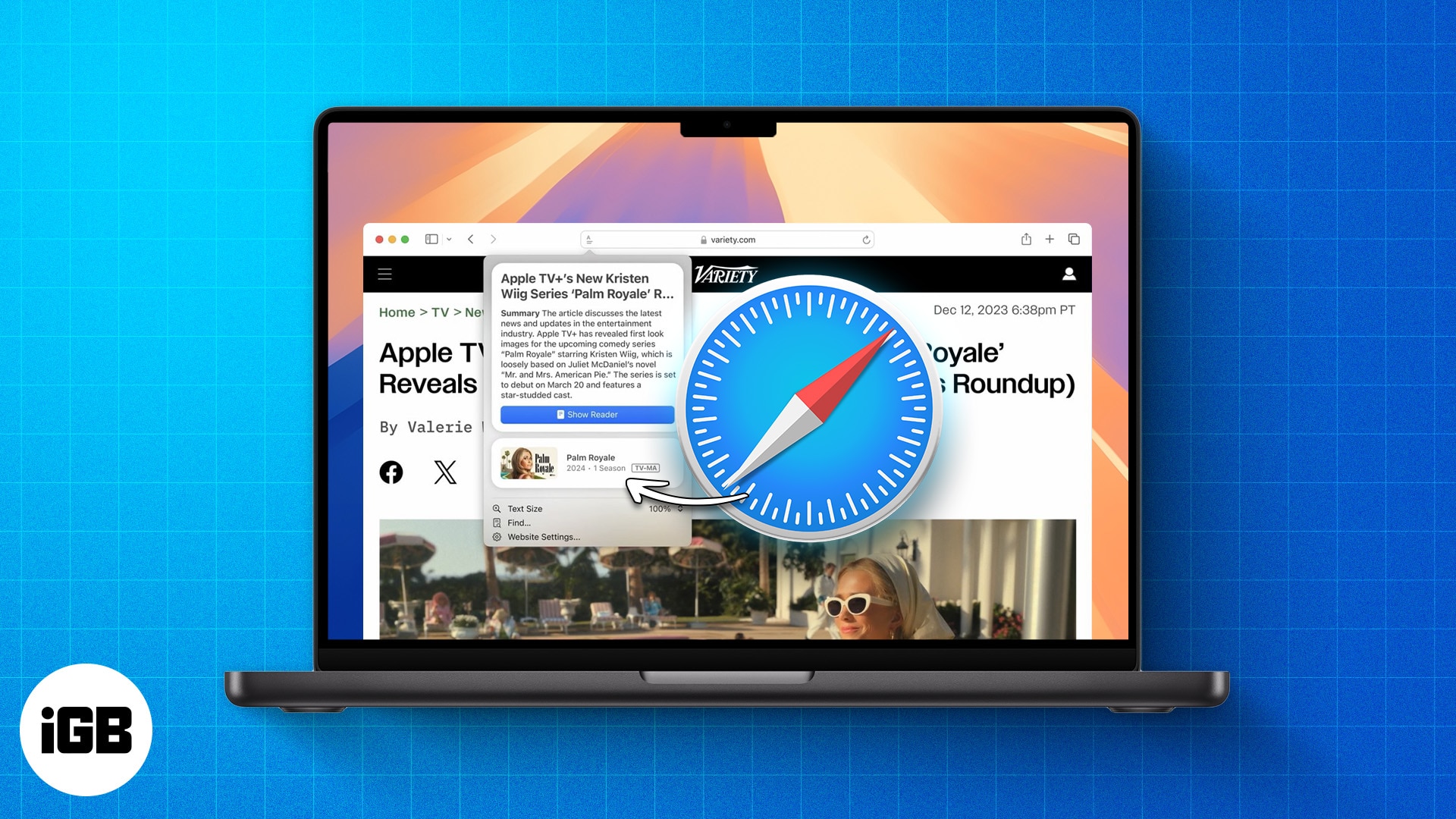Vessünk egy pillantást a Macbookok érintősávjának törléséhez és az adatok titkosításához az egyszerű parancsmegvalósító trükk segítségével, amely segít ennek megvalósításában. Tehát a folytatáshoz tekintse meg az alábbiakban tárgyalt teljes útmutatót.
A MacBook by the Apple nagy teljesítményű laptopjai, amelyek rengeteg funkcióval és biztonsági funkcióval vannak integrálva. A MacBook eszközökön található az érintősáv, amelyet a felhasználó különféle célokra használhat. Ez használható ujjlenyomatok használatára, biztonsági információk tárolására stb. Az adatok nagy része a rendszerben az érintősávról kerül tárolásra, amely valójában külön van elhelyezve az eszköz biztonságos enklávéjában. Ha el akarja adni MacBookját, és úgy gondolja, hogy a MacBook alaphelyzetbe állítása a biztonsági adatokat is eltávolítja az érintősávról, akkor téved. Ezeket az adatokat manuálisan kell törölni az eszközről, és ha nem találja meg a módját, hogy megtudja, hogyan lehet ezeket törölni, olvassa tovább ezt a bejegyzést. Ezen az oldalon leírjuk azt a pontos módszert, amellyel törölheti a teljes érintősáv-adatokat és biztonságos enklávéadatokat a MacBook Pro-ról. Ez meglehetősen egyszerű, és nem is kell hozzá semmi extra. Kérjük, hogy az érdeklődő felhasználók maradjanak ezen az oldalon, és olvassák el a cikk fő részét vagy az egész cikket a végéig, hogy megismerjék a módszert. Tehát kezdjük az alábbi cikk fő részével!
Olvassa el még: Telefonhívások kezdeményezése és fogadása MacOS rendszeren
A Macbookok érintősávjának törlése és az adatok titkosítása
A módszer meglehetősen egyszerű és könnyű, és csak követnie kell az egyszerű lépésről lépésre szóló útmutatót, amelyet az alábbiakban tárgyaltunk.
Olvassa el még: A Time Machine biztonsági mentési ütemtervének módosítása MAC-hoz
Lépések a Macbook Touch Bar és a Secure Enclave Data törléséhez:
#1 Először is futtassa MacBookját helyreállítási módban. A helyreállítási módot az R billentyű megnyomásával engedélyezheti eszközén az indítás közben. Egy kattanó hang hallatszik, amelyből megtudhatja, hogy az eszköz most helyreállítási módban fut.
#2 Ha látja, hogy a MacOS telepítője elindult, akkor ez szükséges a terminál futtatásához az eszközön. Ehhez egyszerűen lépjen a Segédprogramok>Terminál menüpontra a menüsorban. Nagyon könnyű megtalálni és futtatni a terminált a MacBook belsejéből. Miután elvégezte ezt a lépést, folytassa a következő lépéssel a folyamat követéséhez.
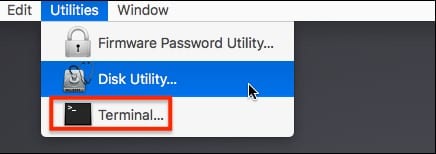
#3 Mondjuk el, hogy a teljes adat eltávolításához az érintősávról és a biztonságos enklávé adatokról csak egyetlen parancsot kell végrehajtania a terminál panelen belül. Ne feledje, hogy a terminál nagyon erős, és ha rossz parancsot futtat benne, akkor ez okozhatja a számítógépet. Csak kövesse pontosan az alább leírt parancsot:
xartutil –mindent töröl
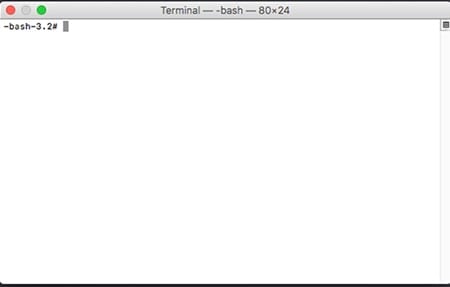
#4 Illessze be ezt a parancsot a MacBook termináljába, és nyomja meg az Enter gombot. Mindez feldolgozza, majd eltávolítja a teljes adatot a Macbook érintősávjáról és a biztonságos enklávé adatairól. Vegye figyelembe, hogy ennek a módszernek a használata után újra kell indítania az eszközt. Az Ön által végrehajtott változtatások nem vonhatók vissza, és a törölt adatait nem tudja visszaállítani az érintősávról!
#5 Ezenkívül csak akkor használja a módszert, ha szükséges, mert a tárolt biztonsági adatok véletlenszerű módosítása az érintősávról hátrányosan érinti a rendszert, és valószínűleg nem fogja tudni végrehajtani a változtatásokat ugyanazon az adatokon. az idők. Egyelőre ez az egyetlen parancs, amelyet az adatok módosításához kell használnia, és ha lenne más módja ennek, akkor értesítjük!
Olvassa el még: A Time Machine biztonsági mentési ütemtervének módosítása MAC-hoz
Végül megadtuk a lehetőséget vagy módszert a teljes adat törlésére a MacBook érintősávjáról és a biztonságos enklávé adatairól. Ezzel most biztonságban lehet, mivel megoszthatja vagy eladhatja az eszközt másoknak. Remélhetőleg megkapta a módszert, és még hasznot is húzott volna belőle. Kérjük, írja meg nekünk a bejegyzéssel kapcsolatos véleményét és javaslatait az alábbi megjegyzés rovat segítségével. Végül, de ennek ellenére köszönöm, hogy elolvastad ezt a bejegyzést!