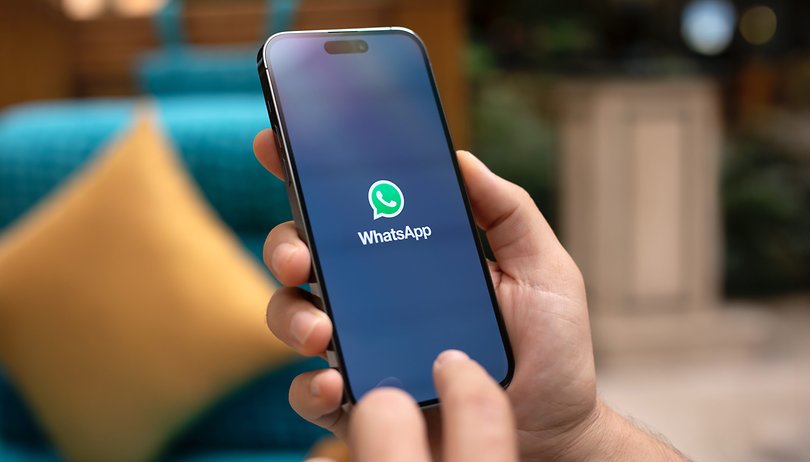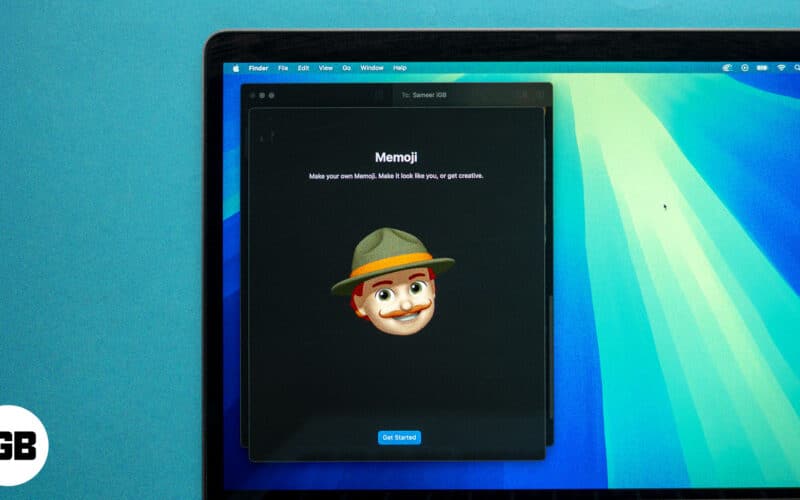
A memoji az animált karakterek neve, amelyeket személyre szabhat úgy, hogy úgy nézzen ki, ahogyan szeretné. Népszerű módja annak, hogy szórakoztatóbbá tegye az üzenetkezelést iPhone-on vagy iPaden, de Mac-en is használhatod őket!
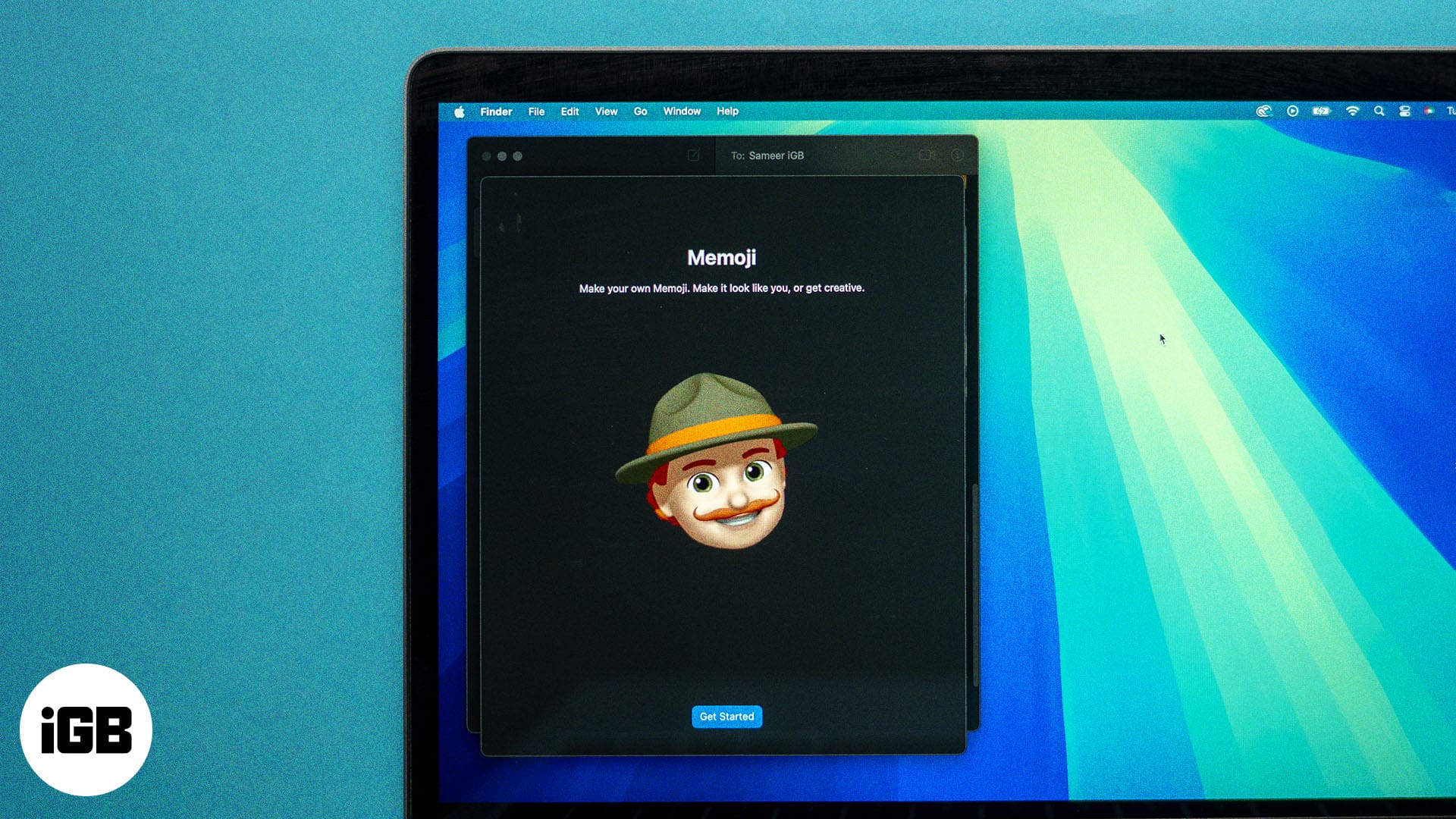
Ezzel személyesebbé teheti szövegeit, javítva a digitális interakciókat Apple-eszközei között. Ebben az útmutatóban bemutatjuk, hogyan hozhat létre és használhat Memoji-t Mac számítógépen, hogy ne maradjon le a szórakozásról.
Memoji létrehozása az Üzenetek alkalmazásban Mac rendszeren
Memojiját a Mac gép Üzenetek alkalmazásában hozhatja létre. Íme, hogyan:
- Nyissa meg az Üzenetek alkalmazást a Mac számítógépen.
- Lépjen egy beszélgetési szálra, vagy indítson újat. Ezután kattintson a + ikonra a szövegmező bal oldalán, és válassza a Matricák lehetőséget.
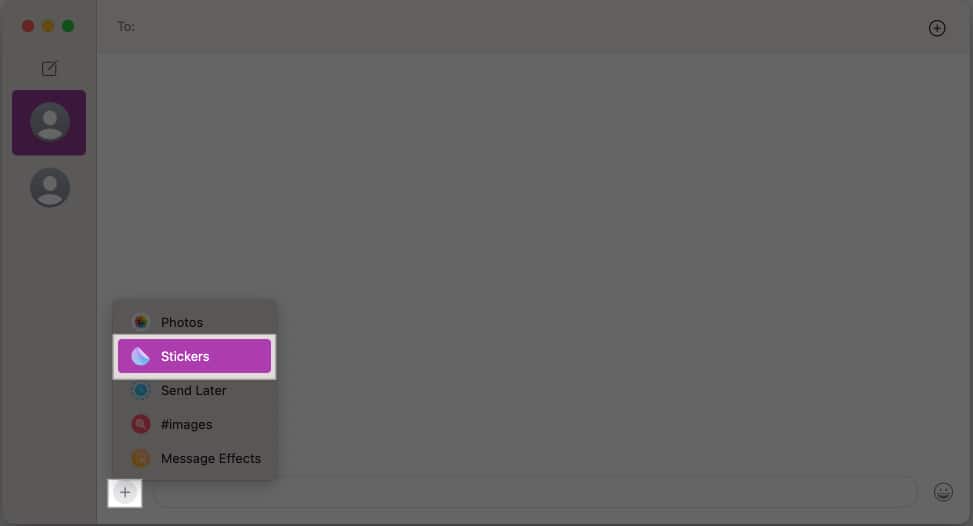
- A megnyíló kis ablakban érintse meg a hárompontos ikont, és válassza az Új memoji lehetőséget.
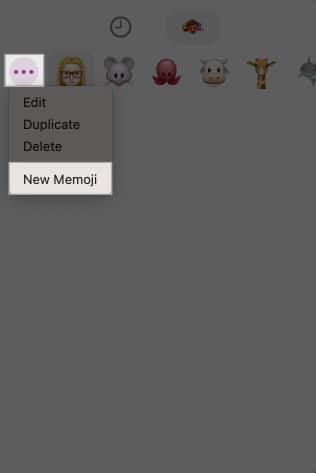
- Most tetszés szerint megtervezheti és testreszabhatja Memoji-ját. A bal oldali ablaktáblán található beállítások segítségével testreszabhatja a Memoji megjelenésének különböző aspektusait, például a bőrt, a hajat, a szemeket stb.
- Ha elégedett, kattintson a Kész gombra a Memoji mentéséhez.
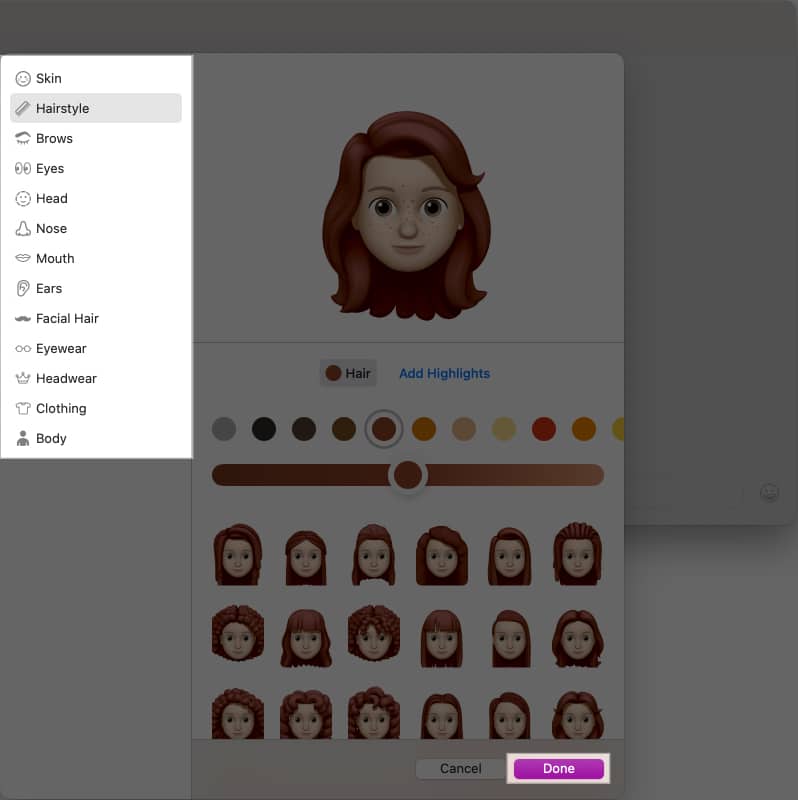
A Memoji használata az Üzenetek alkalmazásban Mac rendszeren
Rendkívül egyszerű a Memoji használata bármilyen beszélgetésben a Messages alkalmazásban Mac számítógépen. Csak kövesse az alábbi lépéseket.
Lépjen arra a beszélgetési szálra, amelyben használni szeretné a Memoji-ját. Kattintson a + gombra, és válassza a Matricák lehetőséget. Most egy sor memojist fog látni az általad létrehozott egyéni avatarral. Válasszon egyet, és küldésre készen megjelenik az üzenetben.
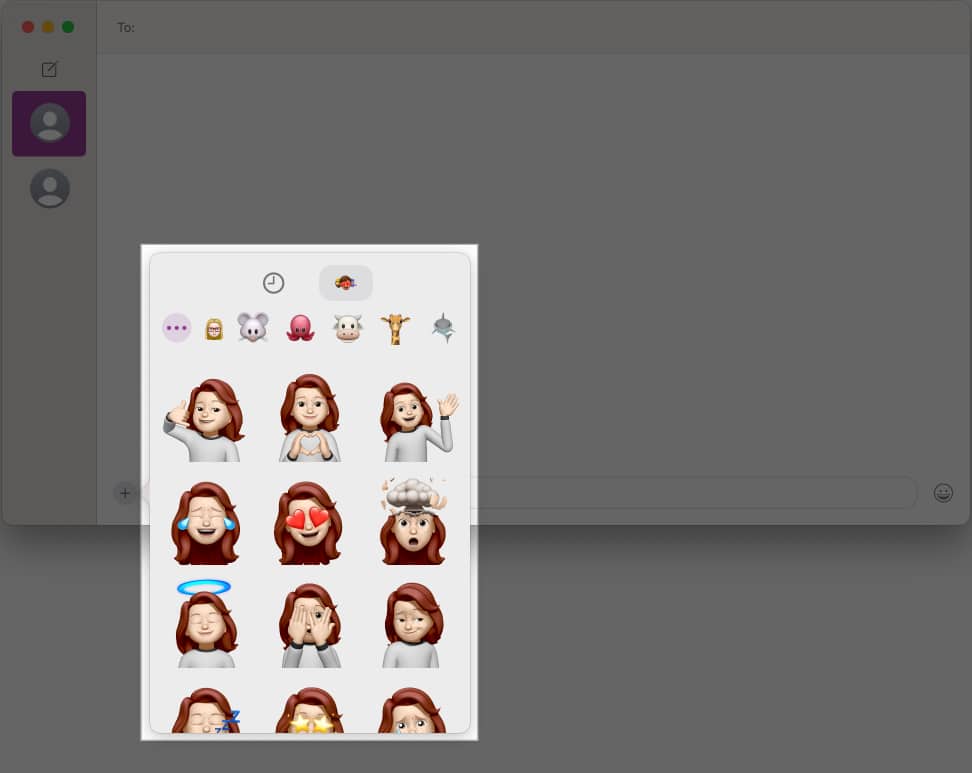
A Memoji-matricát a beszélgetés egy adott pontjára is húzhatja, vagy egy adott szövegbuborék fölé húzhatja, hogy az üzenetre adott reakcióként hozzáadhassa.
A Memoji szerkesztése, másolása vagy törlése Mac rendszeren
A Memoji létrehozása után bármikor módosíthatja a megjelenését. Ha akarja, lemásolhatja vagy törölheti is.
- Az üzenetszálban kattintson a + ikonra, és válassza a Matricák lehetőséget.
- Most kattintson a hárompontos ikonra, és válassza a Szerkesztés lehetőséget a Memoji megjelenésének módosításához.
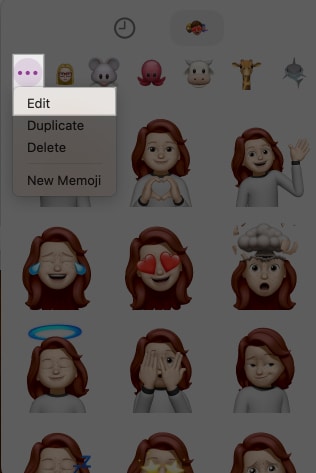
- Ha elégedett, kattintson a Kész gombra. Vagy kattintson a Mégse gombra, ha nem szeretné menteni a módosításokat.
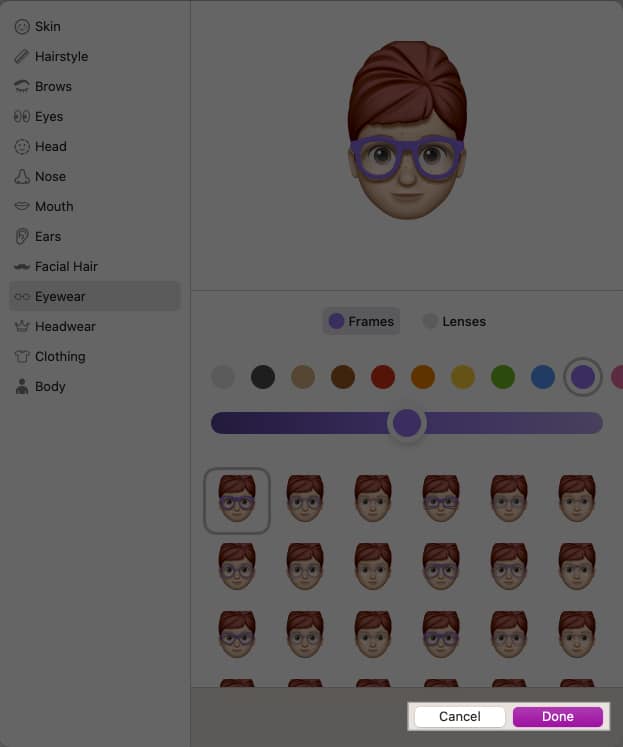
- A Memoji másolatának készítéséhez válassza a Másolás lehetőséget.
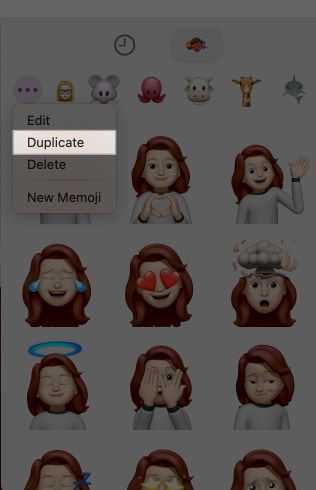
- Memoji törléséhez válassza a Törlés lehetőséget. Erősítse meg, amikor a rendszer kéri a Memoji végleges törlését.
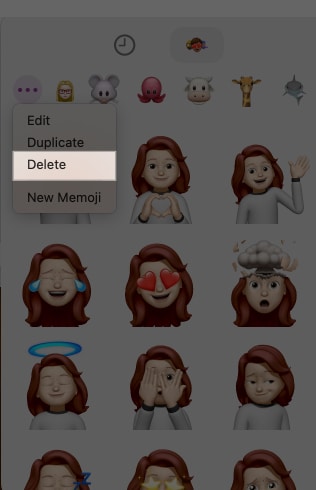
Animált Memoji beállítása a Mac zárolási képernyőjén
Beállíthat egy Memoji-t profilképeként, hogy életet leheljen a Mac bejelentkezési képernyőjébe. A következőket kell tennie:
- Kattintson az Apple logóra a menüsorban, és válassza a Rendszerbeállítások lehetőséget.
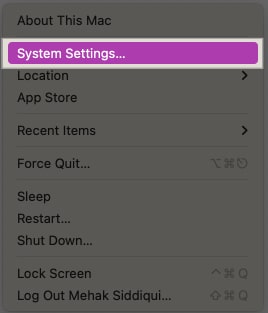
- Kattintson az Apple-fiók profiljára a bal oldalsávon.
- Kattintson a Szerkesztés gombra a kerek keretben, ahová a kép kerülne.
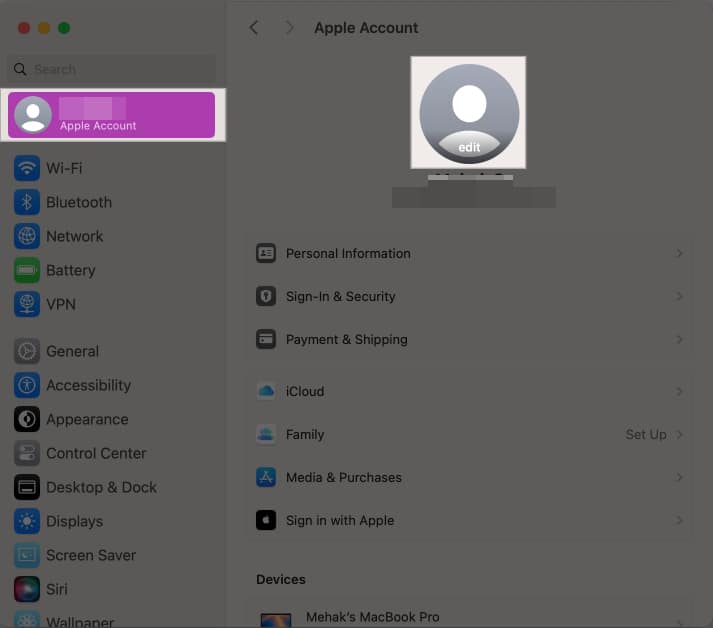
- Válassza ki a Memoji-t a rendelkezésre álló lehetőségek közül.
- A Memojit a csúszkával is átméretezheti. Ha elégedett a megjelenésével, kattintson a Mentés gombra.
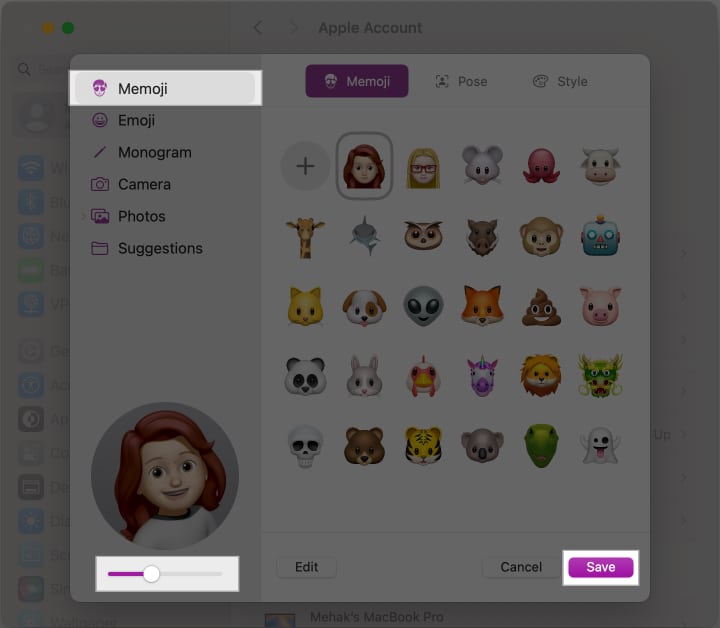
Mostantól, amikor a Mac képernyője zárolva van, láthatja animált Memoji-ját a felhasználónevével együtt.
Kijelentkezés…
Így egyszerű létrehozni egy Memoji-t Mac számítógépén, és felhasználni az Messages-beszélgetésekben vagy animált képként a felhasználói profilhoz. Remélem, hogy ez az útmutató választ ad minden kérdésére a Memoji használatával kapcsolatban Mac számítógépen.
Ha van még valami, amit tudni szeretne, ossza meg velünk az alábbi megjegyzésekben.
GYIK
Igen, létrehozhat egy Memoji-t a Mac gép Üzenetek alkalmazásában, ha macOS Big Sur vagy újabb rendszert futtat.
A Memoji szinkronizálásához iPhone és Mac készüléke között használhatja az iCloudot. Győződjön meg arról, hogy ugyanazzal az Apple ID-vel jelentkezett be mindkét eszközön, és hogy az iCloud Drive be van kapcsolva. Mac számítógépen: Nyissa meg az Üzenetek alkalmazást, kattintson az Üzenetek elemre a menüsorban, és válassza a Beállítások lehetőséget. Lépjen az iMessage lapra, jelölje be az Üzenetek engedélyezése az iCloudban lehetőséget, majd kattintson a Szinkronizálás most lehetőségre.
Az Üzenetek alkalmazásban nyisson meg egy beszélgetést, kattintson a + ikonra, és válassza a Matricák lehetőséget. Ezután kattintson a kívánt memojira, és az megjelenik a szövegmezőben. Most már készíthet róla képernyőképet a Command+Shift+5 lenyomásával a billentyűzeten. Ezzel a Memoji-t képként menti el az asztalon.
Biztosan szeretsz olvasni:
- A Memoji használata iPhone és iPad Pro készüléken
- A Memoji használata az Apple Watchon
- iOS 18: Az emoji használata Tapback reakcióként az Üzenetek alkalmazásban