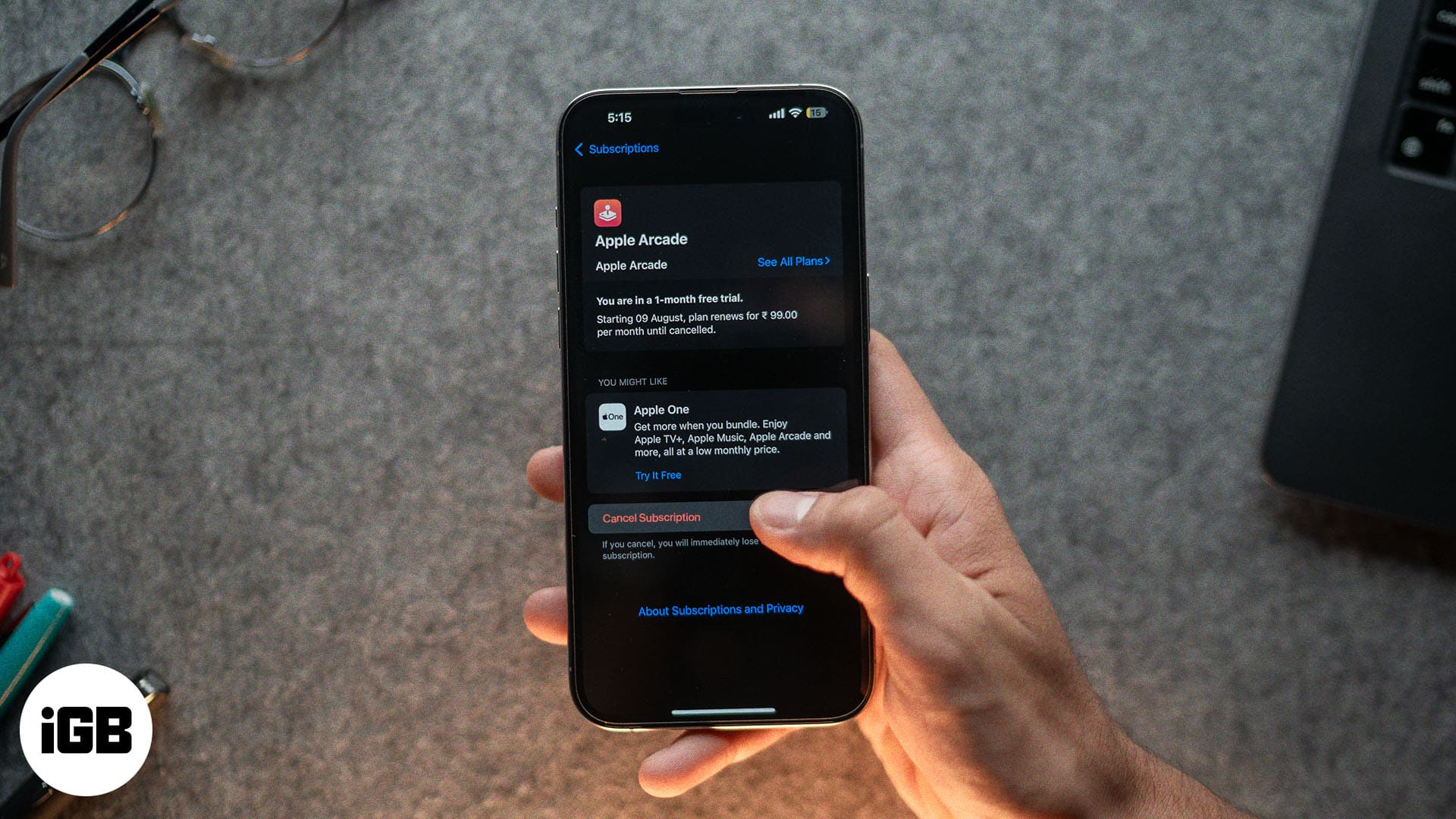Az Amazon Photos egy nagyszerű felhőalapú megoldás, amely biztonsági másolatot készít a fényképekről, és zökkenőmentesen megtekintheti azokat az eszközökön. Még a Google Fotók könyvtárát is könnyedén importálhatja az Amazon Photos szolgáltatásba. Az Amazon Photos alkalmazás előre telepítve van a vállalat különböző eszközeire, beleértve a Fire Stick-et is. Ha azonban nem találja azt a telepített alkalmazások között a Fire Stick kezdőképernyőjén, akkor a megfelelő helyre ért a megoldáshoz. Ez a cikk elmagyarázza, hogyan javítható az Amazon Photos alkalmazás, amely nem jelenik meg a Fire Stick-en.

Számos oka lehet annak, hogy az Amazon Photos alkalmazás nem jelenik meg a Fire Stick-en. Ezek lehetnek földrajzi korlátozások, hiányos alkalmazástelepítés, rendszerhibák, elavult gyorsítótárfájlok stb. Mindazonáltal megoldhatja a problémát néhány hibaelhárítási megoldással, mint például a ki- és bejelentkezés, a gyorsítótár fájlok törlése, a Fire Stick frissítése és több.
Mielőtt elkezdené, keresse meg az Amazon Photos alkalmazást a Fire Stick alkalmazáskönyvtárában, és ellenőrizze, hogy telepítve van-e. Ha az alkalmazás megnyitásakor üres képernyő jelenik meg, ellenőrizze, hogy ugyanazzal az Amazon-fiókkal jelentkezett-e be a botkormányon, mint amelyet korábban fényképek feltöltéséhez vagy importálásához használt.
1. Jelentkezzen ki, majd jelentkezzen be újra
Egy egyszerű megoldás az Amazon Photos alkalmazás visszaállítására az eszközön, ha kijelentkezik, majd újra bejelentkezik Amazon-fiókjába. Nyissa meg az Amazon Silk webböngészőt a Fire Sticken, és kövesse az alábbi utasításokat az eszköz távirányítójával:
- Nyissa meg az Amazon webhelyét.
- Koppintson a Fiókok és listák elemre.
- Nyomja meg a Kijelentkezés gombot, hogy kijelentkezzen Amazon-fiókjából.

- Ezután nyomja meg a Bejelentkezés gombot, és írja be fiókja hitelesítő adatait a bejelentkezéshez. Ellenőrizze, hogy most már hozzáférhet-e az Amazon Photos szolgáltatáshoz Fire Stickjén.

2. Törölje a gyorsítótár fájljait, és állítsa vissza az alkalmazást
Néha az Amazon Photos alkalmazás akkor is elérhetetlenné válik, ha telepítve van az eszközére. Ez a felgyülemlett gyorsítótár-fájlokból eredhet, ami megakadályozza az alkalmazás megfelelő működését. Szerencsére megjavíthatja az alkalmazás gyorsítótárának manuális törlésével. Ha ez nem segít, állítsa vissza az alkalmazást az adatok törlésével, de készítsen biztonsági másolatot a fontos fájlokról, hogy elkerülje a fontos tartalom elvesztését. A következőképpen teheti meg:
- Nyissa meg a Beállítások menüt a Fire Stick-en.

- Nyomja meg az Alkalmazások gombot.

- Keresse meg és koppintson az Amazon Photos elemre a Telepített alkalmazások kezelése alatt.

- Nyomja meg a Gyorsítótár törlése, majd az Adatok törlése gombot.

- Indítsa újra a Fire Stick-et, és ellenőrizze, hogy az Amazon Photos alkalmazás elérhető-e.
Ha ez megoldja a problémát, érdemes lehet összekapcsolni az Amazon Photos-t az Echo Show-val, hogy az utóbbit digitális képkeretként használhassa.
3. Távolítsa el és telepítse újra az Amazon Photos alkalmazást
Ha az alkalmazás alaphelyzetbe állítása nem oldotta meg a problémát, eltávolíthatja, majd újratelepítheti az Amazon Photos alkalmazást a Fire Stick-re a normál állapot helyreállításához. Az eltávolításhoz érintse meg a Beállítások (fogaskerék) ikont a jobb oldalon, nyomja meg a Saját alkalmazások gombot, és érintse meg az Amazon Photos elemet az Eltávolítás lehetőség megtalálásához. Ezután kövesse ezeket az egyszerű lépéseket az újratelepítéshez.
- Lépjen a Fire Stick kezdőképernyőjének felső menüjébe.
- Koppintson a Keresés gombra.
- Keressen az Amazon Photos alkalmazásban, és a telepítéshez koppintson a keresőcsempére.

- Végül nyomja meg a Letöltés gombot, hogy telepítse az alkalmazást a Fire Stick-re.

- Várja meg, amíg a telepítés befejeződik, majd érintse meg a Megnyitás gombot az alkalmazás elindításához.
- Kövesse az összes képernyőn megjelenő utasítást, hogy bejelentkezzen az Amazon-fiókjába, és csatlakozzon az Amazon Photos tárhelyéhez.
Brácsa! most már hozzáférhet az Amazon Photos szolgáltatáshoz, és megtekintheti videóit és fényképeit a Fire Stick-en.
4. Frissítse Fire Stickjét
Ha a Fire Stick függőben lévő szoftverfrissítésekkel rendelkezik, az problémákat okozhat egyes telepített alkalmazásokban. Ezért fontos ellenőrizni, hogy a szoftver frissítve van-e. Frissítés ellenőrzéséhez:
- Nyissa meg a Fire Stick beállításait.

- Nyomja meg a My Fire TV gombot.

- Érintse meg a Névjegy lehetőséget.
- Végül görgessen le, és érintse meg a Frissítések keresése lehetőséget. Telepítse a frissítést, ha elérhető.

5. Állítsa vissza a Fire Stick-et
Ha a fenti lépések nem működnek, javasoljuk, hogy állítsa vissza a Fire Stick gyári beállításait. Ez eltávolítja az összes mentett konfigurációt/alkalmazást, és ezt végső esetben kell megtenni. Fontos, hogy minden fontosnak tartott beállításról és adatról biztonsági másolatot készítsen, mielőtt folytatná ezt a lépést.
- Nyissa meg a Fire Stick beállításait.
- Érintse meg a My Fire TV-t az eszközbeállítások megtekintéséhez.
- Görgessen le az aljára, és nyomja meg a Gyári alapértékek visszaállítása gombot. A visszaállítás után telepítse újra kedvenc alkalmazásait, beleértve az Amazon Photos alkalmazást is, hogy újrakezdje.

Hozza vissza az Amazon Photos alkalmazást
Nem kell pánikba esni, ha nem találja az Amazon Photos alkalmazást a Fire Stick-en. Az ebben az útmutatóban felsorolt egyszerű módszerekkel megszakítás nélkül visszaállíthatja a hozzáférést és megtekintheti kedvenc emlékeit. Ha nem tud fényképeket feltölteni az Amazon-fiókjába, tekintse meg részletes útmutatónkat az Amazonon nem mentett fényképek kijavításához.
GYIK
Először ellenőrizze, hogy az alkalmazás támogatott-e az Ön régiójában. Ezután jelentkezzen ki, és jelentkezzen be újra Amazon-fiókjába az Amazon Photos betöltéséhez. Ha ez nem működik, törölje manuálisan az alkalmazás gyorsítótárát a Fire Stick beállításaiból.
Győződjön meg róla, hogy stabil internetkapcsolathoz csatlakozik, és frissítse az alkalmazást a probléma megoldásához.