
A FaceTime a videotelefonáló barátok vitathatatlan kedvence, de az olyan problémák, mint a megszakadt hívások, a lefagyott képernyők, a hang torzulása vagy az alkalmazás váratlan összeomlása rendkívül bosszantóvá tehetik. Szerencsére gyors hibaelhárítási technikákkal megoldhatja a Mac rendszeren nem működő FaceTime problémáit.
- Jelentkezzen be a megfelelő Apple ID-vel Mac rendszeren
- Állítsa be a helyes dátumot és időt a Mac rendszeren
- Ellenőrizze az internetkapcsolatot
- A kilépés kényszerítése és a FaceTime újranyitása
- Zárja be a többi videohívási alkalmazást
- Ellenőrizze az Apple rendszerállapotát
- Frissítse a FaceTime alkalmazást Mac rendszeren
- Frissítse a macOS-t
- Végezzen mikrofon-, kamera- és hangszórótesztet
- Jelentkezzen ki a FaceTime-ból, és jelentkezzen be újra
- Jelentkezzen ki az Apple ID-ből, majd jelentkezzen be újra
- Hibás DNS konfiguráció
- Ellenőrizze, hogy a FaceTime le van-e tiltva a szülői felügyeleten keresztül
- A FaceTime földrajzi helymeghatározási korlátozások
- Ellenőrizze a tűzfalbeállításokat Macen
- Állítsa vissza a Mac-et
- Lépjen kapcsolatba az Apple ügyfélszolgálatával
1. Jelentkezzen be a megfelelő Apple ID-vel Mac rendszeren
Ha problémákat tapasztal a FaceTime használatával, ellenőrizze még egyszer, hogy a megfelelő fiókkal jelentkezett-e be iPhone és Mac készülékén. Néha véletlenül nem megfelelő Apple ID-vel vagy iCloud-fiókkal jelentkezem be, ami nehézségeket okoz a FaceTime-hívások kezdeményezésében vagy fogadásában.
- Indítsa el a Spotlightot (Command ⌘ + szóköz) → Keresés, és nyissa meg a FaceTime-ot.

- Kattintson a FaceTime elemre a menüsorban → Válassza a Beállítások lehetőséget.

- Válassza ki az alábbi FaceTime-azonosítókat. A FaceTime-hoz a következő címen érhető el.
Győződjön meg arról, hogy az e-mail cím és a telefonszám helyes.
Tipp: Törölje az Engedélyezze ezt a fiókot jelölőnégyzetet az Apple ID-je alatt, indítsa újra a Mac-et, és engedélyezze újra ugyanazokat a lépéseket követve a FaceTime-fiók visszaállításához.
2. Állítsa be a helyes dátumot és időt a Mac rendszeren
Ha a FaceTime nem működik a Mac-en, de működik az iPhone-on, ellenőrizze, hogy a rendszer a helyes dátumot és időt mutatja-e. A helytelen rendszerdátum- és időinformációk zavarják az internetkapcsolat létrehozását, ami esetleges konfliktusokhoz vezethet.
- Válassza a Rendszerbeállítások → Általános → Dátum és idő menüpontot.
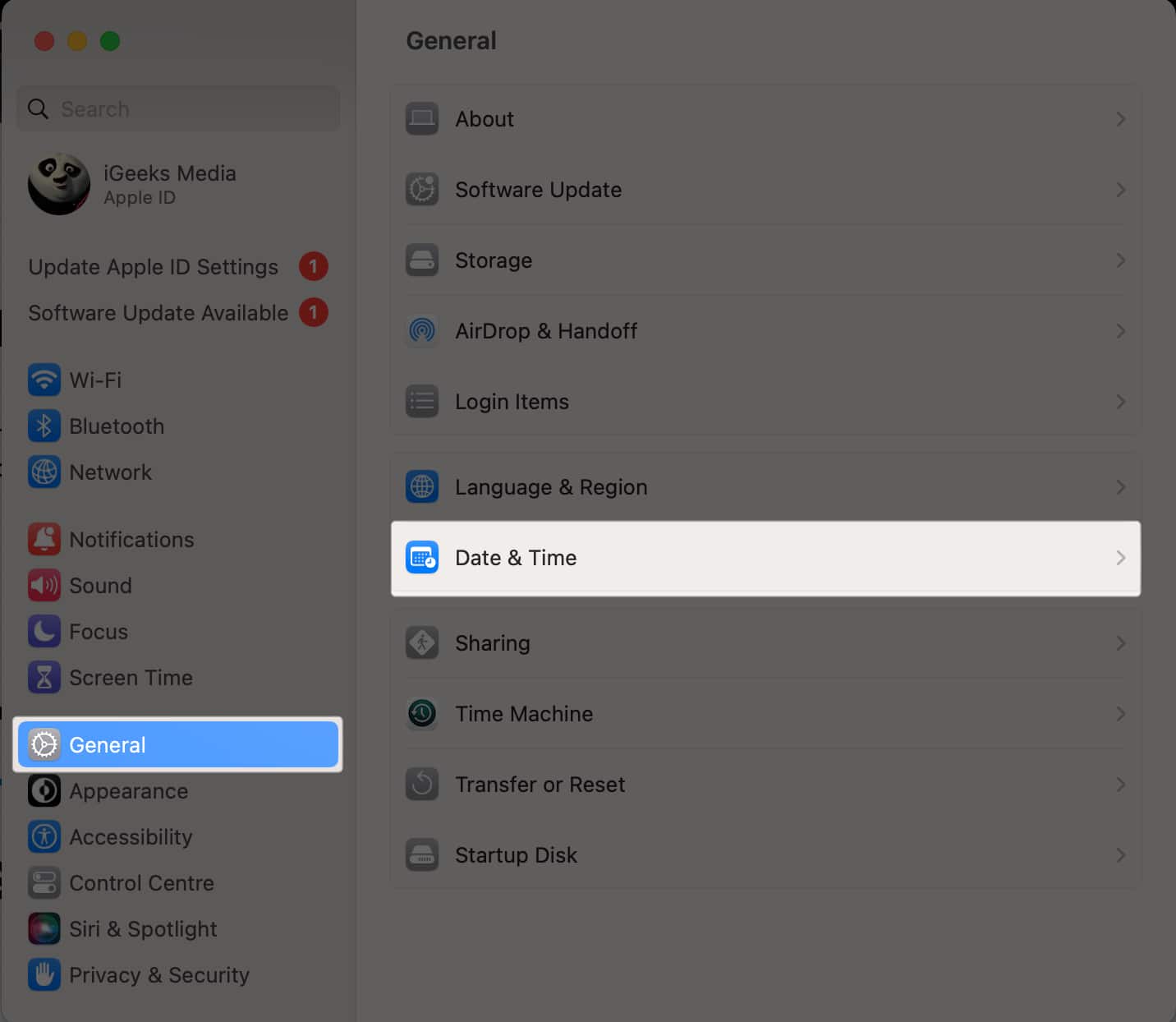
- Kapcsolja be az Idő és dátum automatikus beállítása lehetőséget.
Győződjön meg arról is, hogy az Időzóna automatikus beállítása az aktuális tartózkodási hely alapján engedélyezve van.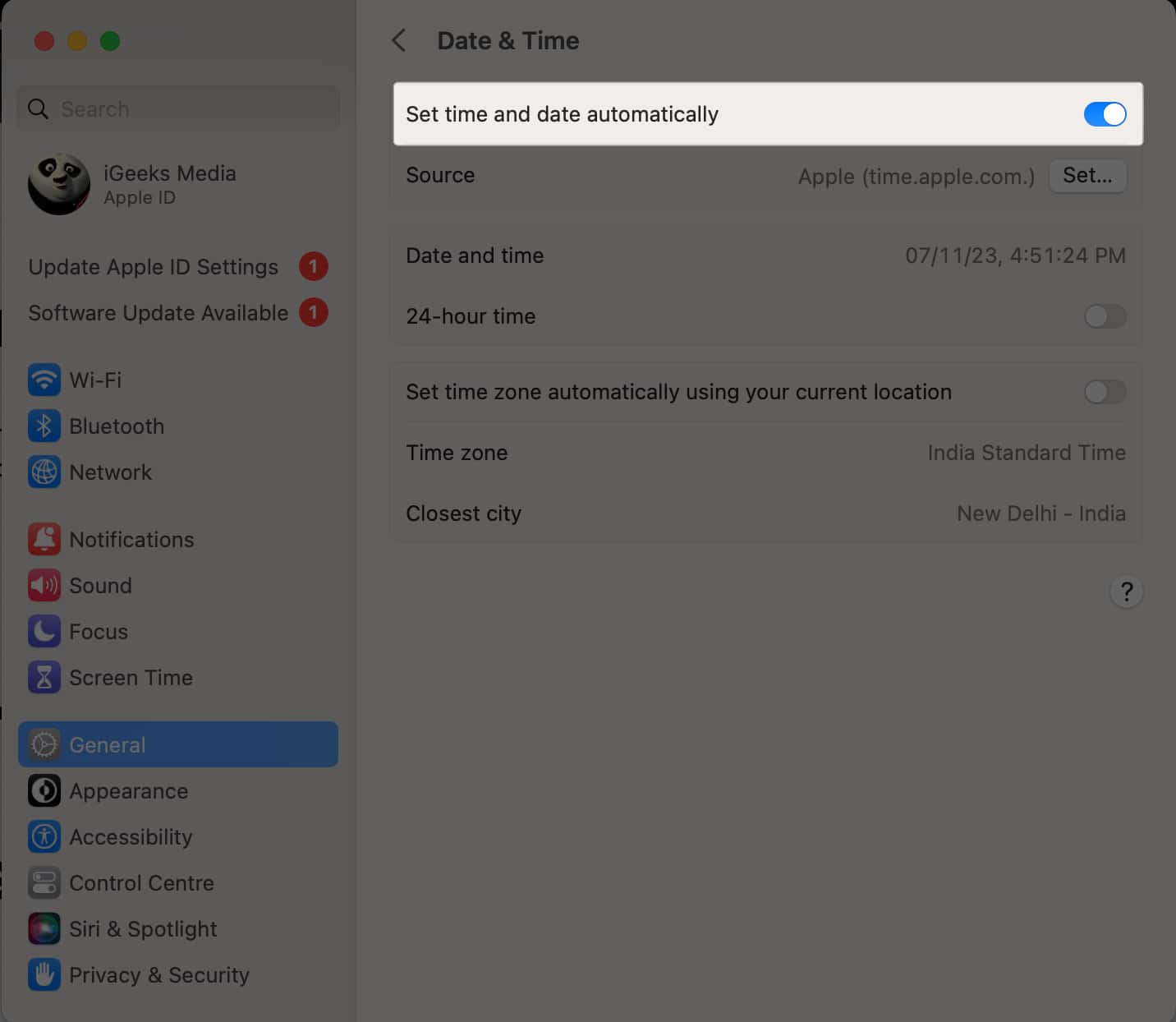
3. Ellenőrizze az internetkapcsolatot
Mivel a FaceTime a megfelelő működéshez egy stabil internetkapcsolatra támaszkodik, az Ethernet- vagy Wi-Fi-kapcsolat aktív és megbízható-e, így biztosítva a kapcsolatot a Mac számítógépen.
Azonban elolvashatja cikkünket, ha problémái vannak a Wi-Fi-hez való csatlakozással Mac számítógépen.
4. Kényszerített kilépés és nyissa meg újra a FaceTime-ot
A FaceTime kényszerített kilépése egy egyszerű, de hatékony javítás, amely gyors és egyszerű megoldást kínál a gyakori FaceTime-videóproblémák megoldására, és gördülékenyebb felhasználói élményt biztosít. Ez a lépés eltávolítja az alkalmazást a háttérben való futtatástól, és megszünteti az esetleges hibákat.
Ezenkívül az alkalmazás leállítása és újbóli megnyitása új kapcsolatot hoz létre az internethez, és megoldja a csatlakozási problémákat, amelyek akadályozhatják a működését.
5. Zárja be a többi videohívási alkalmazást
Előfordulhat, hogy a FaceTime nem működik megfelelően a macOS rendszeren a több videohívási alkalmazás egyidejű futtatása és az eszköz erőforrásainak megterhelése okozta ütközések miatt. Tehát a rendszererőforrások felszabadítása és a FaceTime teljesítményének javítása érdekében kényszerítenie kell az összes többi aktív alkalmazás kilépését.
6. Ellenőrizze az Apple rendszerállapotát
Mielőtt bármilyen összetett hibaelhárítási lépést kipróbálna, győződjön meg arról, hogy az Apple szerverek működnek. Tól Apple rendszerállapot oldalon gyorsan láthatja, hogy a FaceTime nem tapasztal-e kimaradást vagy fennakadást. Ha a FaceTime mellett sárga gyémánt alakzat látható, akkor biztos lehet benne, hogy az Apple már dolgozik a javításon. Tehát várjon, amíg a szerver rendbe jön!
7. Frissítse a FaceTime alkalmazást Mac rendszeren
Előfordulhat, hogy a FaceTime alkalmazás folyamatosan összeomlik az elavult verziója miatt. Az új alkalmazásfrissítések számos kulcsfontosságú problémát, hibákat és hibákat kezelnek, valamint optimalizált kép- és hangminőséget is kínálnak. Manuálisan frissítheti a FaceTime-ot az alábbi lépések végrehajtásával.
- Indítsa el a Mac App Store-t.
- Nyissa meg a Frissítések lapot a bal oldali ablaktáblában.
- Kattintson a FaceTime melletti Frissítés gombra.
8. Frissítse a macOS-t
Bosszantó lehet a FaceTime-problémák, például megszakadt hívások, rossz hang- vagy képminőség vagy csatlakozási problémák. Mivel azonban az Apple ökoszisztéma alapvető összetevője, a szoftver gyakran frissül. Azt javaslom, hogy rendszeresen frissítse a macOS-t, hogy ugyanazt kapja.
9. Végezzen mikrofon-, kamera- és hangszórótesztet
A mikrofon-, kamera- és hangszórótesztek végrehajtása hasznos lehet, ha a Mac FaceTime-alkalmazásának videója vagy hangja nem a várt módon működik. Hangjegyzetet rögzíthet, hogy megbizonyosodjon arról, hogy a Mac mikrofonja megfelelően működik. Ezután lépjen a Photo Booth alkalmazásba, hogy tesztelje a kamerát, és ellenőrizze, hogy tiszta fényképeket vagy videókat készít-e.
Végül, ha zenét játszik le vagy telefonál a hangszórón, biztosíthatja, hogy a hangkimenet tiszta és hallható legyen. Ezek a tesztek lehetővé teszik bármely konkrét hardver- vagy szoftverprobléma azonosítását. Most megteheti a szükséges lépéseket a megoldásukhoz.
10. Jelentkezzen ki a FaceTime-ból, és jelentkezzen be újra
Függetlenül attól, hogy hívásminőségi problémákkal, csatlakozási hibával vagy egyéb technikai nehézségekkel találkozik a FaceTime szolgáltatásban, a ki- és visszajelentkezés megfontolandó hibaelhárítási lépés. Frissíti a kapcsolatot az eszköz és a FaceTime szerverek között, kijavítva az esetleges átmeneti hibákat vagy csatlakozási problémákat.
11. Jelentkezzen ki az Apple ID-ből, majd jelentkezzen be újra
Néha az Apple ID ütközései akadályozhatják a FaceTime-élményt. Tehát próbálja meg leválasztani a Mac-et az Apple ID-fiókjáról, majd újra csatlakoztatni, hogy tiszta lapot adjon eszközének, és búcsút intsen az esetleges problémáktól. Ezenkívül elindít egy automatikus kijelentkezést és bejelentkezési folyamatot a FaceTime alkalmazáson belül.
- Nyissa meg az Apple logót () → Válassza a Rendszerbeállítások lehetőséget.
- Kattintson [your name] a bal oldali panelen → Görgessen le, és válassza a Kijelentkezés lehetőséget.
![Kattintson [your name] a bal oldali ablaktábla tetején, görgessen le, és válassza a Kijelentkezés lehetőséget](https://www.igeeksblog.com/wp-content/uploads/2023/05/Click-your-name-on-top-of-the-left-pane-and-scroll-down-and-pick-Sign-Out.jpg)
- Kövesse a képernyőn megjelenő utasításokat az iCloudban tárolt adatok másolásához és letöltéséhez.
Sikeresen kijelentkezett az Apple ID azonosítójából a Mac számítógépén. A visszajelentkezéshez kövesse az alábbi lépéseket.
- Adja meg Apple ID-jét és jelszavát → Kattintson a Tovább gombra a képernyőn.

- Írja be a másik eszközére küldött kódot.
Ha engedélyezve van a kéttényezős hitelesítés.
- Írja be a Mac jelszavát → Nyomja meg a Folytatás gombot.

12. Rossz DNS-konfiguráció
A hálózattal kapcsolatos problémák, például a helytelen DNS-beállítások felelősek a szeretteitől való frusztráló megszakadásokért, amikor a fent említett módszerek egyike sem javítja a FaceTime-ot Mac számítógépén. A probléma megoldásához javíthatja a saját maga által kiosztott IP-címet, vagy kiürítheti a DNS-t a Mac számítógépén.

13. Ellenőrizze, hogy a FaceTime le van-e tiltva a szülői felügyeleten keresztül
A Szülői felügyelet lehetővé teszi a szülőknek és gyámoknak, hogy ellenőrizzék és korlátozzák a gyermek eszközének bizonyos funkcióit és alkalmazásait. Kövesse az alábbi lépéseket annak megállapításához, hogy a FaceTime le van-e tiltva.
- A szülő Mac számítógépén navigáljon a Rendszerbeállításokhoz.
- Válassza a Család → Válassza ki a kisebb személyazonosítót.

- Menjen a Képernyőidőhöz → Kattintson a Megnyitás (kisebb azonosító név) Képernyőidő elemre.

- Kapcsolja be a Képernyőidő → Tartalom és adatvédelem engedélyezése → Alkalmazáskorlátozások lehetőséget.

- Győződjön meg arról, hogy a FaceTime engedélyezése be van kapcsolva → Válassza a Kész lehetőséget.

14. FaceTime földrajzi helymeghatározási korlátozások
Kevesen vannak szállítók és olyan régiók, amelyek a helyi törvények miatt nem támogatják a FaceTime szolgáltatásokat. Ezek a földrajzi helymeghatározási korlátozások használhatatlanná tehetik a FaceTime-ot Mac számítógépén.
Ha ezen területek valamelyikén találja magát, megváltoztathatja az eszköz földrajzi helymeghatározási beállításait úgy, hogy VPN segítségével maszkolja a megfelelő pozíciót, és olyan területre állítsa be, ahol a FaceTime általában működik.
15. Ellenőrizze a tűzfal beállításait Mac számítógépen
A tűzfalak olyan biztonsági funkciók, amelyek figyelik és szabályozzák a bejövő és kimenő hálózati forgalmat. Néha ezek a beállítások véletlenül blokkolhatják a FaceTime megfelelő működését. A tűzfal beállításait azonban az alábbi lépésekkel ellenőrizheti és szabályozhatja.
- Indítsa el a Rendszerbeállítások → Irány a hálózathoz → Válassza a Tűzfal lehetőséget.

- Kapcsolja be a Tűzfalat → Kattintson a Beállítások lehetőségre.

- Válassza ki a plusz (+) ikont.

- Keresse meg és válassza a FaceTime → Válassza a Megnyitás lehetőséget.

- Állítsa a legördülő menüt a Bejövő kapcsolatok engedélyezése → Válassza az OK lehetőséget.

16. Állítsa alaphelyzetbe a Mac-et
Ha idáig eljutott, és semmi sem segített a FaceTime-problémák kijavításában, az utolsó lehetőség a Mac visszaállítása. A rendszerbeállítások és konfigurációk frissülnek, amikor visszaállítást végez, amely képes megoldani a FaceTime-ot érintő sérült adatokat.
Azt tanácsolom azonban, hogy készítsen biztonsági másolatot fontos fájljairól és adatairól, hogy elkerülje az esetleges adatvesztést, mivel a gyári beállítások visszaállítása mindent töröl a Mac-ről.
17. Lépjen kapcsolatba az Apple ügyfélszolgálatával
Az Apple támogatási csapata speciális útmutatást tud nyújtani, és segít megtalálni azokat a hardver- vagy szoftverproblémákat, amelyek miatt előfordulhat, hogy a FaceTime nem működik Mac rendszeren. Ezért vegye fel a kapcsolatot az Apple ügyfélszolgálatával, és kérjen testreszabott megoldásokat az Ön egyedi helyzete alapján.
GYIK
Ha véletlenül letiltotta a felhasználót, nem fog hívást fogadni tőlük, és nem csenget rá a FaceTime-on. Lépjen a FaceTime beállítások → Váltás a Blokkolt lapra → Válassza ki a feloldani kívánt számot → Kattintson a mínusz jelre az alján.
Győződjön meg arról, hogy engedélyezte a Mac számára a hívások fogadását a FaceTime-on, különben a hívások nem mennek át. Lépjen a FaceTime beállítások → Hívások engedélyezése iPhone-ról menüpontra.
Működik a FaceTime?
A FaceTime folyamatos frissítései és fejlesztései biztosítják a folyamatos működést, megbízható és kényelmes kommunikációt biztosítva a felhasználóknak. Remélem, hogy a fent említett javításokkal megoldotta a FaceTime nem működik Mac-en problémáját. Kérjük, tudassa velem a visszajelzés szakaszban, hogy mely javítások segítettek megoldani a problémát, vagy volt-e más javítás, amelyet nem említettem.
Olvass tovább:
- FaceTime audiohívás kezdeményezése iPhone-on, iPaden és Macen
- Csoportos FaceTime-hívások kezdeményezése Mac rendszeren
- Hogyan lehet javítani, hogy a FaceTime nem működik?
- Az aktiválási hibára váró FaceTime javítása iPhone-on
Az Önhöz hasonló olvasók segítenek az iGeeksBlog támogatásában. Amikor a webhelyünkön található linkek használatával vásárol, társult jutalékot kaphatunk. Olvass tovább.




