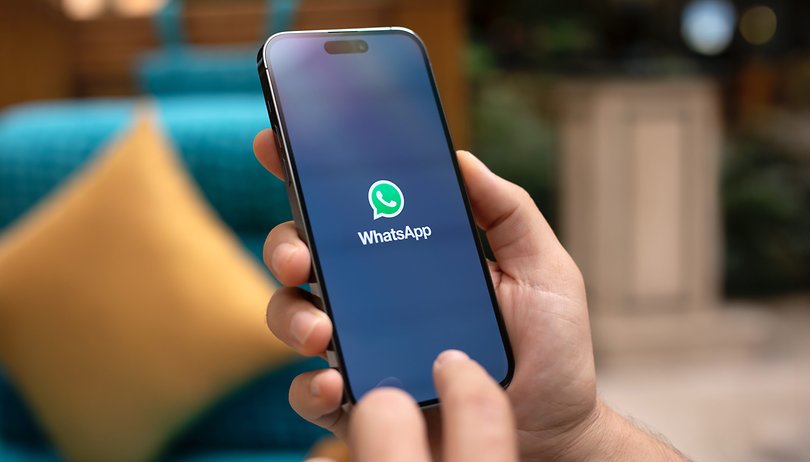Ha Ön az Apple rajongója, valószínűleg ismeri a memojikat. Ez egy viszonylag új funkció, amely lehetővé teszi, hogy avatárt készítsen önmagáról. Testreszabhatja különféle jelmezekkel, kalapokkal, szakállal, hajszínnel, arckifejezéssel vagy bármi mással, ami tetszik.

A memoji tökéletes módja lehet kreativitásod kibontakoztatására és önmaga jobb kifejezésére. Nemcsak az Apple ID-fotókhoz használják őket, hanem animált hangulatjelekként is szolgálnak az iMessage beszélgetésekben. De hogyan állíts be egyet a készülékeden?
Ez a cikk bemutatja, hogyan állíthat be egy memoji-t Apple ID-fotóként vagy névjegyfotójaként, és hogyan hozhat létre izgalmasabb beszélgetéseket barátaival és családjával.
A Memoji beállítása Apple ID fotóként
Ha Apple-eszközén iOS 13 vagy újabb rendszer fut, lemondhat a régimódi avatarról egy egyedi memoji helyett, amely kiemelkedik. Kétféleképpen állíthat be egy memojit Apple ID fotóként:
A Memoji beállítása az iMessage-en keresztül
Az iMessage – az Apple saját fejlesztésű üzenetküldő alkalmazása – lehetővé teszi egy profilfotó beállítását, amely az üzenetei mellett jelenik meg.
A profilfotó beállításakor az iOS lehetőséget ad arra, hogy ezt a fényképet Apple ID-fotóként használja. Használhatja ezt a lehetőséget, és létrehozhat egy személyre szabott memoji-t, amely Apple ID-fotójaként fog szolgálni. Itt van, hogyan:
- Nyissa meg a Beállításokat eszközén.

- Érintse meg az „Üzenetek” elemet.

- Koppintson a „Név és fénykép megosztása” elemre.

- Írja be vezeték- és keresztnevét a megadott szövegmezőkbe.

- Koppintson a „Fénykép hozzáadása” elemre.

- Válassz egyet az előre elkészített memojik közül. Ha kreatívabb szeretne lenni, érintse meg a „+” jelet, hogy testreszabott Memoji-t hozzon létre, amely tükrözi megjelenését, arckifejezését és fejfedőjét. Ha eszköze támogatja a Face ID-t, készíthet szelfit, és elkészítheti azt a pózt, amelyet használni szeretne a memojijában.

- Ha elkészült a memoji létrehozásával, koppintson a „Kész” gombra.

- Ezen a ponton megjelenik egy felugró ablak, amely megkérdezi, hogy szeretné-e, hogy az imént létrehozott memoji az Apple ID-fotójaként jelenjen meg. Érintse meg a „Használat” gombot a megerősítéshez.

- A folyamat befejezéséhez érintse meg a „Kész” gombot a képernyő jobb felső sarkában.

A Memoji beállítása a Beállítások alkalmazáson keresztül
Ha szeretne különböző fényképeket használni az iMessage-ben és az Apple ID-ben, a fent részletezett megközelítés nem fog működni, mivel egyesíti a kettőt. Szerencsére továbbra is beállíthat egy memoji-t a Beállítások alkalmazásból az iMessage megnyitása nélkül. A hátránya, hogy nem fog tudni közvetlenül memojit létrehozni. Csak fényképet készíthet, vagy kiválaszthat egyet a helyi tárhelyéről. Így kell eljárni:
- Győződjön meg arról, hogy van egy előre elkészített memoji matrica vagy egyéni memoji a helyi tárhelyén.

- Nyissa meg a Beállításokat eszközén.

- Koppintson a nevére.

- Érintse meg a fényképek számára kijelölt kör alakú helyet. Ha már használ egy fényképet az Apple ID-je részeként, egyszerűen érintse meg az összes elérhető képszerkesztési lehetőség megjelenítéséhez.

- Koppintson a „Fénykép kiválasztása” elemre, majd navigáljon ahhoz a mappához, ahová a memojiját mentette.

- Használja a képernyőn megjelenő eszközöket a fénykép tetszés szerinti mozgatásához és méretezéséhez.

- Koppintson a „Kész” gombra.

És ez az! Az új memoji mostantól minden eszközén megjelenik az Apple ID-jében.
Hogyan állíthat be egy memoji-t névjegyfotóként iPhone-on
Egy memoji beállítása névjegyfotóként iPhone készüléken nem különbözik az iPad készüléken való beállításától:
- Nyissa meg az eszközt, és navigáljon a Névjegyek alkalmazáshoz.

- Érintse meg a „Kártyám” elemet.

- Érintse meg a „Szerkesztés” lehetőséget a jobb felső sarokban. Ezzel szerkesztheti kapcsolatfelvételi adatait, beleértve a nevét, telefonszámát, e-mail címét és kapcsolatfelvételi képét.

- Koppints az avatarodra.

- Válasszon egyet az előre elkészített memojik közül, vagy hozzon létre egy újat a kívánt pózzal.

- Érintse meg a „Kész” gombot a folyamat befejezéséhez és a módosítások mentéséhez.

Memoji beállítása névjegyfotóként Mac számítógépen
Ha a Mac gépe macOS Big Sur rendszeren fut, tetszőleges számú memojt hozhat létre, és használhatja őket a névjegyfotójaként. A következőképpen kell eljárni:
- Nyissa meg a Beállításokat eszközén.

- Kattintson az „Üzenetek” elemre.

- Kattintson a „Név- és fényképmegosztás beállítása” elemre.

- Nyomja meg a „Folytatás” gombot az összes kommunikációs alkalmazásban megjelenő név és fénykép beállításához.

- Írja be vezeték- és keresztnevét a megadott szövegmezőkbe.

- Válassz egyet az előre elkészített memojik közül, vagy készíts olyan jó szórakozást, amely megfelel az Ön preferenciáinak és ízlésének.

- A befejezéshez kattintson a „Kész” gombra.

- Ezen a ponton megjelenik egy felugró ablak, amely megkérdezi, hogy az új memojiját Apple ID-ként és névjegyfotójaként szeretné-e használni. Érintse meg a „Használat” gombot a megerősítéshez.

- A rendszer megkérdezi, hogy szeretné-e az új fényképet automatikusan hozzáadni a kapcsolatfelvételi adataihoz, vagy inkább minden alkalommal megkérdezi, mielőtt megosztaná. Válassza ki az Önnek tetsző lehetőséget, majd kattintson a „Kész” gombra.

Legyél Te!
A memojik szórakoztató módja annak, hogy személyre szabd üzeneteidet, és mutasd meg azokat a dolgokat, amelyek miatt te vagy.
Kiváló marketingeszközt jelentenek azon márkák számára is, amelyek új, izgalmas módon szeretnének kapcsolatba lépni közönségükkel. Ha olyan módszereket keres, amelyekkel bevonhatja ügyfeleit, és kitűnhet a versenytársak közül az egyre digitálisabbá váló világban, akkor a memojiknak helyet kell kapniuk az arzenáljában.
Ne feledje, hogy a memojis beállítása csak az iOS 13 vagy újabb verziójában működik. Ha eszközén iOS 12 vagy valamelyik elődje fut, frissítenie kell a legújabb operációs rendszerre, hogy élvezhesse a legmenőbb memojikat, vagy olyan újakat hozzon létre, amelyek reprezentálják Önt és azt, amit szeret.
Van egyéni memoji a Névjegyek alkalmazásban vagy az Apple ID-ben? Szeretnénk tudni, hogyan állította be őket, és hogyan kezelte az út során tapasztalt kihívásokat.
Vágjunk bele az alábbi megjegyzések részbe.