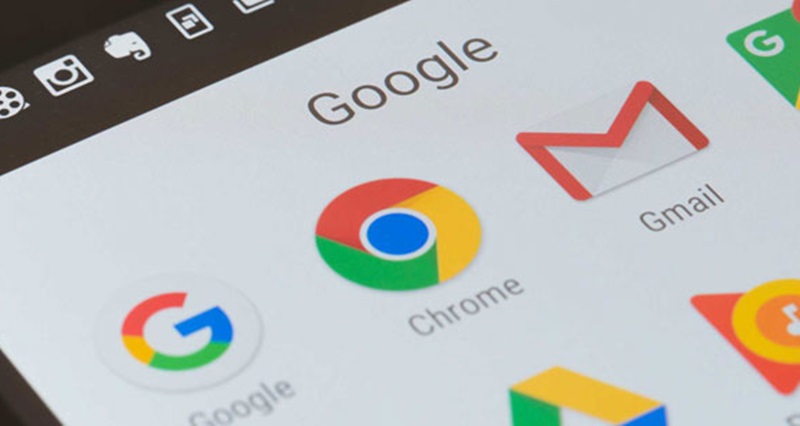
Vessen egy pillantást a weboldalak offline megtekintésének módszerére a Chrome-ban Androidon, amely segít elmenteni internetes adatait, és könnyen elérheti eszközén a weboldalakat. Tehát kövesse az alábbi útmutatót a folytatáshoz.
Időnként mindannyian belebetegszenek olyan problémákba, amikor az eszközünk internetkapcsolata megváltozik. Talán néhányan közületek nagy sebességű hálózati kapcsolattal rendelkeznének. A kis sebességű internet-felhasználók azonban nehezen tudják betölteni a fontos információkat tartalmazó weboldalakat. Határozottan bíznak abban, hogy elmentik ezeket a fontos weboldalakat offline megtekintéshez. Ha most a weboldalak offline hozzáféréshez való mentéséről beszélünk, ez a funkció nem érhető el minden Android böngészőben. A legtöbb népszerű webböngésző megfelel ennek a funkciónak, és a Chrome az egyik ilyen népszerű webböngésző, amely ebben a feladatban megállja a helyét. A kezdők nehezen találnák meg, hogyan menthetnék el a weboldalakat offline hozzáféréshez. Annak érdekében, hogy a kezdők megismerjék ennek az offline mentési módnak a működését és alkalmazását a Chrome böngészőben, a teljes módszert leírtuk ebben a cikkben. Ha Ön keresi ezt a módszert, akkor tudjon róla, csak olvassa el a teljes cikket!
Weboldalak offline megtekintése a Chrome-ban Androidon
A módszer meglehetősen egyszerű és könnyű, és csak az alábbiakban tárgyalt egyszerű lépésről lépésre szóló útmutatót kell követnie a folytatáshoz.
A weboldalak offline megtekintésének lépései a Chrome-ban Androidon:
- A folyamat rendkívül egyszerű, csak hosszan meg kell nyomnia az offline megtekintéshez menteni kívánt weboldal bármely hivatkozását. Ha egy ideig megnyomja a hivatkozást, a Chrome felugrik a helyi menü néhány lehetőséggel. A felugró menün keresztül észreveheti, hogy van egy Letöltési hivatkozás nevű lehetőség. Erre az opcióra kell kattintani.
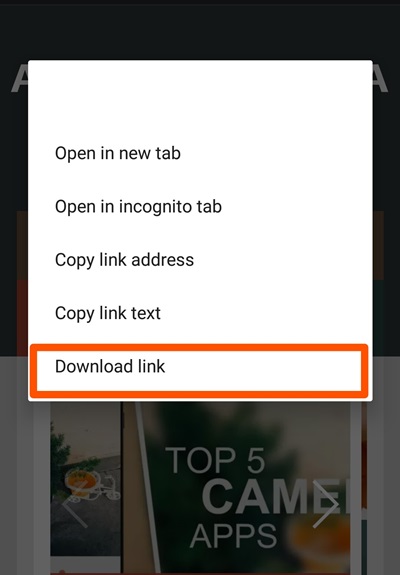
Weboldalak megtekintése offline módban a Chrome-ban Androidon - A hivatkozás letöltése opció nem tölti le vagy menti el a hivatkozást, de elmenti a kapcsolódó weboldalt offline megtekintéshez. Közvetlenül a Letöltési hivatkozás lehetőségre kattintás után meg kell adni a tárolási helyet és néhány egyéb beállítást.
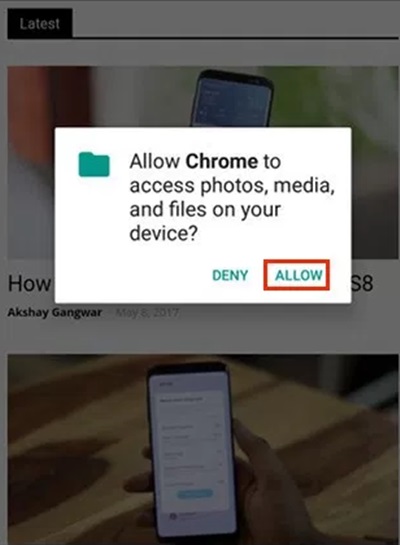
Weboldalak megtekintése offline módban a Chrome-ban Androidon - Ha már a funkcióról vagy a Letöltési hivatkozás lehetőségről beszélünk, az nem csak a weboldal URL-jeihez érhető el, hanem minden, az interneten elérhető hivatkozásunkon keresztül rendezett cikknél felhasználható. Az árak egyértelműek, hosszan kell nyomni a linkeket, és megjelenik az opció. A cikkek weboldalon keresztüli mentése a cikk címének hosszan történő megnyomásával történhet, ahonnan automatikusan megjelenik a Letöltési hivatkozás!
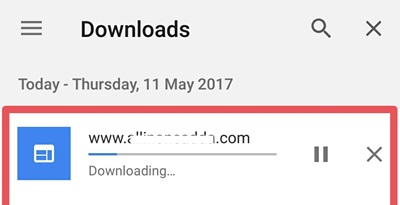
Weboldalak megtekintése offline módban a Chrome-ban Androidon - Ha meg szeretné tekinteni letöltött vagy mentett weboldalait a Chrome böngészőben, lépjen a böngészőben az új lap oldalára, ahol megjelenik az összes letöltése. Egyszerűen kattintson a letöltött vagy mentett oldalakra a megtekintéséhez.
- Ez minden arról szól, hogy mentse weboldalait az Android Chrome böngészővel. Vegye figyelembe, hogy a mentett weboldalak a letöltés során kiválasztott tárhelyen keresztül is elérhetők. Ezzel a weboldalfájllal bármely más böngészőben is megnyithatja a kapcsolódó weboldalt. De közben inkább csak a Chrome böngészőt használja a legjobb nézet érdekében.
Így végül a cikk elolvasása után az emberek megismerkedtek azzal a módszerrel, amellyel a weboldalak helyi tárhelyre menthetők az Android Chrome böngészővel. Úgy gondoljuk, hogy minden olyan felhasználó, aki járatos az Android készülékek szörfözésében, könnyen alkalmazhatja ezt a módszert. De természetesen, ha vannak teljesen kezdő felhasználók, akkor ez a módszer nehéznek tűnik számukra. Amúgy csak reméljük, hogy az ismerős felhasználóknak nem lesz gondja. Ha valamilyen bajukba ütköznének a fenti módszerrel kapcsolatban, akkor a megjegyzés rovaton keresztül felvehetik velünk a kapcsolatot!





