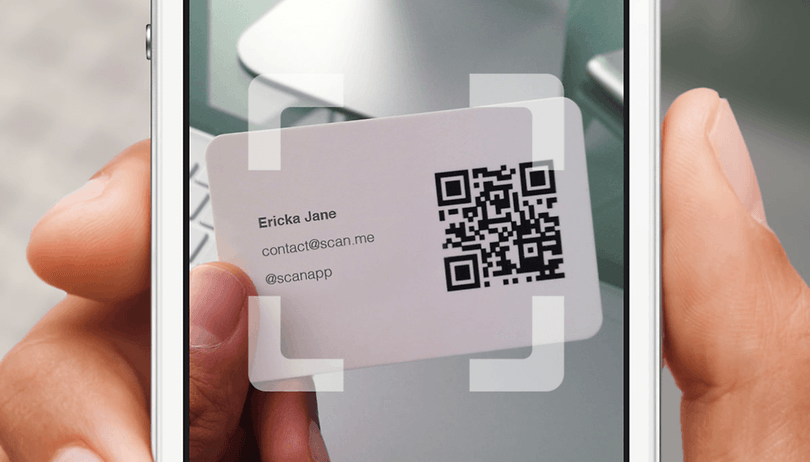A WhatsApp a világ egyik legszélesebb körben használt üzenetküldő alkalmazása, és kényelme az okostelefonokon túlmutat. Ez az útmutató mindent tartalmaz, amit tudnia kell a WhatsApp használatáról a Mac számítógépen. Kezdjük el!
- A hivatalos WhatsApp Desktop alkalmazás beállítása Mac számítógépen
- A WhatsApp web beállítása Macen
- A WhatsApp webes/asztali számítógépének leválasztása a Macről és az iPhone-ról
- A WhatsApp web előnyei Macen
- A WhatsApp web korlátai Macen
- WhatsApp asztali alkalmazás és WhatsApp web – Főbb különbségek
A hivatalos WhatsApp Desktop alkalmazás beállítása Mac számítógépen
- Töltse le és telepítse a WhatsApp asztali alkalmazást a Mac App Store-ból.
- Nyissa meg a WhatsApp Desktop alkalmazást.
- iPhone-on indítsa el a WhatsApp-ot.
- Nyissa meg a Beállítások lap → Kapcsolt eszközök → Eszköz összekapcsolása menüpontot.
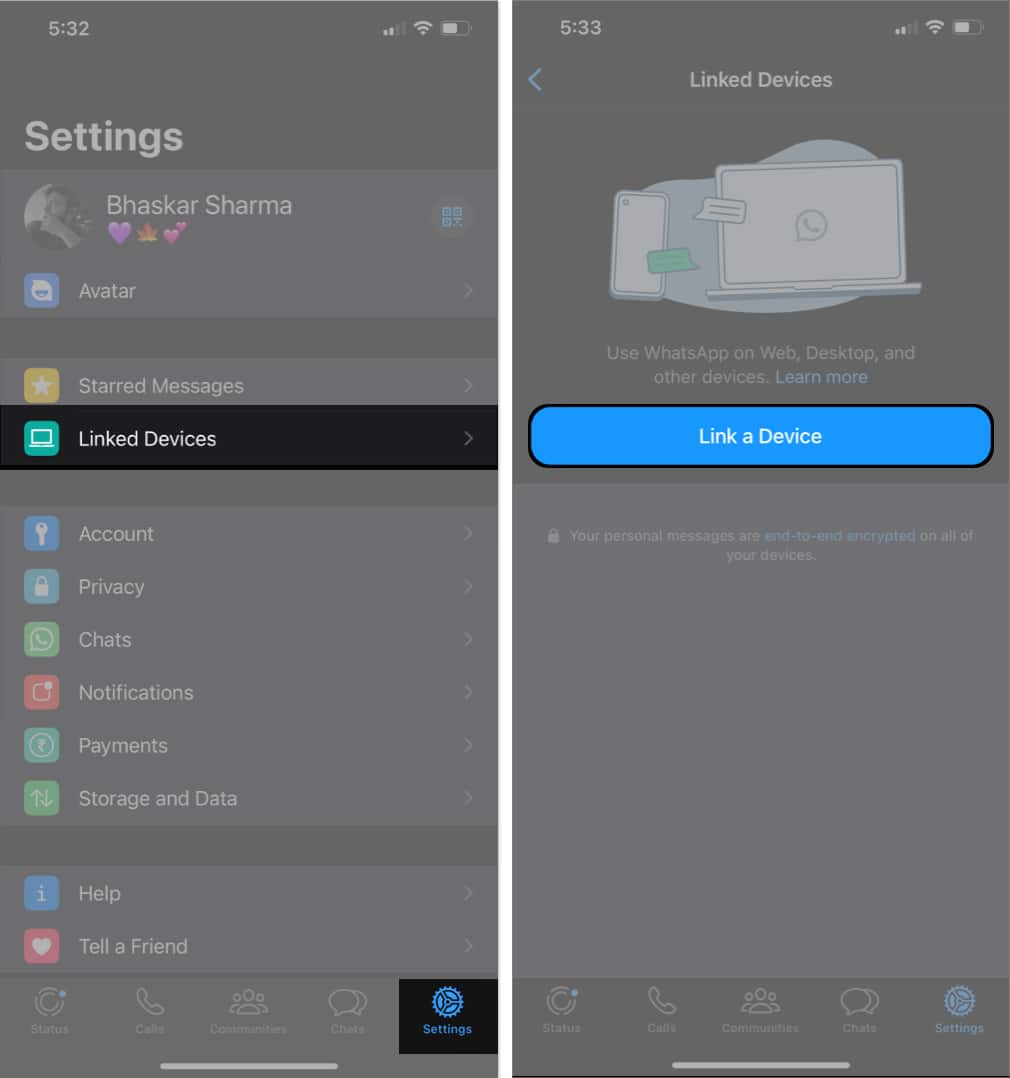
- Most olvassa be a Mac WhatsApp Desktop alkalmazásban megjelenő QR-kódot egy iPhone kamerával.

- Mostantól a WhatsApp néhány percet vesz igénybe, amíg csatlakozik a Mac alkalmazáshoz, és szinkronizálja a tartalmat. Ha elkészült, már indulhat is!
Most már cseveghet ismerőseivel, vagy akár audio- vagy videohívást is kezdeményezhet velük.
A WhatsApp web beállítása Macen
- Indítsa el bármelyik webböngészőt Mac számítógépén → Irány WhatsApp web.
- Most nyissa meg a WhatsApp alkalmazást iPhone-ján.
- Válassza a Beállítások → Kapcsolt eszközök → Eszköz összekapcsolása menüpontot.
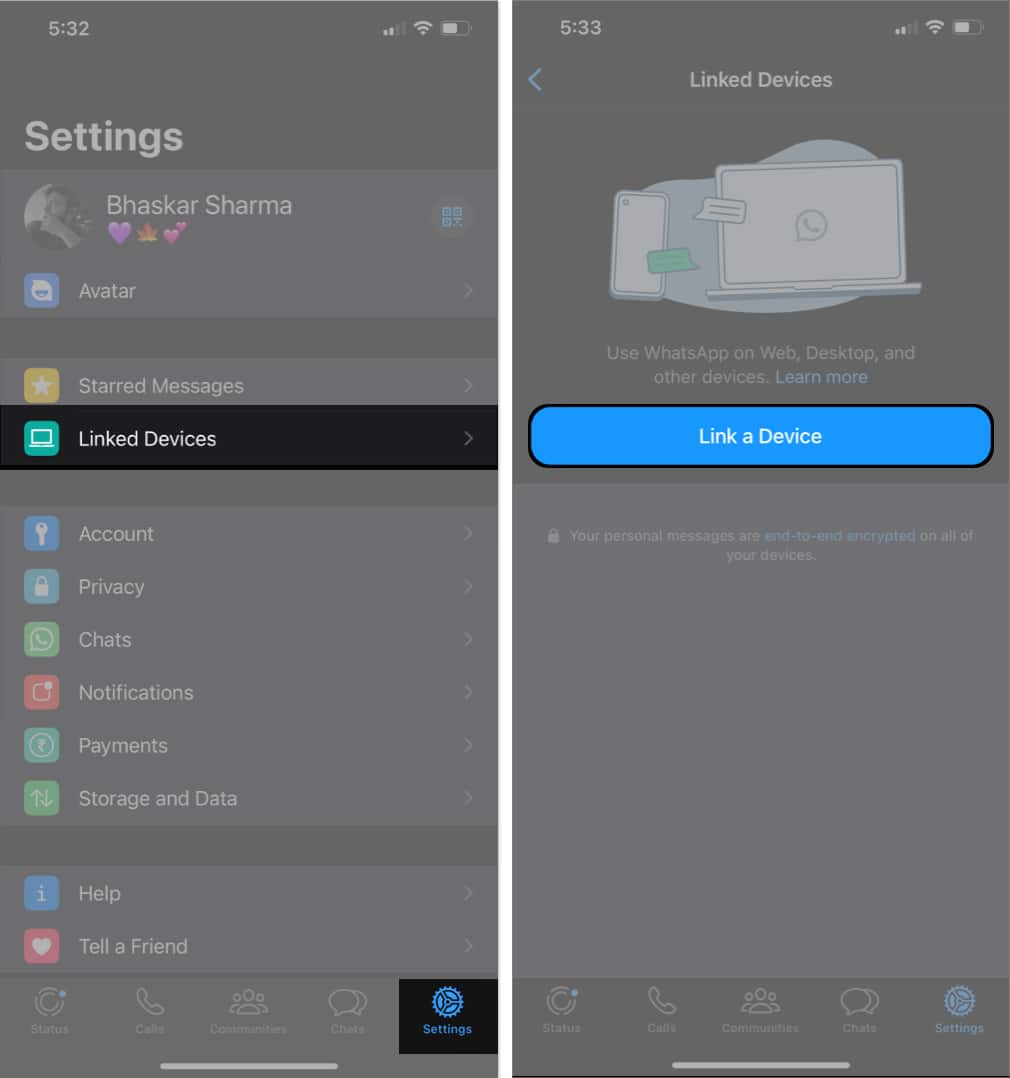
- Az iPhone kamerájával olvassa be a weboldalon megjelenő QR-kódot.
A WhatsApp néhány percet vesz igénybe, hogy csatlakozzon a beszélgetésekhez, és szinkronizálja a tartalmat. Utána már indulhatsz is.
Alternatív módszer:
Telefonszámával bejelentkezhet a WhatsApp webre is, ha olyan problémákkal szembesülne, mint például az iPhone kamera lefagyása az eszközön. Ehhez kövesse az alábbi lépéseket.
- Menjen a WhatsApp webhelyre.
- Kattintson a Hivatkozás telefonszámmal lehetőségre.
- Válassza ki az országot, és adja meg telefonszámát → Kattintson a Tovább gombra.
- Most iPhone-ján indítsa el a WhatsApp alkalmazást.
- Lépjen a Beállítások lap → Kapcsolt eszközök → Eszköz összekapcsolása menüpontra.
- Érintse meg inkább az Összekapcsolás telefonszámmal lehetőséget.
- Írja be a WhatsApp webhelyen megjelenő kódot → Hit return.
A WhatsApp webes/asztali kapcsolatának megszüntetése
Ha nem szeretné, hogy WhatsApp-fiókja olyan eszközökhöz kapcsolódjon, amelyekre bejelentkezett, az alábbi módszerekkel egyszerűen leválaszthatja őket.
1. módszer: A WhatsApp leválasztása a Macről
- Indítsa el a WhatsApp-ot (böngészőt vagy hivatalos alkalmazást).
- Kattintson a három pont ikonra/lefelé mutató nyílra.
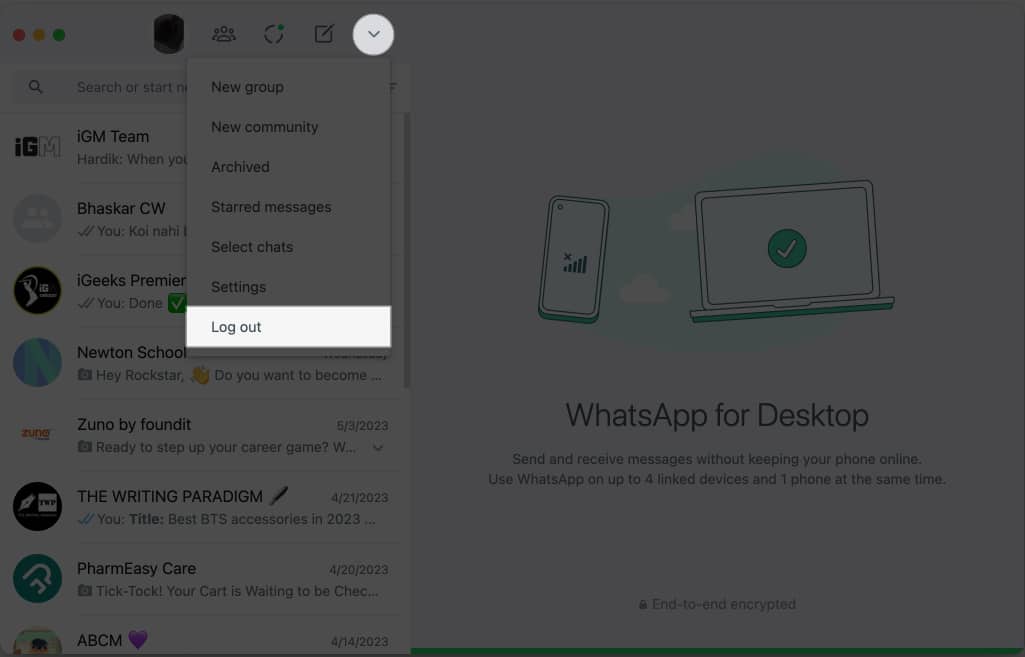
- Válassza a Kijelentkezés → Erősítse meg a Kijelentkezés kiválasztásával lehetőséget.
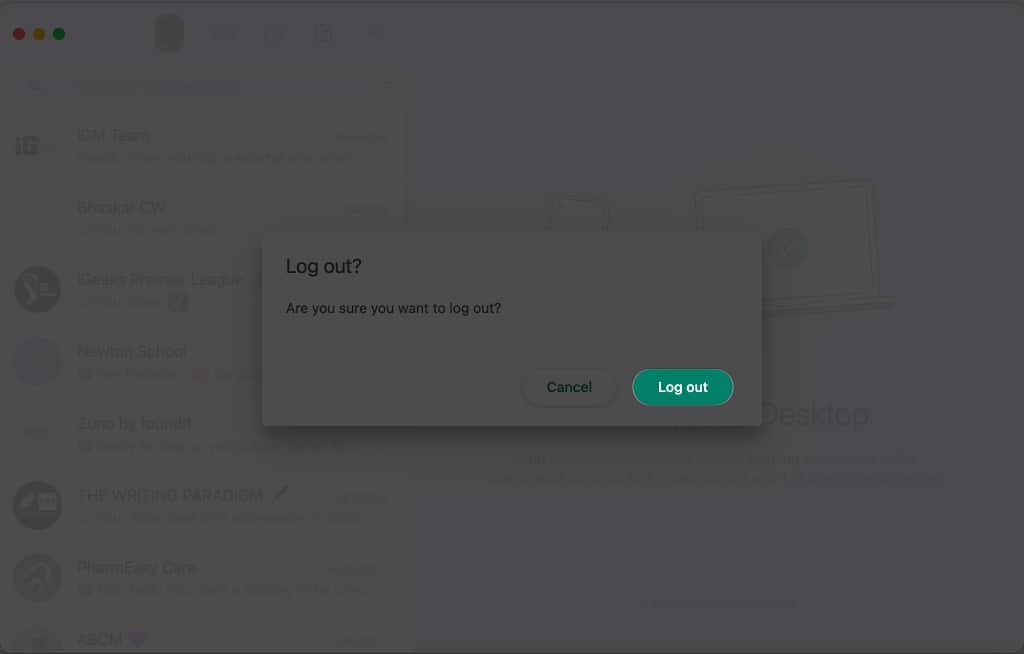
A rendszer kijelentkezteti WhatsApp-fiókjából a Mac rendszeren.
A WhatsApp-fiókját használó eszközök listáját iPhone-ján a WhatsApp → Beállítások → Kapcsolt eszközök menüpontban tekintheti meg. Az eszközök leválasztásához kövesse az alábbi lépéseket.
2. módszer: A WhatsApp és az iPhone kapcsolatának megszüntetése
- Nyissa meg a WhatsApp-ot.
- Menjen a Beállítások lapra.
- Válassza a Kapcsolt eszközök → Válassza ki azt az eszközt, amelyről ki szeretne jelentkezni.
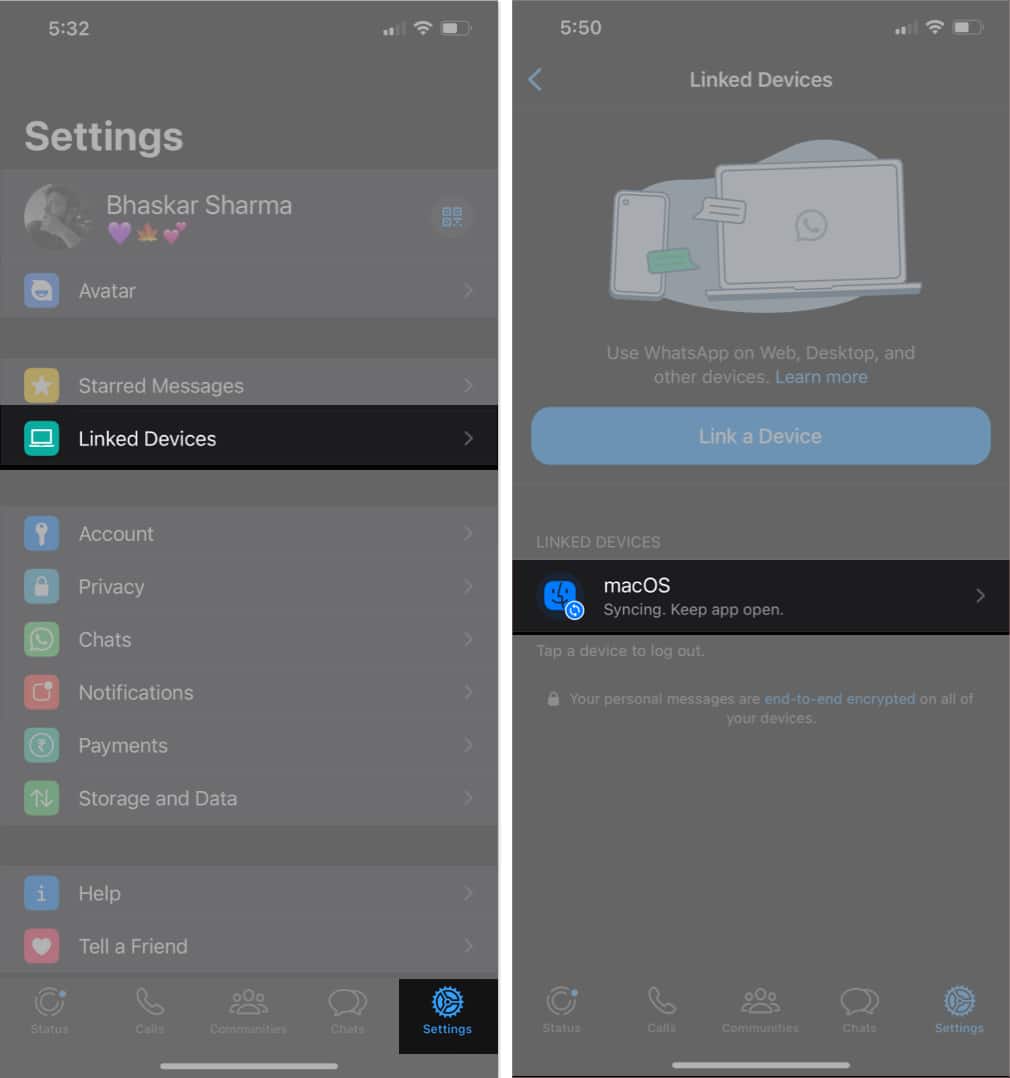
- Érintse meg a Kijelentkezés → Megerősítés a Kijelentkezés elem megérintésével.
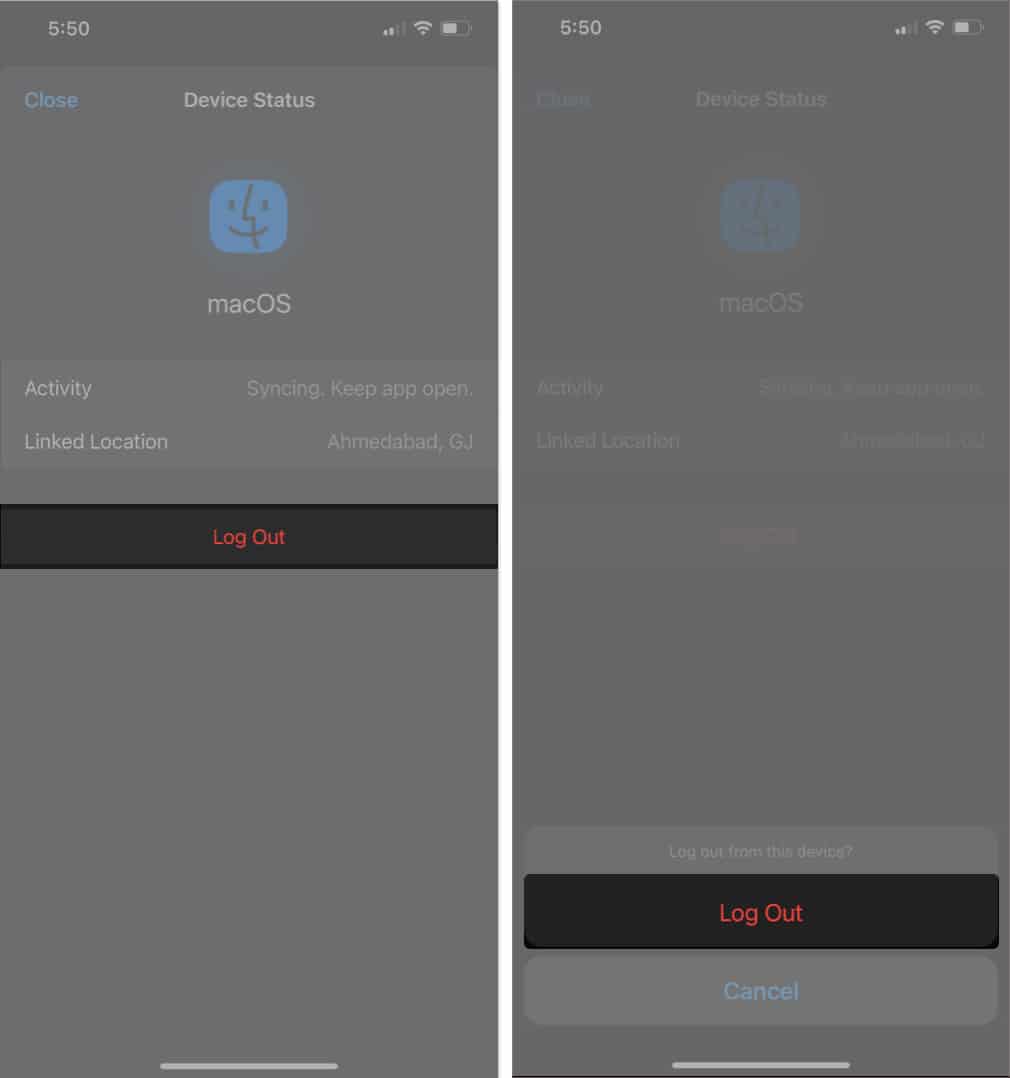
Ez az!
A WhatsApp web előnyei Macen
A WhatsApp számos tippet és trükköt kínál. A webalapú alkalmazás azonban immár az alkalmazás mobil verziójához hasonló funkciókat kínál. Az alábbiakban felsoroljuk a webes verzió néhány legfigyelemreméltóbb funkcióját.
- Szinkronizált üzenetek
- Natív értesítések
- Gyorsbillentyűket
- Fájlmegosztás
- Csoportos csevegés
- Matrica csomagok
- Státusz frissítések
A WhatsApp web korlátai Macen
Mint minden éremnek két oldala van, a WhatsApp webes verziójának is vannak korlátozásai. Íme néhány közülük.
-
Csevegési előzmények: Nem férhet hozzá a WhatsApp csevegési előzményeihez a webes verzió használatával. Az lenne a legjobb, ha iPhone-ját használná az összes korábbi üzenet megtekintéséhez.
-
Csevegések exportálása: A WhatsApp webes verziója nem kínál közvetlen lehetőséget a csevegések mentésére vagy exportálására. Segítene, ha iPhone-ját használná a beszélgetések megőrzésére.
-
Helyzetmegosztás: Ahhoz, hogy valakit hollétéről tájékoztasson, a telefonját kell használnia, mivel a helymegosztás nem lehetséges, ha a WhatsApp-ot asztali számítógépen használja.
-
Új névjegyek hozzáadása: Ha az asztali alkalmazás használata közben üzenetet kap egy ismeretlen számról, akkor nem adhatja hozzá közvetlenül a névjegyeihez.
WhatsApp asztali alkalmazás és WhatsApp web – Főbb különbségek
| Funkció |
WhatsApp asztali alkalmazás |
WhatsApp web |
| Beállít | Letöltést és telepítést igényel | Nincs szükség beállításra |
| Kompatibilitás | Windows, macOS és Linux | böngésző (Számítógép, Mac, telefon, iPhone) |
| Jellemzők | Funkcióban gazdag | Korlátozott |
| Teljesítmény | Gyorsabban | Lassú |
| Egyszerű használat | Könnyen | Könnyen |
GYIK
Az egyik gyakori ok, amiért a WhatsApp nem működik a Mac számítógépen, az, hogy eszköze esetleg nem csatlakozik a Wi-Fi-hez. Próbáljon meg egy stabil internetkapcsolatot, és készen kell állnia.
Igen, megnyithatja a WhatsApp-ot a Safariban. A WhatsApp Safari verziójával azonban nem kezdeményezhet vagy fogadhat hívásokat vagy videohívásokat.
Igen, használhatja a WhatsApp-ot Mac-en anélkül, hogy csatlakozna iPhone-jához.
Befejezés…
A WhatsApp használata Mac gépen egyszerű. Ha segítségre van szüksége a fenti lépések végrehajtásához, kérjük, kommentálja. Szívesen segítek. És ne felejtse el megnézni a további érdekességek részt.
Olvass tovább:
- A WhatsApp biztonsági kód megváltoztatása iPhone-on és Androidon
- Eltűnő üzenetek küldése a WhatsApp alkalmazásban iPhone-on
- Javítsa ki, hogy a WhatsApp nem jeleníti meg a „küldési opciót” az iPhone-on
- WhatsApp üzenetek ütemezése iPhone-on
Szerző profilja
Bhaskar
Bhaskar az iGB család tagja, és szívesen kísérletezik szavakkal és ritmusokkal. Van érzéke a web- és alkalmazásfejlesztéshez is. Ha nem ír, akkor rátalálhat a húrokra, vagy sportol. Estére pedig az idézetei megjelennek az Ön Instagram-hírcsatornáiban.