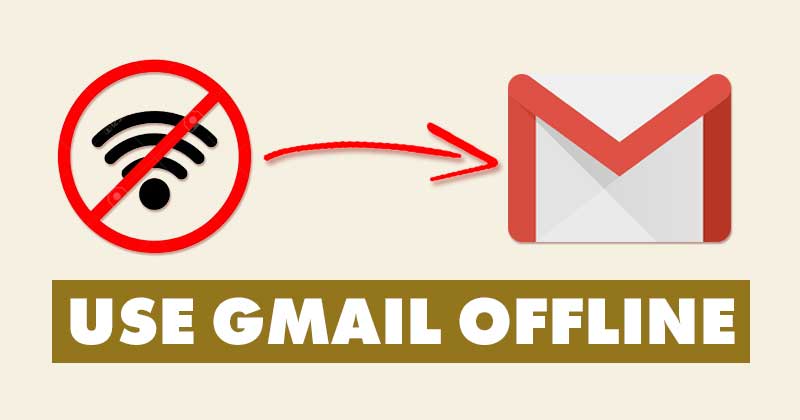Azt hiszem, nem kell megemlítenem, hogy mi a WhatsApp állapota, hiszen mindannyian mindennap használjuk. Segítségével képek, videók, GIF-ek és szövegek segítségével tájékoztathatja családját és barátait tevékenységeiről és gondolatairól. Ezenkívül a feltöltés után 24 óra elteltével minden állapot eltűnik, és végpontok közötti titkosítást kap. De tudja, hogyan kell teljes mértékben használni a WhatsApp állapotot iPhone-on? Találjuk ki!
- WhatsApp állapot létrehozása iPhone-on
- A WhatsApp állapotának megtekintése vagy megválaszolása iPhone-on
- Nézze meg állapotát a WhatsApp-on
- A WhatsApp állapotának adatvédelmének megváltoztatása iPhone-on
- A WhatsApp állapotfrissítéseinek megosztása más alkalmazásokkal
- Hogyan lehet némítani vagy feloldani a névjegy WhatsApp állapotfrissítését
- WhatsApp állapot törlése iPhone-on
- WhatsApp állapot továbbítása iPhone-on
- WhatsApp állapotkorlátozások
WhatsApp állapot létrehozása iPhone-on
A WhatsApp lehetővé teszi 30 fénykép és videó együttes elküldését az állapotba. A linkeket állapotfrissítésként is megoszthatja.
- Indítsa el a WhatsApp alkalmazást iPhone-ján.
- Koppintson a kamera ikonra a jobb felső sarokban, vagy válassza a Saját állapot lehetőséget alul.
- Az exponáló gomb megnyomásával rákattinthat egy szelfire vagy fényképre. Videó vagy GIF rögzítéséhez nyomja le hosszan az exponálógombot.
Ezenkívül képeket és videókat is kiválaszthat a könyvtárából. - Ezután szerkesztheti a fényképeket szűrőkkel, elforgathatja a képet, matricákat és szöveget adhat hozzá, valamint rajzolhat rájuk. Ezenkívül a videók az első 30 másodpercre lesznek levágva. Ezenkívül írjon nekik egy feliratot az aljára.
- Szöveges állapot közzétételéhez koppintson a szöveg ikonra, és írja be állapotát. Beilleszthet egy linket, és hozzáadhat hangulatjeleket. Ezenkívül válassza a T lehetőséget a betűtípus és a szín módosításához a háttérszín módosításához.
- Végül érintse meg a Küldés gombot.

A WhatsApp állapotának megtekintése vagy megválaszolása iPhone-on
A WhatsApp most lehetővé teszi a felhasználóknak, hogy megtekintsék az állapotokat, ha a beérkező levelek között egyszerűen a névjegy profilfotójára kattintanak.
A további műveletekhez azonban a következő lépéseket választhatja:
- Indítsa el a WhatsApp → Állapot lehetőséget.
- Itt láthatja állapotát és a névjegyek legutóbbi frissítéseit.
- Érintse meg bármelyik névjegy állapotfrissítését a megtekintéséhez. A kép vagy videó lejátszása magától elindul.

A képállapotok egy ideig a képernyőn maradnak, és ugyanattól a névjegytől a következőre ugornak (ha több frissítést is hozzáadtak). Az állapottal még többet tehet:
-
Állapot szüneteltetése: nyomja meg hosszan a képernyőt. A névjegy neve eltűnik, így készíthet képernyőképet. 😉
-
Visszatérés az előző állapothoz: Koppintson a képernyő bal oldalára. Csúsztassa ujját balról jobbra, ha az előző névjegy állapotfrissítéseire szeretne ugrani.
-
Ugrás a következő állapotra: Koppintson a képernyő jobb oldalára.
-
Válasz egy állapotra: Az állapot megtekintése közben koppintson a Válasz elemre alul. Megjelenik egy szövegdoboz, ahol hangulatjeleket küldhet, vagy bármit írhat, amit szeretne, majd elküldi. Válaszolhat csatolmányokkal is, például dokumentumokkal, fényképekkel, videókkal, névjegyekkel stb.
-
Nézze meg állapotát a WhatsApp-on
- Nyissa meg a WhatsApp-ot → érintse meg az Állapot lehetőséget.
- Koppintson a Saját állapot elemre. Most látni fogja az állapotának megtekintéseinek számát.
- Ha szeretné tudni, hogy ki látta az Ön állapotát, érintse meg az állapotát, majd húzza felfelé az alján található nyílgombot.

A WhatsApp állapotának adatvédelmének megváltoztatása iPhone-on
Alapértelmezés szerint az Ön állapota meg van osztva az összes ismerősével. Lehetőség van azonban arra is, hogy állapotát csak a kiválasztott névjegyekkel ossza meg.
Ha nem szeretné megosztani állapotát néhány személlyel, válassza a Saját névjegyek Kivéve lehetőséget, és válassza ki azokat, akik elől el szeretné rejteni állapotát. Hasonlóképpen, ha csak bizonyos személyekkel szeretné megosztani állapotát, érintse meg a Csak megosztás elemet, és válassza ki az emberek nevét a névjegyek közül.
Megjegyzés: Az adatvédelmi állapotának módosításai nem vonatkoznak a már megosztott állapotra. Ezért azt javaslom, hogy először állítsa be az adatvédelmet, majd ossza meg a fényképet. Ha letiltotta az olvasási visszaigazolásokat, nem tudja megtudni, ki látta az Ön állapotát.
Megoszthatja WhatsApp állapotfrissítéseit más alkalmazásokban, például a Facebook Stories, Instagram, LinkedIn stb.
- Lépjen a WhatsApp → Állapot menüpontra.
- Érintse meg a Saját állapot elemet az összes állapotfrissítés megtekintéséhez.
- Válassza a hárompontos ikont a megosztani kívánt állapot mellett.

-
Állapot megosztása a Facebook Stories szolgáltatással: Koppintson a Share to Facebook elemre. Most válassza az Engedélyezés vagy a Megnyitás lehetőséget a Facebook megnyitásához. Végül válassza ki az adatvédelmi beállításait, például, hogy kivel szeretné megosztani a történetet, majd koppintson a Megosztás most elemre.
-
Állapotfrissítés megosztása más alkalmazásokkal: Koppintson a Megosztás elemre. Megnyílik a Share Sheet. Válassza ki az alkalmazást, és hajtsa végre a következő lépéseket a megosztáshoz.
-
Hogyan lehet némítani vagy feloldani a névjegy WhatsApp állapotfrissítését
Ha többé nem szeretné látni egyetlen névjegy állapotát sem, némíthatja azt. A némítás után nem jelenik meg az állapotlista tetején. A frissítéseiket továbbra is megtekintheti az állapotfrissítések listájának alján található Elnémított frissítések részben.
- Nyissa meg a WhatsApp → Állapot lehetőséget.
- Ezután csúsztassa balra az állapotfrissítést minden olyan névjegynél, amelyet el szeretne némítani. Ezután válassza a Némítás lehetőséget.
Később, ha meggondolja magát, és fel szeretné oldani bármely névjegy állapotfrissítésének némítását, gyorsan feloldhatja a némítást ugyanazon folyamatot követve.
WhatsApp állapot törlése iPhone-on
Ha személyes okokból nem szeretné megőrizni az állapotfrissítéseket, egyszerűen törölheti őket. Eltávolíthatja csak a kívánt állapotokat az összes törlése helyett.
- Nyissa meg a WhatsApp-ot → érintse meg az Állapot fület.
- Az állapotfrissítések listájának megtekintéséhez válassza a Saját állapot lehetőséget.
- Most csúsztassa balra az eltávolítani kívánt állapotot.
- Megjelenik a Törlés gomb. Koppintson rá, és válassza a Törlés lehetőséget az alsó felugró ablakban.

WhatsApp állapot továbbítása iPhone-on
Tegyük fel, hogy valaki megkér, hogy küldje el neki az állapotvideót. Görgeti a galériát? Nem! A WhatsApp lehetővé teszi az állapotfrissítések továbbítását másoknak és csoportoknak.
- Lépjen a WhatsApp → Állapot → Saját állapot menüpontra.
- Most érintse meg a három pont ikont a megosztani kívánt állapot mellett, és válassza a Továbbítás lehetőséget. A tömeges megosztáshoz koppintson a Szerkesztés elemre, és válassza ki az állapotfrissítéseket. Ezután válassza a Tovább lehetőséget.
- Ezután keresse meg és válassza ki a megosztani kívánt névjegyet vagy csoportot, majd koppintson a Továbbítás gombra.

WhatsApp állapotkorlátozások
Most, hogy tudja, hogyan kell használni a WhatsApp állapotot iPhone-on, ismerje meg a korlátait.
- A feltöltött fotó vagy videó mindig 16 MB-ra lesz tömörítve.
- A WhatsApp támogatja az olyan videóformátumokat, mint a 3GP és az mpeg4.
- Ezenkívül nem küldhet 30 másodpercnél hosszabb videókat egyetlen állapotban. Tehát az egész feltöltéséhez részenként kell vágnia a videót.
- Ezenkívül, ha több képet és videót választ ki a galériából, legfeljebb 30-at választhat ki.
Szóval ennyi mára, emberek!
A WhatsApp állapota népszerű a magánéleti frissítések megosztására ismert embereivel. És ha ismeri a használatához szükséges összes trükköt, akkor profivá válhat! Van más tippje a WhatsApp állapotáról? Tudassa velem az alábbi megjegyzéseket.
Fedezzen fel többet…
- A WhatsApp Avatar használata iPhone-on és Androidon
- WhatsApp-üzenetek küldése névjegy mentése nélkül az iPhone-on
- Nem tudja menteni a WhatsApp fotóit és videóit iPhone-ra? Hogyan lehet javítani