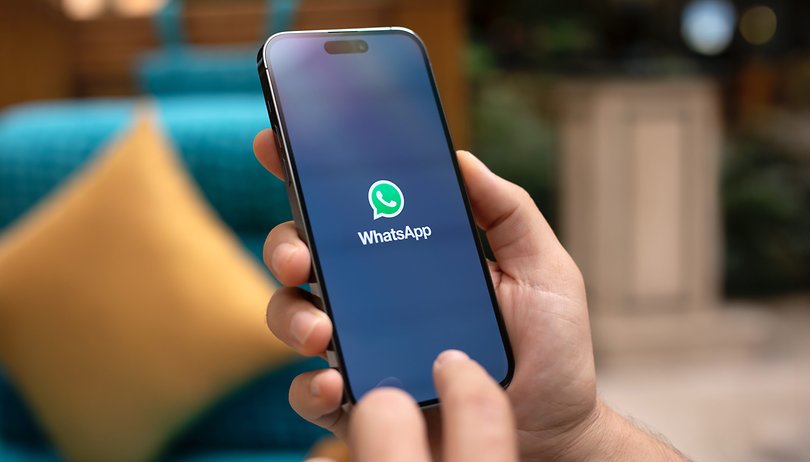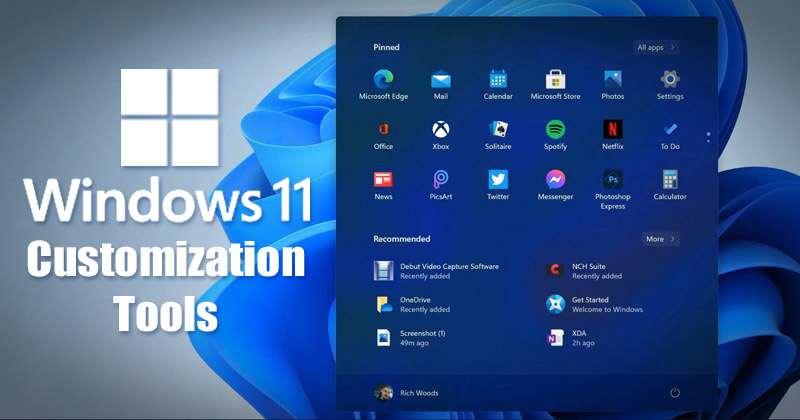
A Microsoft új asztali operációs rendszere, a Windows 11 számos új funkciót és új dizájnt vezetett be. Az új operációs rendszer újratervezett tálcával, új Start menüvel, új ikonokkal, módosított Beállítások alkalmazással stb.
Ha már a testreszabásnál tartunk, akkor a Windows 11 több testreszabási lehetőséget kínál, mint a Windows 10, és ha nem elégedett a részvényopciókkal, akkor harmadik féltől származó alkalmazásokat is használhat.
Jelenleg számos harmadik féltől származó alkalmazás érhető el a Windows 11 rendszerhez, amelyek számos testreszabási lehetőséget nyitnak meg. Ezért, ha a Windows 11 funkcionalitásának és megjelenésének javítását keresi, akkor a megfelelő weboldalra érkezett.
Az 5 legjobb alkalmazás listája a Windows 11 testreszabásához
Ebben a cikkben felsorolunk néhányat a Windows 11 testreszabásához szükséges legjobb eszközök közül. A listán megosztott összes eszköz biztonságos volt, valamint ingyenesen letölthető és használható. Tehát nézzük meg a legjobb alkalmazásokat a Windows 11 testreszabásához.
1) Kezdés 11
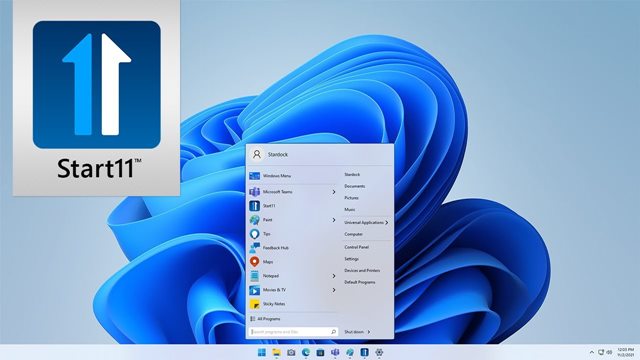
A Start11 egy fizetős alkalmazás a listán, de a programot korlátozott ideig ingyenesen letöltheti és használhatja. Ha már a funkciókról beszélünk, a Start11 egy kiváló testreszabási eszköz, amely a Windows 11 új Start menüjét a Windows 7, 8 és 10 rendszeren látható klasszikus Start menü elrendezésekkel helyettesíti.
A Start11 nemcsak a klasszikus start menüt hozza vissza az új Windows 11-be, hanem néhány testreszabási lehetőséget is biztosít. Például áthelyezheti a tálcát, beállíthatja a tálca színét, elmosódását, átlátszóságát stb.
2) Lekerekített TB
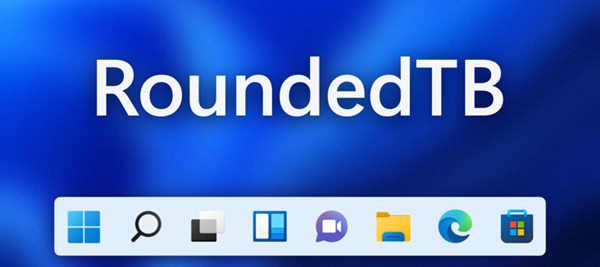
Ha már egy ideje Windows 11-et használ, tudhatja, hogy az operációs rendszer legtöbb vizuális elemének lekerekített sarkai vannak. A lekerekített sarkok azonban nem láthatók a tálcán.
Tehát a RoundedTB program alapvetően egyszerű lépésekkel lekerekített sarkokat ad a tálcához. Ez egy harmadik féltől származó program, de ingyenesen letöltheti és használhatja. Emellett a RoundedTB dinamikus móddal is rendelkezik, amely a Windows 11 tálcáját macOS-dokkolóhoz hasonlítja.
A RoundedTB néhány egyéb funkciója a margó, a saroksugár, az átlátszósági szint és egyebek szabályozásának lehetősége.
3) Fájlok alkalmazás
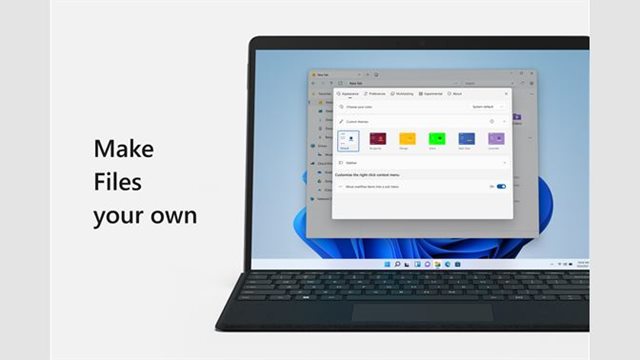
Nos, a Files App nem egy testreszabási alkalmazás a Windows 11 rendszerhez, de javítja a Windows 11 fájlkezelőjének megjelenését.
A Files App alapvetően egy ingyenes és nyílt forráskódú fájlkezelő alkalmazás a Windows rendszerhez, amely segít a fájlok rendszerezésében. Teljes értékű fájlkezelő alkalmazásként az összes elvárt fájlkezelési funkciót kínálja, például lapokat a többfeladatos munkavégzéshez, címkéket a fájlok címkézéséhez, oszlopokat, kettős panel elrendezést, fájl előnézeteket, egyéni témákat stb.
Tehát, ha olyan eszközt keres, amellyel testreszabhatja a Windows 11 fájlkezelőjének megjelenését, akkor meg kell próbálnia a Files alkalmazást. Az eszköz ingyenesen elérhető, és közvetlenül a Microsoft Store-ból tölthető le.
4) Élő háttérkép alkalmazások

Csakúgy, mint a Windows 10, a Windows 11 sem támogatja az élő háttérképet. Ezért a harmadik féltől származó élő háttérkép-alkalmazásokra kell támaszkodnia, hogy élő háttérképeket vagy GIF-eket alkalmazhasson asztali és lezárási képernyő háttérképként a Windows 11 rendszeren.
A Techviral oldalon már megosztottunk egy cikket, amelyben felsoroltuk a legjobb élő háttérkép-alkalmazásokat a Windows 11 rendszerhez. El kell olvasnia ezt a cikket az összes elérhető lehetőség felfedezéséhez.
A ma elérhető élő háttérkép-alkalmazások közül a Lively Wallpapert találtuk a legjobbnak. A Lively Wallpaper ingyenesen elérhető, és közvetlenül letölthető a Microsoft Store áruházból Windows 11 rendszeren.
5) Winaero Tweaker
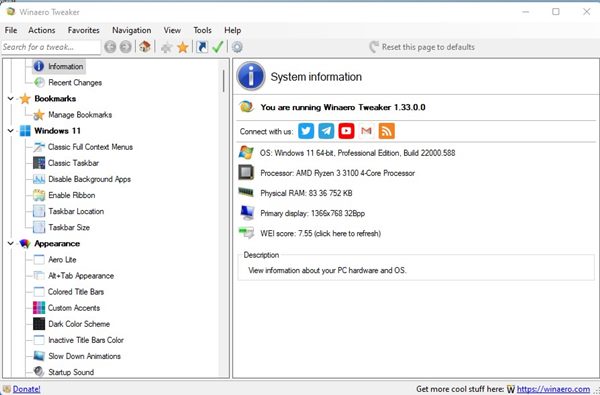
A Winaero Tweaker egy nagyon népszerű testreszabási eszköz, amely a Windows összes verziójához elérhető. A Winaero Tweaker legújabb verziója teljesen kompatibilis a Winaero Tweakerrel, és ingyenesen elérhető.
A Winaero Tweakerrel módosíthatja azokat a rejtett beállításokat, amelyeket a Microsoft nem enged beállítani a felhasználói felületről. Például engedélyezheti a klasszikus helyi menüt, hozzáadhat bizonyos beállításokat a helyi menühöz stb.
Még egyéni Aero Colors, Aero Lite, sötét színsémákat, inaktív címsorszíneket és animációs effektusokat is beállíthat a Winaero Tweaker segítségével.
Ha nem elégedett a Windows 11 által biztosított testreszabási lehetőséggel, támaszkodhat ezekre az alkalmazásokra, hogy további testreszabási lehetőségeket kínáljanak. Remélem, ez a cikk segített Önnek! Kérjük, ossza meg barátaival is. Ha kétségei vannak ezzel kapcsolatban, tudassa velünk az alábbi megjegyzés rovatban.