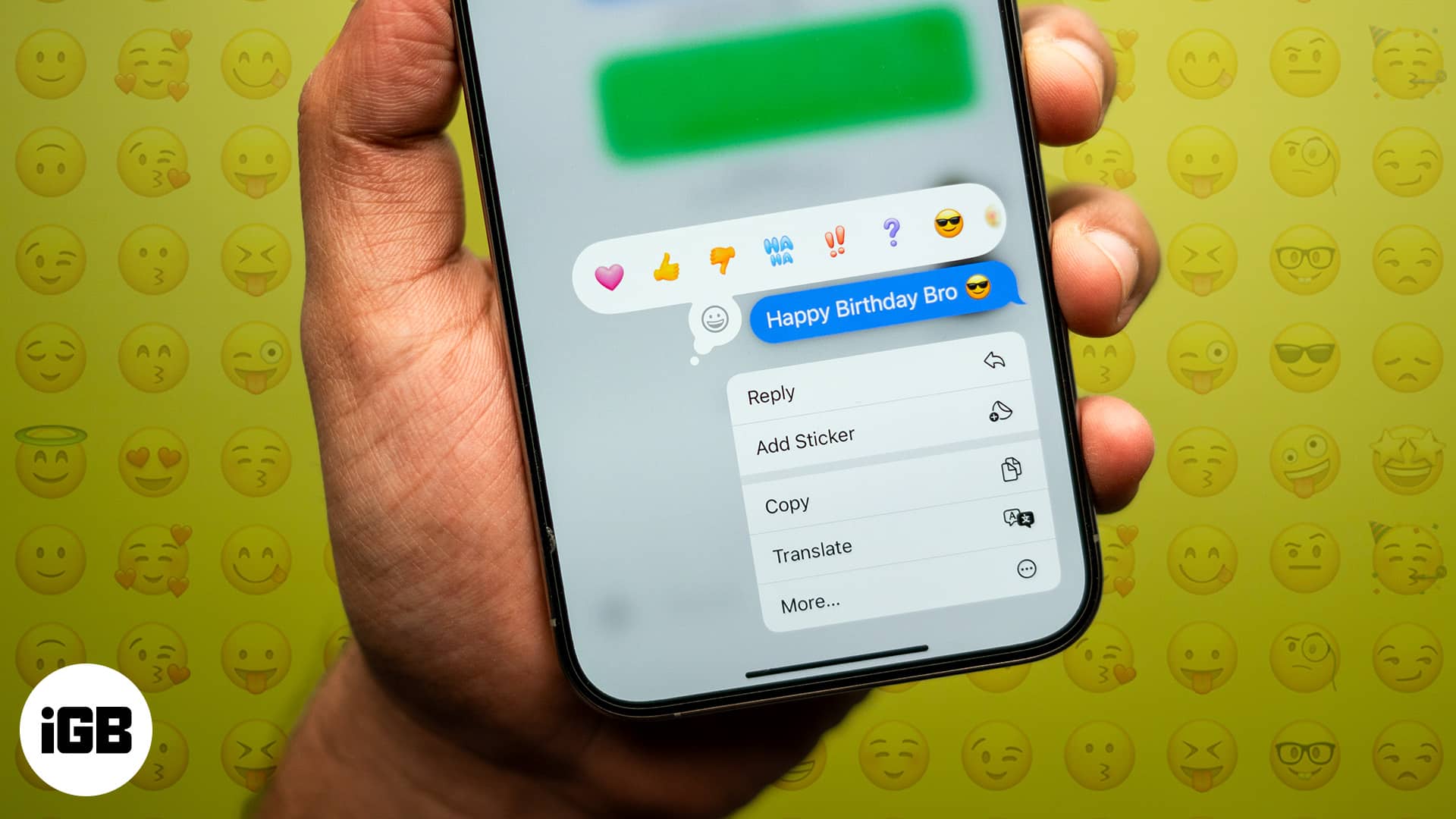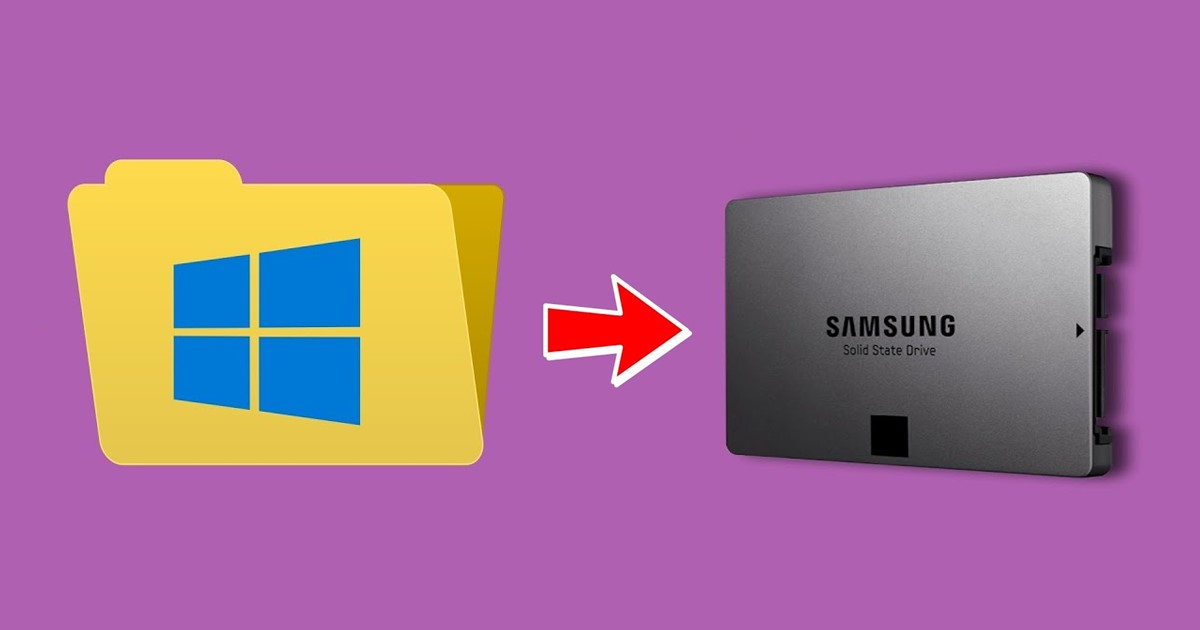
A Windows 11 jobb fájlkezelési funkciókat kínál, mint a Windows 10. Például rögzíthet fájlokat és mappákat a Gyorselérési menühöz, mappákat a tálcára stb.
Tudja, hogy egy mappát meghajtóként is csatlakoztathat a Windows 11 rendszerben? Tegyük fel, hogy gyakran ér el egy XYZ mappát; meghajtóként csatlakoztathatja a Windows 11 fájlkezelőjéhez. Ha igen, az XYZ mappa meghajtóként jelenik meg a Windows 11 fájlkezelőjében.
Egy mappa meghajtóként való csatlakoztatásához a Windows 11 rendszerben a beépített subst parancsot kell használnia. A subst parancsot leggyakrabban a meghajtók fájlkezelőhöz való csatlakoztatására használják. Van azonban néhány dolog, amit érdemes megjegyezni; a subst paranccsal létrehozott meghajtók automatikusan lecsatlakoznak, amikor újraindítja, leállítja vagy kijelentkezik felhasználói fiókjából.
A leválasztás után manuálisan kell újra csatlakoztatnia a mappát meghajtóként a Windows 11 rendszerben. Megismételheti a folyamatot egy virtuális meghajtó csatlakoztatásához, vagy létrehozhat egy kötegfájlt, amelyet az Indítási mappában tárolhat a folyamat automatizálása érdekében.
Ezért, ha érdekli egy mappa meghajtóként való csatlakoztatása a Windows 11 rendszerben, akkor a megfelelő útmutatót olvassa el. Az alábbiakban megosztottunk egy lépésről lépésre szóló útmutatót a mappa meghajtóként történő csatlakoztatásáról a Windows 11 rendszerben. Kezdjük is.
1) Csatlakoztassa a mappát meghajtóként a Windows 11 rendszerben
Itt létrehozunk egy parancsikonfájlt, amellyel egy mappát meghajtóként csatlakoztathat a Windows 11 rendszerben. Kövesse az alább megosztott egyszerű lépéseket.
1. Először kattintson jobb gombbal egy üres helyre, és válassza az Új > Parancsikon menüpontot.
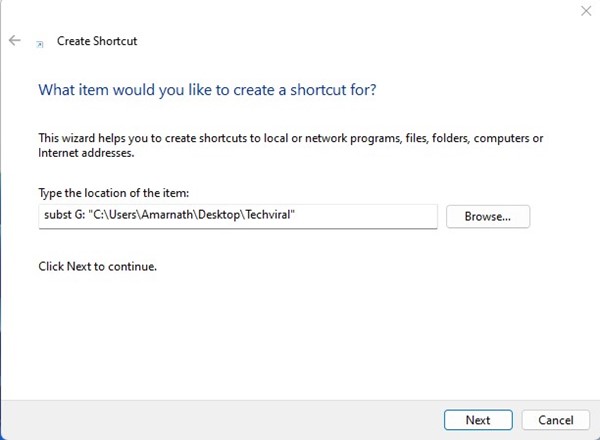
Fontos: Cserélje ki az „X”-et a hozzárendelni kívánt meghajtóbetűjelre (győződjön meg arról, hogy a meghajtóbetűjel nincs használatban). Ezenkívül cserélje ki a ‘C:\a_mappa teljes_útvonala)’ elemet a meghajtóként csatlakoztatni kívánt mappa elérési útjára.
3. Ha végzett, kattintson a Tovább gombra. A Név parancsikon ablakban írja be a parancsikon nevét, és kattintson a Befejezés gombra.
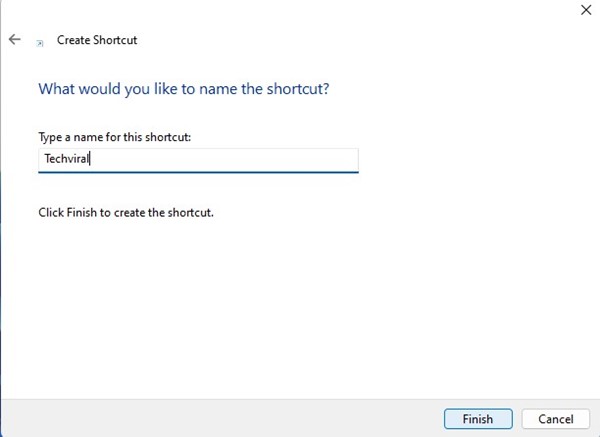
4. Most egy új parancsikont fog látni az asztali képernyőn. A mappa virtuális meghajtóként való csatlakoztatásához kattintson rá duplán. Ha a mappa nincs csatlakoztatva, kattintson a jobb gombbal a parancsikonra, és válassza a Futtatás rendszergazdaként lehetőséget.
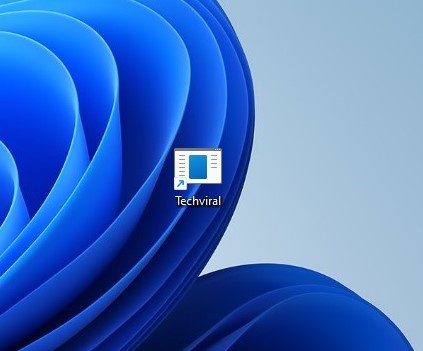
5. Ha le szeretné választani a virtuális meghajtót, indítsa újra a számítógépet.
Ez az! Így csatlakoztathat egy mappát meghajtóként a Windows 11 számítógépen.
2) A mappa automatikus csatlakoztatása meghajtóként a Windows 11 rendszerben indításkor
Mint már említettük, a számítógép újraindítása leválasztja a meghajtót a számítógépről. Az újraindítás után újra kell futtatnia a parancsikonfájlt, hogy a mappát meghajtóként csatolja. Ha automatizálni szeretné ezt a feladatot, kövesse ezeket a lépéseket.
1. Először kattintson a jobb gombbal az asztalra, és válassza az Új > Szöveges dokumentum menüpontot.
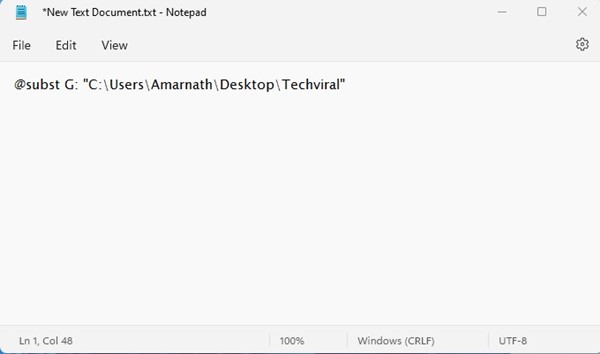
Fontos: Cserélje ki az „X”-et a hozzárendelni kívánt meghajtóbetűjelre (győződjön meg arról, hogy a meghajtóbetűjel nincs használatban). Ezenkívül cserélje ki a ‘C:\a_mappa teljes_útvonala)’ elemet a meghajtóként csatlakoztatni kívánt mappa elérési útjára.
3. Ha elkészült, kattintson a Jegyzettömb Fájl menüjére, és válassza a Mentés másként lehetőséget.
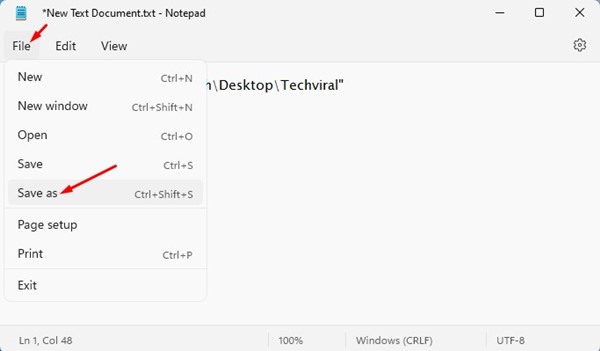
4. A Mentés másként ablakban írja be a fájlnevet .bat kiterjesztéssel. Válassza ki az Összes fájlt, és kattintson a Mentés gombra a Mentés másként típusnál.
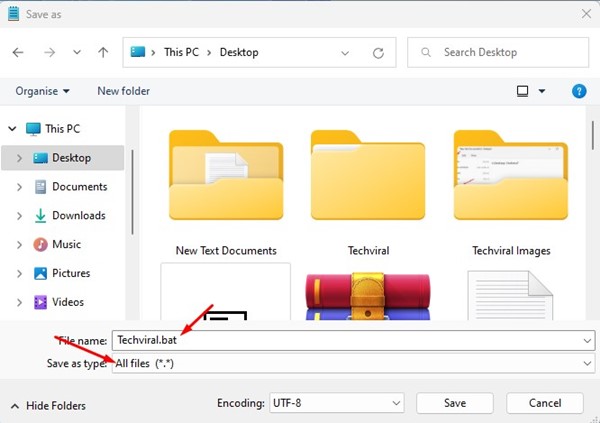
5. Most nyomja meg a Windows Key + R gombot a billentyűzeten. A Futtatás párbeszédpanelen írja be a shell:startup parancsot, és nyomja meg az Enter billentyűt.
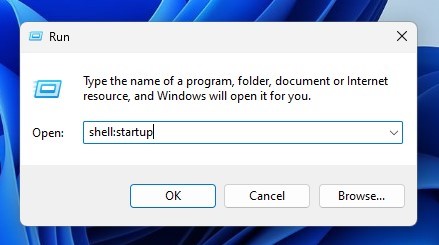
6. Ezzel megnyílik az Indító mappa a számítógépen. Másolja ki és illessze be a kötegfájlt ebbe a mappába.
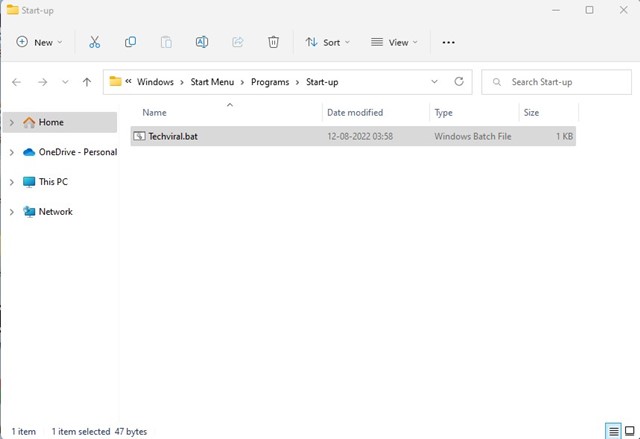
Ez az! Ez automatikusan csatlakoztatja a mappát meghajtóként a Windows 11 rendszerben a leállítás, újraindítás vagy kijelentkezés után.
Tehát ez az útmutató arról szól, hogyan csatlakoztathat egy mappát meghajtóként a Windows 11 számítógépen. Ha gyakran hozzáfér egy adott mappához a Windows 11 rendszerben, csatlakoztathatja meghajtóként. Ha további segítségre van szüksége egy mappa meghajtóként történő csatlakoztatásához a Windows 11 rendszerben, tudassa velünk az alábbi megjegyzésekben.