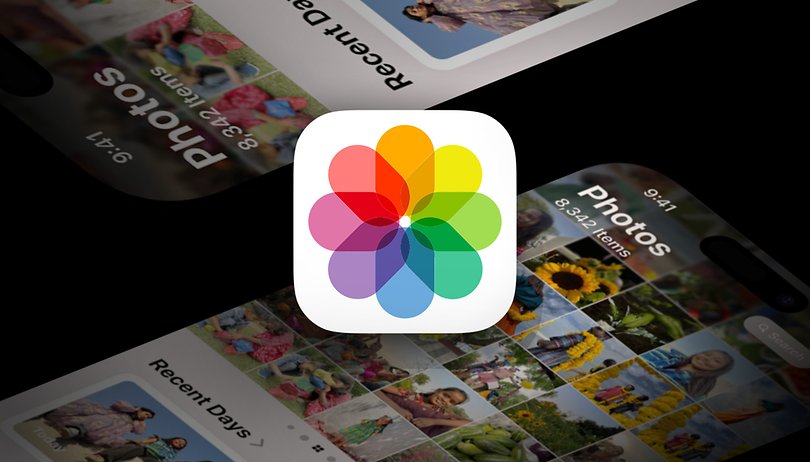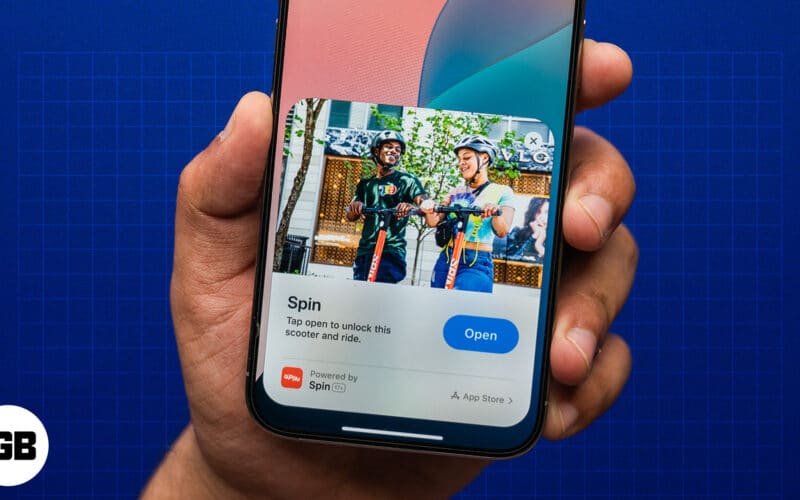A Windows operációs rendszerként jelentősen fejlődött, de a fájlok helyek közötti mozgatása továbbra is hátrány. Bár a fájlok másolása és beillesztése általában rendben van, problémákba ütközhet, ha sok fájlt gyorsan próbál másolni. Szerencsére van néhány alternatív technika, amellyel megoldhatja ezt a problémát. Ebben a cikkben megvitatjuk, hogyan gyorsíthatja fel a folyamatot, és hogyan lehet sokkal gyorsabban áthelyezni és másolni fájljait.

Fájlok gyorsabb átvitele a Windows 10 rendszerben
A Windows 10 felhasználók lassú fájlátvitelt tapasztalhatnak, amikor fájlokat mozgatnak két belső meghajtó között, egy belső meghajtó és egy külső meghajtó között, vagy amikor adatokat mozgatnak a hálózaton keresztül két számítógép között. A zavaró dolog az, hogy a számítógépnek nincs semmi baja, mivel minden más feladat probléma nélkül elvégezhető.
A lemez töredezettsége, a fájlrendszer-hibák, az elavult illesztőprogramok, a víruskereső konfigurációk és néhány egyéb Windows-szolgáltatás a leggyakoribb problémák. Ha hasonló problémát tapasztal, próbálja ki az alábbiakban ismertetett módszerek közül néhányat a megoldásához.
A rendszerhibák kijavítása hasznos lehet
Ha a Windows 10 másolási sebessége rendkívül lassú, előfordulhat, hogy sérült a fájlrendszer. Ez megakadályozhatja, letilthatja vagy akár zavarhatja a fájlátvitelt. A Rendszerkarbantartási hibaelhárító a következő módokon használható a hibás fájlok javítására:
- A Windows keresőmezőjébe írja be a „Vezérlőpult” kifejezést.

- Válassza a „Nagy ikonok” lehetőséget a „Megtekintés” melletti legördülő menüből.

- Válassza a „Hibaelhárítás” lehetőséget a rendelkezésre álló lehetőségek listájából.

- A „Rendszer és biztonság” részben válassza a „Karbantartási feladatok futtatása” lehetőséget.

Az opciók megjelennek a képernyőn. Mostantól megkeresheti és eltávolíthatja a nem használt parancsikonokat és fájlokat, ami lehetővé teszi a probléma megoldását.
Keressen sérült területeket merevlemezén vagy USB-jén
Lehetséges, hogy a Windows 10 lassú fájlátviteli sebessége a merevlemez-meghajtó vagy az USB sérült területeinek köszönhető. Nem kell aggódnia, ha vannak sérült szektorok. A Windows 10 beépített funkcióval rendelkezik a meghajtók, sőt az USB-k sérüléseinek ellenőrzésére. Íme, hogyan történik:
- Nyissa meg a „Fájlkezelőt”.

- A menüsorban kattintson a jobb gombbal az USB-meghajtóra, és válassza a „Tulajdonságok” lehetőséget.

- Válassza az „Eszközök” fület a „Tulajdonságok” részben.

- Válassza az „Ellenőrzés” lehetőséget a „Hibaellenőrzés” alatt.

Kapcsolja ki a Windows keresőszolgáltatást
A Windows Search letiltása bizonyos felhasználók számára ideiglenesen felgyorsíthatja a fájlátvitelt a Windows 10 rendszerben. Ha új problémát tapasztal, engedélyezze újra ezt a szolgáltatást.
- A Futtatás ablak elindításához nyomja meg a „Windows billentyű” + R billentyűt.
Services.msc.”
- Görgessen lefelé, amíg meg nem találja a „Windows Search” kifejezést.

- Ha rákattint a jobb gombbal, válassza a „Tulajdonságok” lehetőséget.

- Keresse meg az „Indítási típust” az „Általános” lapon.

- Az „Indítás típusa” legördülő menüben válassza a „Letiltva” lehetőséget.

- Kattintson az „Alkalmaz”, majd az „OK” gombra.

Próbáld ki a Robocopy-t
A Robocopy a Windows 10 rendszerben fantasztikus megoldás lehet a lassú fájlátvitelhez. Ez egy beépített opció, amely felgyorsítja a fájlmásolást, nem pedig harmadik féltől származó szoftver. A parancssor használata a megfelelő út.
- Típus “
cmd” a „Windows kulcs” melletti keresőmezőben.
- A jobb oldalon válassza a „Futtatás rendszergazdaként” lehetőséget.

- Belép “
robocopy/?” a Parancssor ablakban, amikor megjelenik. Ezután kattintson az „Enter” gombra. Amint megnyomja az „Enter” gombot, megjelenik néhány másolási parancsikon.
A másolás sokkal gyorsabban megy ezekkel a parancsikonokkal. De még egyszer mondom, ez egy összetett lehetőség, ezért a kezdő felhasználóknak kerülniük kell.
Gondoljon egy szilárdtestalapú meghajtó (SSD) vásárlására
Egyszerűen fogalmazva, a modernebb SSD-k gyorsabbak, mint a HDD-k (merevlemez-meghajtók). A fájlok HDD-n való mozgatása természetesen lassabb adatátvitelt eredményez, mint az SSD-n lévő fájlok mozgatása. A merevlemez vagy a flash meghajtó által használt USB-verzió egy másik dolog, amelyre gondolhat. A gyorsabb fájlátvitel érdekében javasoljuk az USB 3.0 használatát.
Aktiválja a meghajtó töredezettségmentesítés optimalizálását
Ez a módszer különösen hatékony azok számára, akik nemrégiben frissítettek Windows 7-ről Windows 10-re, és lassú másolási sebességet tapasztalnak.
- Nyissa meg a „Futtatás” ablakot a „Windows” + R megnyomásával, és írja be a „
services.msc.” A „Szolgáltatáskezelő” eléréséhez kattintson az „OK” gombra.
- Válassza a „Meghajtók optimalizálása” lehetőséget a „Tulajdonságok” megnyitásához.

- Módosítsa a „Start típusát” „Automatikus”-ra, és kattintson a „Start” gombra a „Szolgáltatás állapota” alatt.

- Nyomja meg az „Alkalmaz”, majd az „OK” gombot a beállítások mentéséhez.

Amikor elkezdi az adatátvitelt a meghajtók között, ez a szolgáltatás megkezdi a töredezettségmentesítést, és segít a rendszernek a hibás szektorok megtisztításában.
Fájlok gyorsabb átvitele a Windows 11 rendszerben
A Windows 11 esetében a megoldások egy része ugyanaz, mint a Windows 10 esetében. Megpróbálhatja a rendszerhibák kijavítását, a meghajtó töredezettségmentesítését, vagy akár a Robocopy alkalmazást is. Ezenkívül kipróbálhat néhány alternatív módszert.
Kapcsolja ki a Windows automatikus hangolását
Az automatikus hangolási eszköz fontos, ha adatokat másol át a hálózaton. Egyes esetekben a Windows Auto Tuning teljes deaktiválása gyorsabb hálózati másolási sebességet eredményezett.
- A Windows keresősávjával keresse meg a „Parancssort”. Futtassa rendszergazdaként a jobb gombbal az opcióra kattintva.

- A következő parancs futtatásához írja be a „
netsh int tcp set global autotuninglevel=disabled” és nyomja meg az „Enter” gombot. Próbálkozzon még egyszer a fájl átvitelével.
Ügyeljen arra, hogy az Automatikus hangolást visszakapcsolja normál módba, ha a kikapcsolása nem oldotta meg a problémát.
További tippek
Életének megkönnyítése érdekében íme néhány tipp a fájlok áthelyezéséhez és másolásához.
Hasznos billentyűparancsok a gyorsabb fájlmásoláshoz
A billentyűparancsok használatával gyorsabban és hatékonyabban dolgozhat. Meg kell tanulnia néhány szabványos billentyűkódot, hogy a kívánt sebességgel mozgassa, illessze be és másolja a fájlokat. A szabványos kivágási, másolási és beillesztési műveletek a legjelentősebbek.
- Fájl kivágásához nyomja le a Ctrl + X billentyűkombinációt. A fájl átkerül a vágólapra, így beillesztheti máshová. A kivágott fájl beillesztéskor átkerül az eredeti helyéről.
- A másoláshoz nyomja meg a Ctrl + C billentyűket. A másolás hasonló a kivágáshoz, de a másolat beillesztése után az eredeti fájl továbbra is megmarad.
- A beillesztés parancsikonja a Ctrl + V. Használja ezt a másolt fájl megkettőzéséhez vagy a kivágott fájl másik helyre való áthelyezéséhez.
Hasznos egér-parancsikonok
Nem számít, hogy hol vannak a webhelyen, a Ctrl billentyű lenyomva tartása mellett kiválaszthatja az összes fájlt, amelyre kattint. Kattintson az első fájlra, majd miközben lenyomva tartja a Shift billentyűt, kattintson az utolsóra, hogy több fájlt jelöljön ki egymás után. Ezzel gyorsan kiválaszthat több fájlt másolásra vagy kivágásra. A fájlok áthelyezhetők az új helyükre a bal egérgombbal történő kattintással és húzással. Ha azonban rákattint és áthelyezi őket a jobb egérgombbal, egy apró menü jelenik meg. Ha valamilyen oknál fogva nem használ billentyűkódokat, ez lehetővé teszi annak eldöntését, hogy másolja vagy másolja át a fájlokat.
Tömörítse a fájlokat
Ezzel a módszerrel nagyszámú kis fájl mozgatható. A nagyobb tömörítési arány érdekében WinRAR vagy 7zip archiválása megkönnyíti az átvitelüket. Az adatokat percek alatt tömörítjük, így egyetlen nagy fájl marad, amely nagyon gyorsan másolódik. A Windows alapértelmezett tömörítőeszköze tisztességes munkát végez a szöveges fájlok tömörítésekor, de néha nem sikerül a fotók és filmek tömörítése során.
A Windows lefagy átvitel közben
Ha nagyszámú fájlt próbál átvinni a Windows rendszerben, a Windows időnként lefagy a másolási folyamat közepén. Mivel a másolási eljárás nagyon lassú, előfordulhat, hogy más alkalmazások is működnek egyidejűleg. Az összes többi megnyitott alkalmazás bezárása a legjobb módja a lefagyási problémák leállításának. Szüntesse meg a víruskereső programot is, mert ezek a programok időnként erőforrásokat fogyasztanak, különösen a vizsgálat során. Ezenkívül, ha a fagyás gyakran megtörténik, gondoljon át egy másolóeszközre. Ezek kevesebb erőforrást igényelnek, mint a Windows beépített másolási funkciója.
Gyorsabb átvitel
Számos módja van a fájlok gyorsabb átvitelének. Hogy a hibák kijavításáról és a szoftver cseréjéről van-e szó, vagy valamilyen fájlátviteli segédprogram használatáról vagy a berendezésbe való befektetésről, az Ön döntése. Most, hogy számos lehetséges megoldást ismer, nem kell több problémát tapasztalnia a fájlátviteli sebességgel kapcsolatban.
Tapasztalt már nehézségeket a fájlátviteli sebességgel kapcsolatban? Az említett módszerek közül melyik oldotta meg a problémát? Tudassa velünk az alábbi megjegyzések részben.