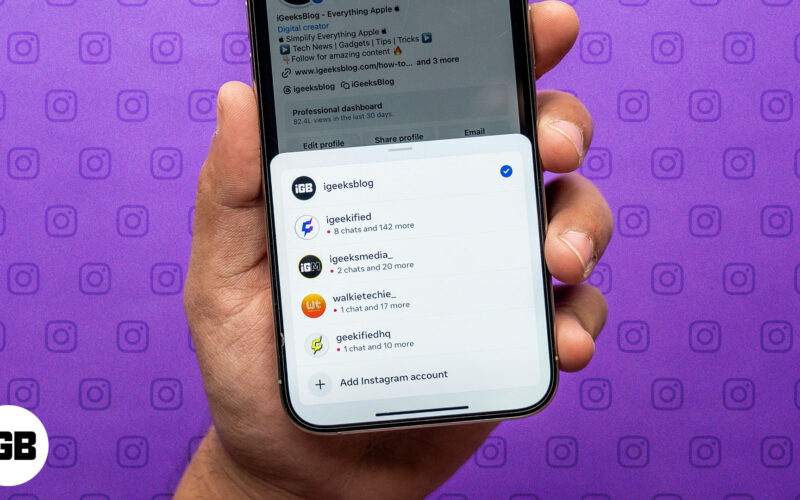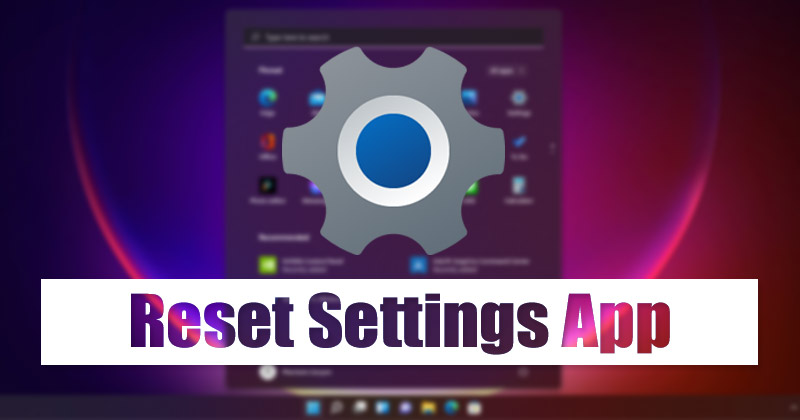
A Microsoft eltávolított néhány hasznos funkciót a Windows 11 rendszerből, például a Vezérlőpultot, a Rendszerinformációs oldalt stb. Bár vannak módok a hiányzó funkciók visszaállítására a Windows 11 rendszerben, nincs rá szükség. A Windows 11 egy újratervezett Beállítások alkalmazást vezetett be, amely tartalmazza az összes olyan beállítást és opciót, amelyet valószínűleg módosítani fog.
A Windows 11 szinte minden aspektusát vezérelheti a Beállítások alkalmazáson keresztül. Maga a Beállítások alkalmazás azonban hibásan működhet bizonyos hibák és hibák miatt. Néhány Windows 11-felhasználó nemrégiben arról számolt be, hogy problémákkal szembesült a Beállítások alkalmazás használata során a Windows 11 rendszeren.
A Beállítások alkalmazás javításának és visszaállításának lépései a Windows 11 rendszerben
Kevés felhasználó számolt be arról, hogy a Beállítások alkalmazás egyáltalán nem nyílik meg, míg néhányan azt mondták, hogy a Beállítások alkalmazásnak hosszú ideig tart a lehetőségek felsorolása. Ha a Beállítások alkalmazás elérése közben is problémákat tapasztal Windows 11 rendszeren, manuálisan kell megjavítania vagy visszaállítania a Beállítások alkalmazást. És itt vannak a legjobb módszerek a Beállítások alkalmazás javítására vagy visszaállítására a Windows 11 rendszerben.
1. Javítsa meg a Beállítások alkalmazást Windows 11 rendszeren
A Beállítások alkalmazás visszaállítása előtt ki kell próbálnia a javítási lehetőséget. Így javíthatja ki a Beállítások alkalmazást Windows 11 rendszeren.
1. Először kattintson a Windows 11 keresésre, és írja be a Beállítások mezőt.
2. Kattintson a jobb gombbal a Beállítások alkalmazásra, és válassza az Alkalmazásbeállítások lehetőséget.
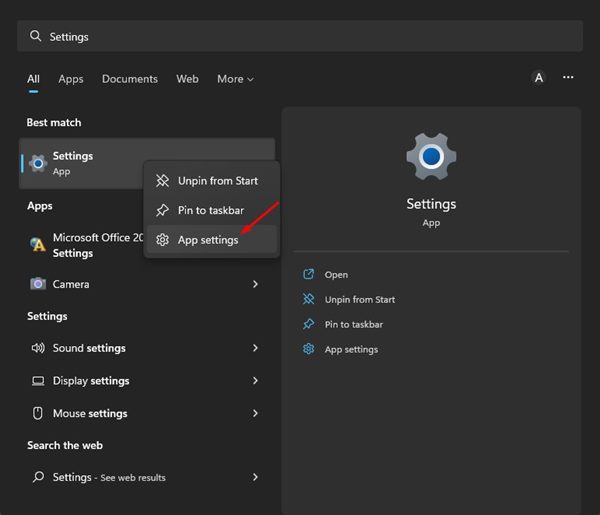
3. Az Alkalmazásbeállítások képernyőn kattintson a Javítás gombra az alábbiak szerint.
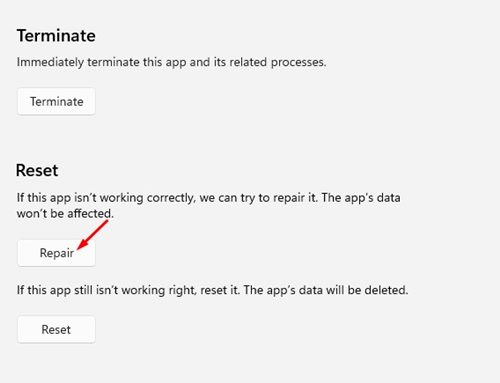
Ez az! A Windows 11 most megpróbálja megjavítani a Beállítások alkalmazást. Ez nem érinti az alkalmazásadatokat.
2. Állítsa vissza a Beállítások alkalmazást Windows 11 rendszeren
Ha a Beállítás alkalmazás továbbra sem működik megfelelően, alaphelyzetbe kell állítania. A visszaállítás törli az eszközén tárolt összes alkalmazásadatot. Így állíthatja vissza a Beállítások alkalmazást Windows 11 rendszeren.
1. Először kattintson a Windows 11 keresésre, és írja be a Beállítások mezőt.
2. Kattintson a jobb gombbal a Beállítások alkalmazásra, és válassza az Alkalmazásbeállítások lehetőséget.
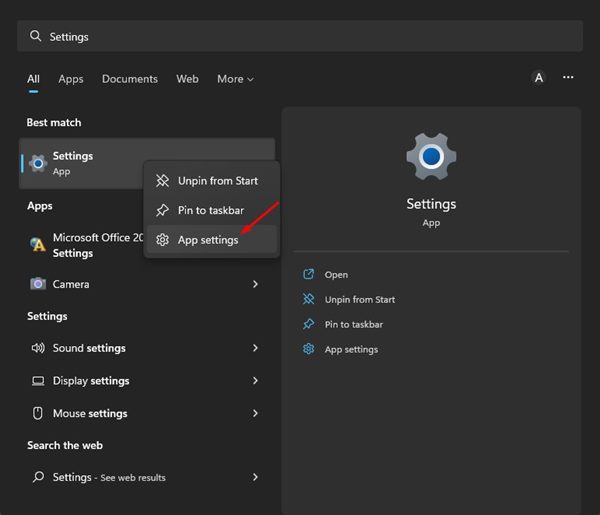
3. Az Alkalmazásbeállítások képernyőn kattintson a Visszaállítás gombra.
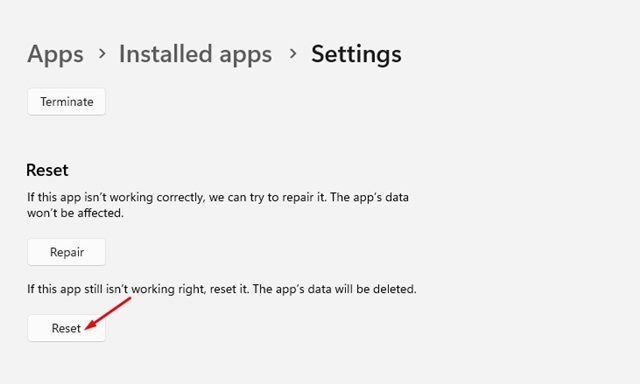
4. A megerősítő párbeszédpanelen kattintson ismét a Reset gombra.
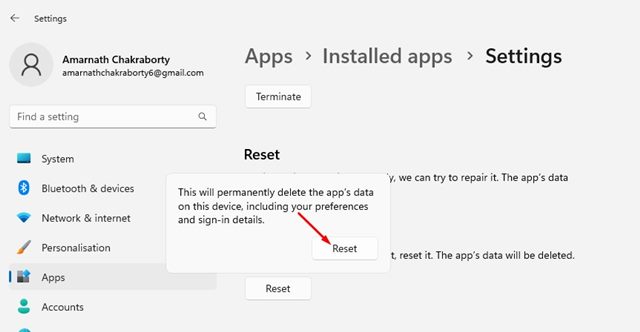
Ez az! Ezzel visszaállítja a Beállítások alkalmazást a Windows 11 rendszeren. Újra hozzá kell adnia a bejelentkezési módokat és a Microsoft-fiókot.
3. Állítsa vissza a Beállítások alkalmazást a PowerShell segítségével a Windows 11 rendszerben
Ha még az Alkalmazásbeállítások oldal sem nyílik meg, a PowerShell segédprogramra kell támaszkodnia a Beállítások alkalmazás alaphelyzetbe állításához Windows 11 rendszeren. Íme néhány egyszerű lépés, amelyet követnie kell.
1. Először kattintson a Windows 11 keresésre, és írja be a PowerShell parancsot. Kattintson a jobb gombbal a PowerShellre, és válassza a Futtatás rendszergazdaként lehetőséget.
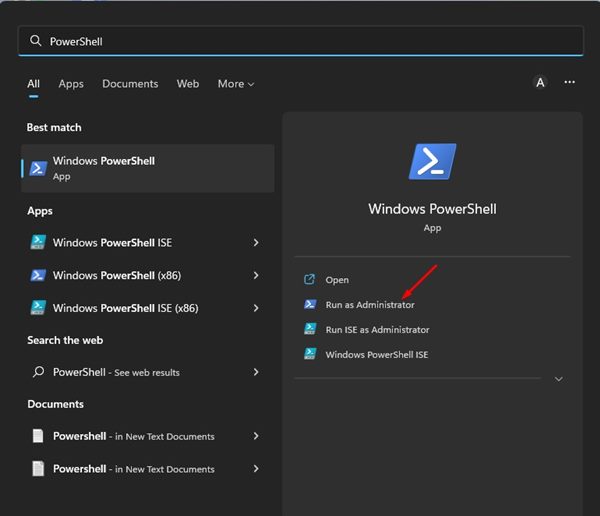
2. A PowerShell ablakban hajtsa végre az alább megosztott parancsot, és nyomja meg az Enter gombot.
Get-AppxPackage *windows.immersivecontrolpanel* | Reset-AppxPackage
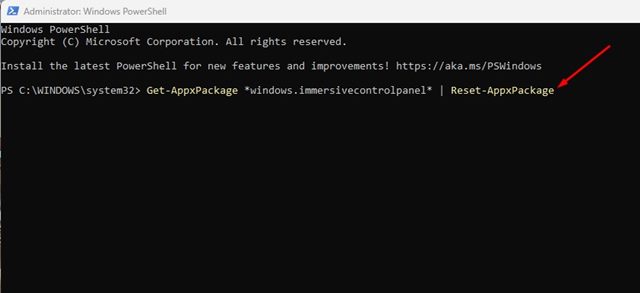
3. A fenti parancs végrehajtása azonnal visszaállítja a Beállítások alkalmazást.
Ez az! Ezzel visszaállítja a Beállítások alkalmazást Windows 11 rendszeren. A visszaállítás után indítsa újra a számítógépet.
Tehát ezek a legjobb módszerek a Beállítások alkalmazás visszaállítására a Windows 11 rendszerben. Biztosak vagyunk abban, hogy ez a három módszer szinte minden, a Beállítások alkalmazással kapcsolatos gyakori problémát megold a Windows 11 rendszeren. Ha azonban továbbra is problémákba ütközik a Windows Beállítások elérése során 11, javasoljuk, hogy távolítsa el a legutóbbi frissítéseket.