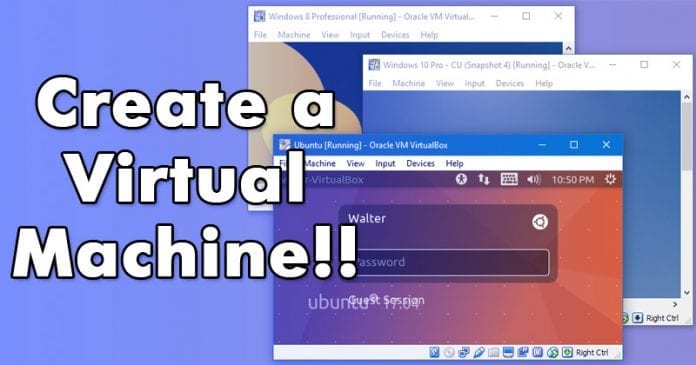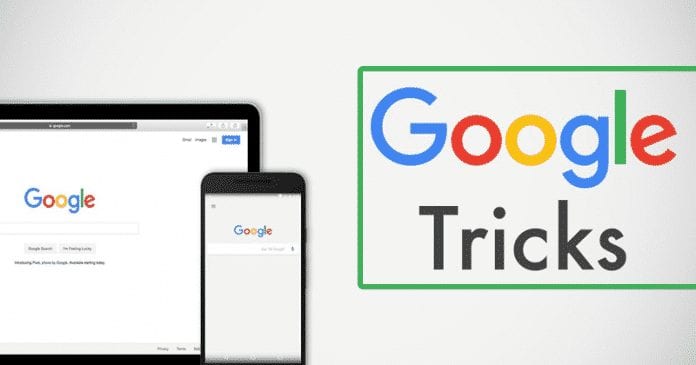Ha Ön PC-játékos vagy videószerkesztő, akkor talán már tudja a grafikus kártya fontosságát. A grafikus kártya, amelyet gyakran videokártyának vagy kijelzőkártyának is neveznek, egy olyan hardverkomponens, amely az asztal rajzolásától kezdve az igényes grafikus elemek és videojátékok megjelenítéséig mindent kezel.
A grafikus kártya vagy a GPU (Graphical Processing Unit) ugyanolyan fontos hardverkomponens, mint a RAM és a processzor, és a számítógép grafikus kártya adatainak ismerete nagyon hasznos lehet.
Például a Windows 11 rendszerű számítógépben használt grafikus kártya (GPU) ismerete segíthet eldönteni, hogy futtathat-e bizonyos játékokat, vagy az eszköz képes-e kezelni a prémium videószerkesztő szoftvereket.
5 legjobb módszer a grafikus kártya (GPU) ellenőrzésére a Windows 11 rendszerben
Windows 11 rendszeren viszonylag könnyű ellenőrizni a grafikus kártya adatait. Tehát, ha nem tudja, milyen grafikus kártya (GPU) van telepítve a Windows 11 rendszerű számítógépére, kövesse az alábbi módszereket a grafikus kártya azonosításához. Kezdjük el.
1) Ellenőrizze a grafikus kártyát a beállításokban
Az eszközre telepített grafikus kártya ellenőrzésére a Windows 11 Beállítások alkalmazását fogjuk használni. Íme, mit kell tenned.
1. Először kattintson a Windows 11 Start menüjére, és válassza a Beállítások lehetőséget.

2. A Beállítások alkalmazásban kattintson a Rendszer fülre a bal oldali panelen.
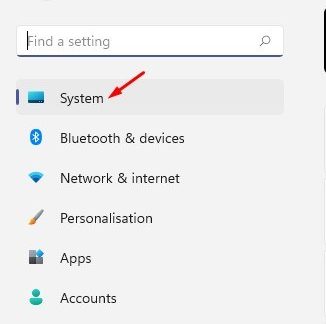
3. A jobb oldalon kattintson a Megjelenítés elemre.
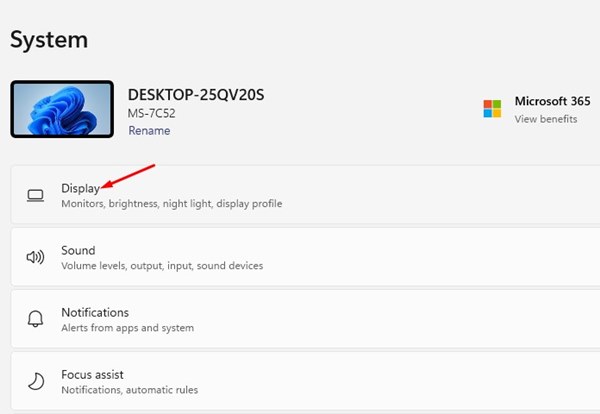
4. Ezután görgessen lefelé, és kattintson a Speciális megjelenítés lehetőségre.
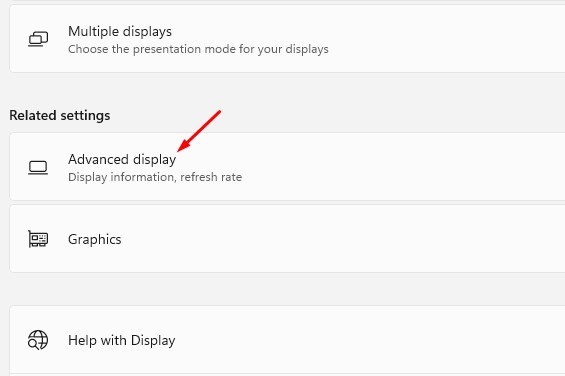
5. A Megjelenítési információk alatt látni fogja a grafikus kártyáját.
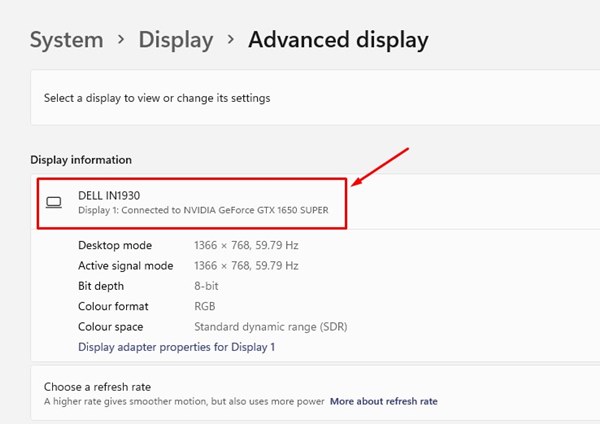
Ez az! Kész vagy. Így ellenőrizheti a grafikus kártyát a Windows 11 rendszerben a Beállítások között.
2) Ellenőrizze a grafikus kártya adatait a Rendszerinformációs eszköz segítségével
A Rendszerinformációs eszközt használjuk a Windows 11 eszközben használt grafikus kártya azonosítására. Íme néhány egyszerű lépés, amelyet követnie kell.
1. Először is nyomja meg a Windows Key + R gombot a billentyűzeten. Ezzel megnyílik a RUN párbeszédpanel, írja be az msinfo32 parancsot, és nyomja meg az Enter gombot.
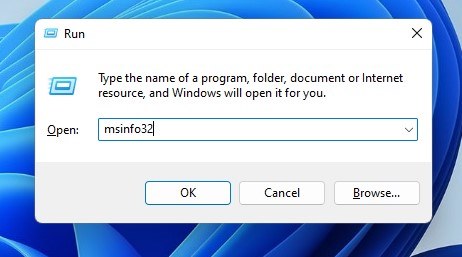
2. A Rendszerinformációk ablakban bontsa ki az Összetevők részt.
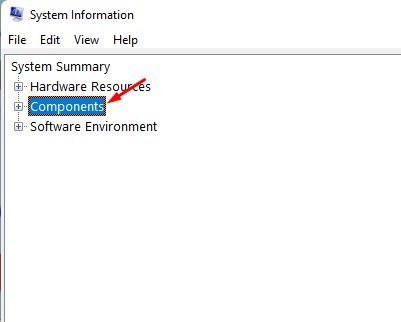
3. Ezután válassza a Megjelenítés lehetőséget. Ellenőriznie kell a Név részt, hogy ismerje a jobb oldalon lévő grafikus kártyát.

Ez az! Kész vagy. Így használhatja a Rendszerinformáció eszközt a grafikus kártya ellenőrzésére a Windows 11 rendszerben.
3) Ellenőrizze a grafikus kártyáját a Feladatkezelőn keresztül
Akár a Feladatkezelővel is ellenőrizheti a grafikus kártyát a Windows 11 rendszerben. Végre kell hajtania néhány egyszerű lépést, amelyet megosztottunk.
1. Először kattintson a Windows 11 keresésre, és írja be a Feladatkezelőt. Ezután nyissa meg a Feladatkezelő alkalmazást a listából.
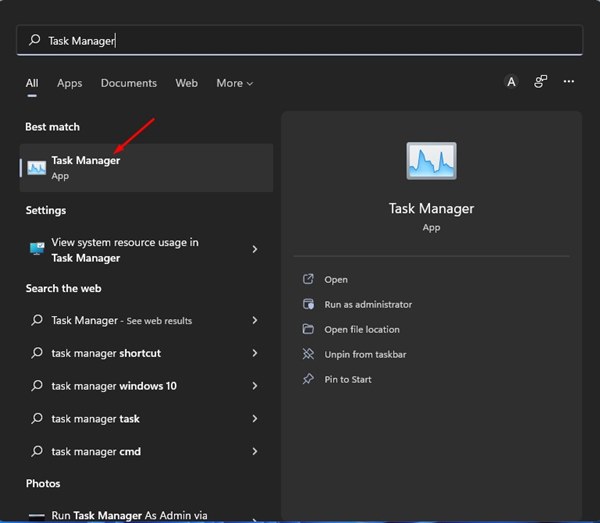
2. A Feladatkezelőben váltson a Teljesítmény lapra.
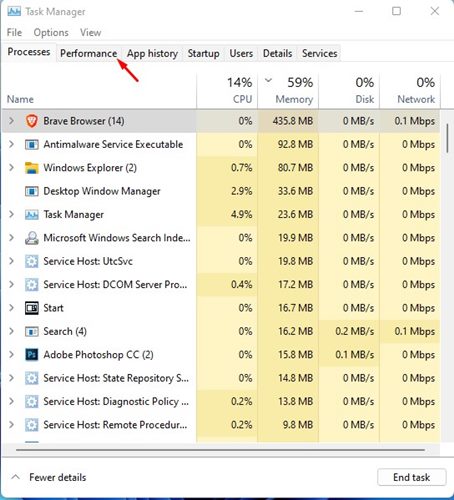
3. Válassza ki a GPU egységet a Teljesítmény lap jobb oldalán.

4. A jobb oldalon találja a grafikus kártya nevét.
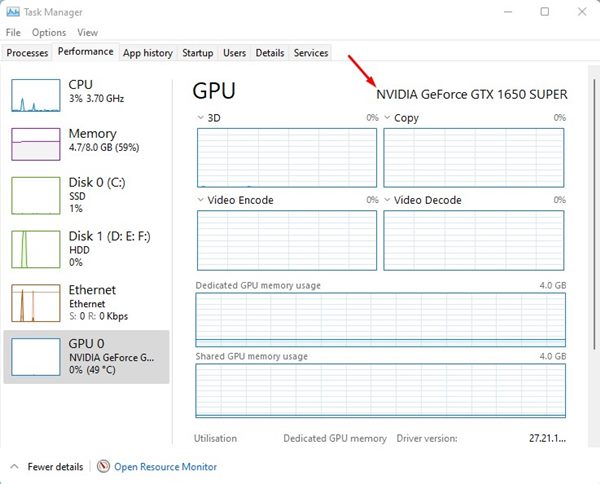
Ez az! Kész vagy. Így ellenőrizheti a grafikus kártyát a Windows 11 rendszerben a Feladatkezelőn keresztül.
4) Ellenőrizze a grafikus kártyát az Eszközkezelőben
A Windows 11 Eszközkezelőjét használjuk a telepített grafikus kártya (GPU) egységének megkeresésére. Így találhatja meg a grafikus kártya módját az Eszközkezelőn keresztül.
1. Először kattintson a Windows 11 keresésre, és írja be az Eszközkezelőt. Ezután nyissa meg az Eszközkezelő alkalmazást a listából.
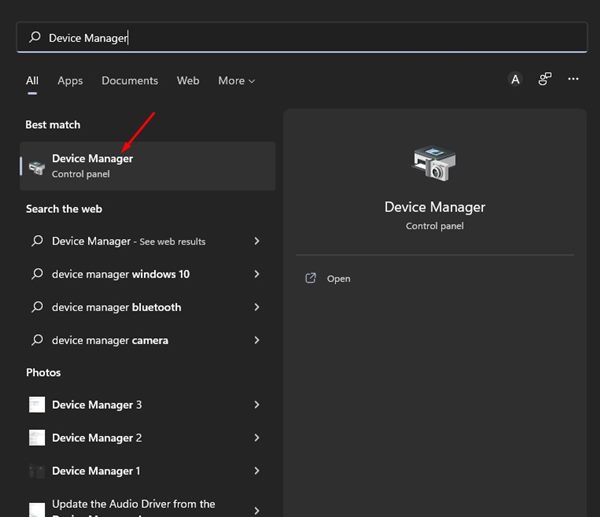
2. Az Eszközkezelőben bontsa ki a Képernyőadapterek opciót az alábbiak szerint.

3. Ezzel kibontja a Display Adapters menüt, és felfedi az eszközben használt grafikus kártyát.
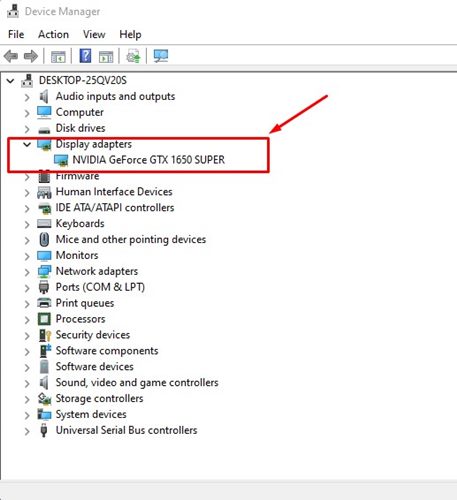
4. Ha további részleteket szeretne megtudni a Display adapterről, kattintson duplán a grafikus kártya nevére.

Ez az! Így találhatja meg az Eszközkezelőn keresztül a Windows 11 rendszerű eszközére telepített grafikus kártya nevét.
5) Ellenőrizze a grafikus kártya adatait a DirectX diagnosztikai eszközzel
A DirectX Diagnostic Tool egy segédprogram, amely részletes információkat közöl a Windows 11-es eszközére telepített DirectX-összetevőkről és meghajtókról. Használhatja a grafikus kártya ellenőrzésére is. Íme, hogyan kell használni az eszközt.
1. Először nyomja meg a Windows Key + R gombot a RUN párbeszédpanel megnyitásához. A RUN párbeszédpanelen írja be, hogy dxdiag, és nyomja meg az Enter gombot.
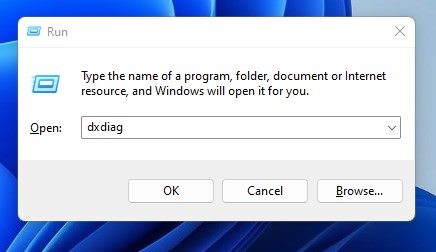
2. Most adjon néhány másodpercet az eszköznek az illesztőprogram információinak lekérésére. A lekérés után váltson a Megjelenítés lapra az alábbiak szerint.

3. A kijelző rész felsorolja a GPU minden részletét, amelyre valószínűleg szüksége lesz. Ez magában foglalja a GPU nevét, a gyártót, a teljes memóriát, a megjelenítési módot, az illesztőprogram verzióját és még sok mást.
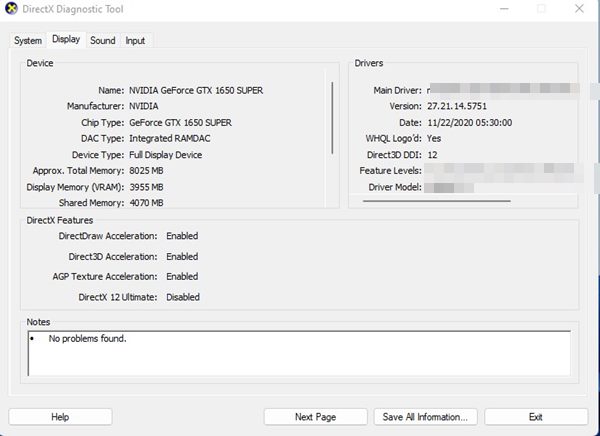
Ez az! Így használhatja a DirectX diagnosztikai eszközt a Windows 11 rendszerben a grafikus kártya (GPU) adatainak lekéréséhez. A Windows Direct X diagnosztikai eszköze egyéb információkat is közölhet, például a teljes RAM-ot, a használt operációs rendszert, a Build-számot, a processzor részleteit stb.
Tehát ennyi a grafikus kártya ellenőrzéséről a Windows 11 rendszerben. Nemcsak a grafikus kártya neve, hanem ezek a módszerek is segítenek a GPU-val kapcsolatos összes információ lekérésében, amelyre valaha szüksége lesz. Ha tud más módot a GPU-adatok megkeresésére, tudassa velünk.