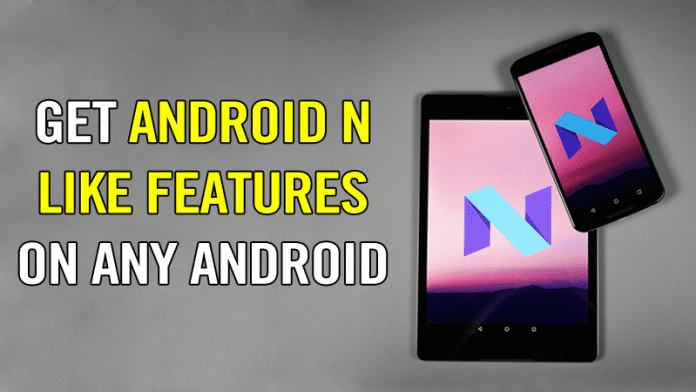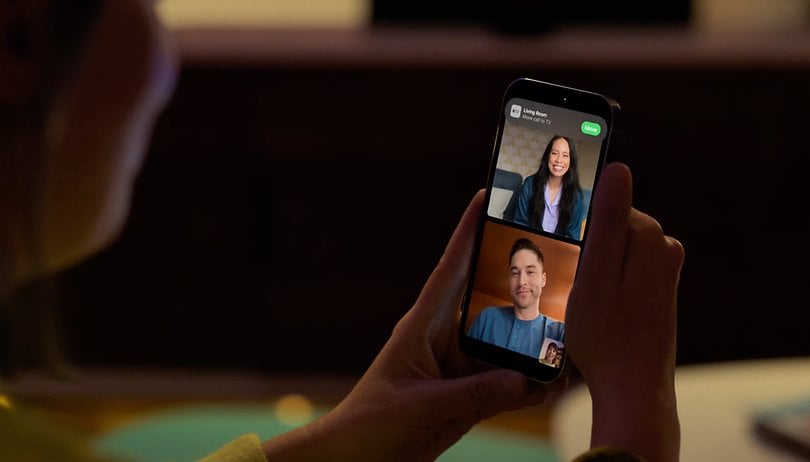A Macek széles körben ismertek a kifogástalan teljesítményről és biztonságról. Azonban, miközben engedélyezi a harmadik féltől származó alkalmazások telepítését, néhány felhasználó megtalálta ezt a hibanaplót – CoreServicesUIAgent. Ha Ön is szembesült ugyanazzal a problémával, akkor nem kell aggódnia. Ebben a cikkben segítek megérteni és kijavítani a Mac rendszeren elakadt CoreServicesUIAgent ellenőrzést.
Mi az a CoreServicesUIAgent Mac rendszeren?
Az Apple tisztában van az Ön adatainak értékével, és szoftvert készített azok védelmére. A CoreServicesUIAgent egy grafikus felhasználói felület (GUI) ügynök egy ilyen GateKeeper néven azonosított szoftvertermékhez. Ez egy beépített macOS-funkció, amely telepítés előtt megvizsgálja a harmadik féltől származó alkalmazásokat vírusok és veszélyes fájlok szempontjából.
Az ellenőrzés eltarthat egy ideig, de ha úgy érzi, hogy egy örökkévalóságig tart, akkor a Mac elakadt, és ennek egyszerű a magyarázata. A szoftver biztosan talált néhány rosszindulatú fájlt, vagy úgy érezte, hogy az alkalmazás nem megbízható forrásból származik.
A problémával a legnevesebb technológiai cégek csomagjainak telepítésekor találkozhat. Így ennek leküzdésére és a telepítési folyamat gördülékenyebbé tételére íme néhány javítás.
A CoreServicesUIAgent elakadt ellenőrzésének kijavítása Mac rendszeren
Íme néhány megoldás, amelyeket kipróbálhat, ha a képernyő lefagy a CoreServicesUIAgent segítségével, vagy nem záródik be, vagy elakad egy harmadik féltől származó alkalmazás ellenőrzése közben.
1. Indítsa újra a Mac-et
- Kattintson az Apple logóra a képernyő bal felső sarkában.
- Válassza az Újraindítás lehetőséget.
- A megerősítéshez kattintson az Újraindítás gombra.

Megjegyzés: A Mac újraindítása frissíti az eszköz aktív memóriáját.
2. Frissítse Mac számítógépét
A felhasználók gyakran nem frissítenek a macOS legújabb verziójára, amint az megérkezik. Az új funkciók mellett minden szoftverfrissítés javításokat kap bizonyos hibákra. Tehát, ha szeretné megtapasztalni az összes új funkciót, és megszabadulni a problémáktól, van egy részletes útmutatónk, amely segít a Mac számítógépének a legújabb verzióra való frissítésében.
3. Távolítsa el az alkalmazást, vagy törölje a csomagtelepítőt
Egy másik lehetséges megoldás a rosszindulatú csomagtelepítő megtalálása és törlése. Ha valamelyik korábban telepített alkalmazás a kiváltó ok, akkor el kell távolítania azt az alkalmazást. Ehhez kövesse az alábbi lépéseket, vagy tekintse meg cikkünket az alkalmazások eltávolításáról Mac számítógépen.
4. Kényszerített kilépési alkalmazás
Ha az alkalmazás nem válaszol, és lefagyott, erőltesse ki a kilépést. Ahogy a neve is sugallja, a kilépés kényszerítése arra kényszeríti a programot, hogy kilépjen a működési állapotból. A következőképpen teheti meg: Nyomja meg és tartsa lenyomva az Option + Command + Escape billentyűket a problémás alkalmazás kilépésének kényszerítéséhez.
5. Állítsa be az alkalmazást a Macintosh telepítőjéből
- Nyissa meg a Findert.
- Kattintson a Ugrás gombra a képernyő felső menüjében.
- Most lépjen a mappába.
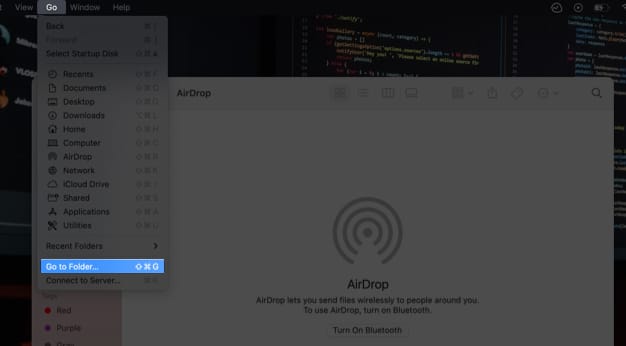
- Illessze be a /System/Library/CoreServices/Installer elemet, és nyomja meg a return gombot.
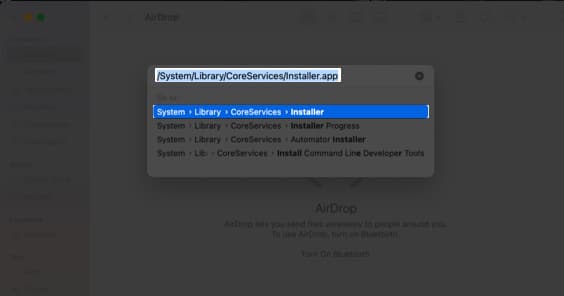
- Kattintson duplán a Telepítőre.
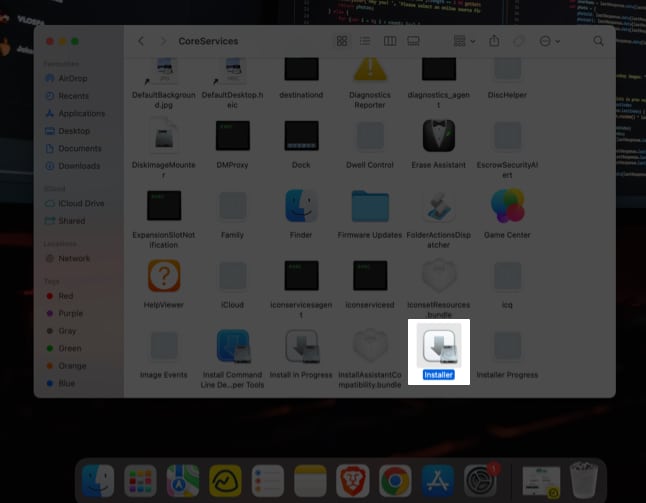
- Válassza ki a telepíteni kívánt .pkg fájlt, majd válassza a Megnyitás lehetőséget.
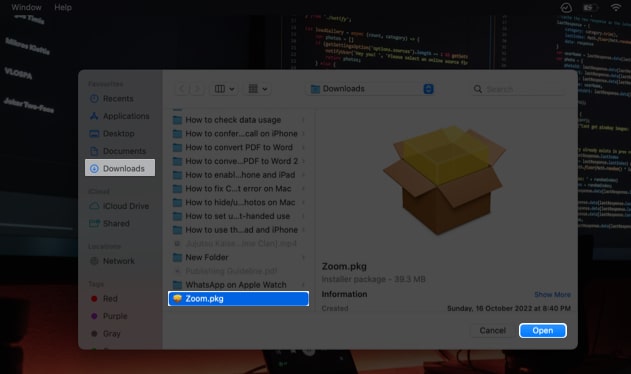
6. Kattintson a jobb gombbal, és nyissa meg az alkalmazást
A hibát az alkalmazásra jobb gombbal kattintva megkerülheti; Itt van, hogyan:
- Lépjen az alkalmazáscsomagot tartalmazó mappába.
-
Kattintson a jobb gombbal az alkalmazásra → érintse meg a Megnyitás lehetőséget.
- Az alkalmazás telepítéséhez kövesse a képernyőn megjelenő utasításokat.
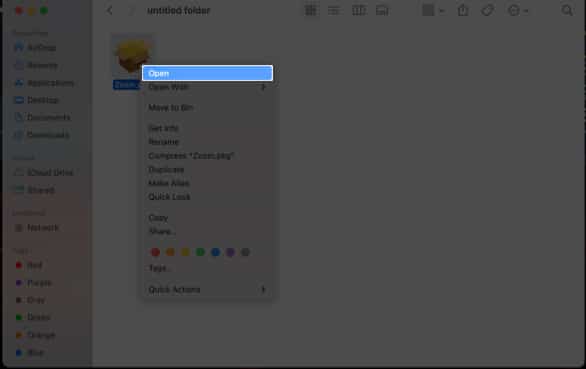
7. Engedélyezze az alkalmazást bárhonnan
Az opció alapértelmezés szerint ki van választva. Érdemes azonban ellenőrizni, hogy véletlenül nem választotta-e ki a lehetőséget. Itt van, hogyan:
- Nyissa meg a Rendszerbeállítások → Biztonság és adatvédelem lehetőséget.
- Az Általános lapon kattintson a bal alsó sarokban lévő zárra a módosítások végrehajtásához.
Meg kell adnia a jelszót/TouchID-t. - Most válassza ki az App Store-t és az azonosított fejlesztőket.
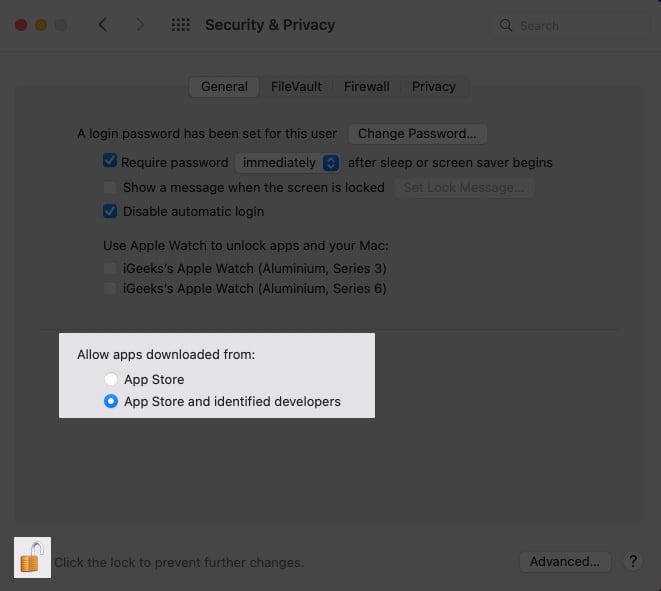
GYIK
Ha manuálisan szeretne egy alkalmazást a Mac rendszeren, indítsa el a Rendszerbeállításokat → válassza a Biztonság és adatvédelem lehetőséget, → kattintson a Megnyitás mindenképpen gombra az Általános lapon, majd erősítse meg az alkalmazás telepítését, de csak azt kell engedélyeznie, hogy az alkalmazás áthaladjon a biztonsági beállításokon. ellenőrizze, ha teljesen biztos abban, hogy az alkalmazás megbízható forrásból származik.
Megszűnésével…
Ne feledje, hogy mindig jó hírű webhelyekről töltse le a szoftvert, mivel ez megvédi Önt az adatszivárgásoktól. Az alábbi megjegyzésekben mondja el, hogy melyik szoftver okozta a tárgyalt problémát, és a fent említett megoldások közül melyik vált be Önnek.
Olvass tovább:
- Hogyan lehet leállítani az „Ellenőrzés szükséges” ingyenes iOS-alkalmazások letöltéséhez
- A SIM nem támogatott iPhone-on? Íme 5 javítás az Ön számára
- A WhatsApp biztonsági kód megváltoztatása iPhone és Android rendszeren