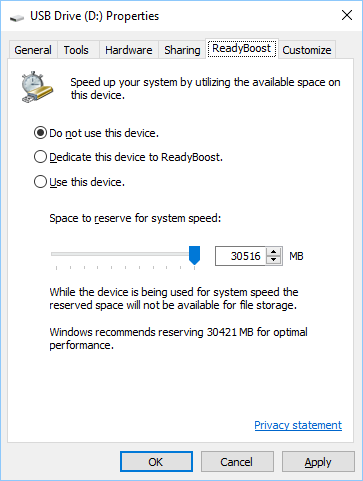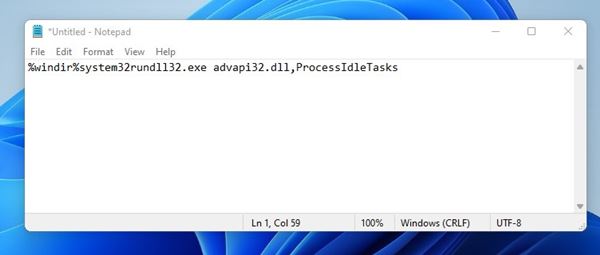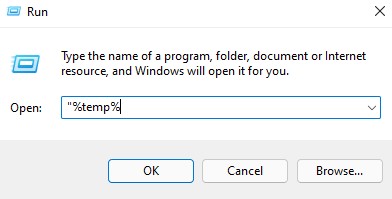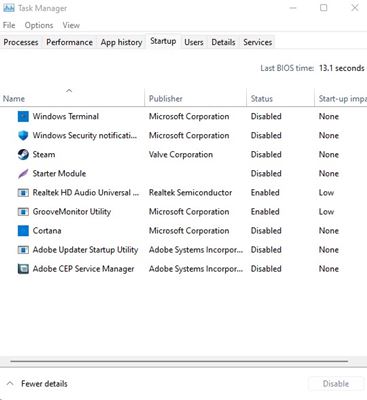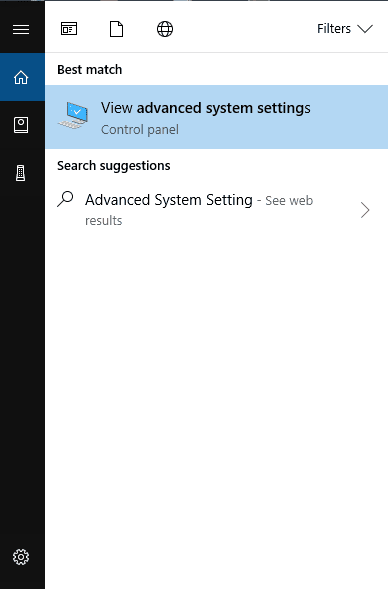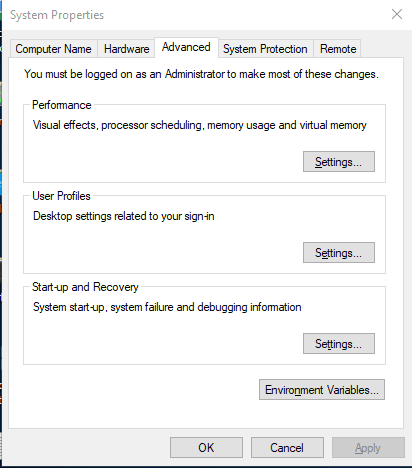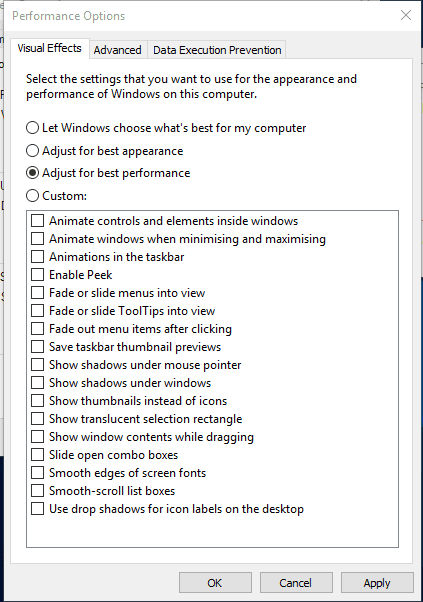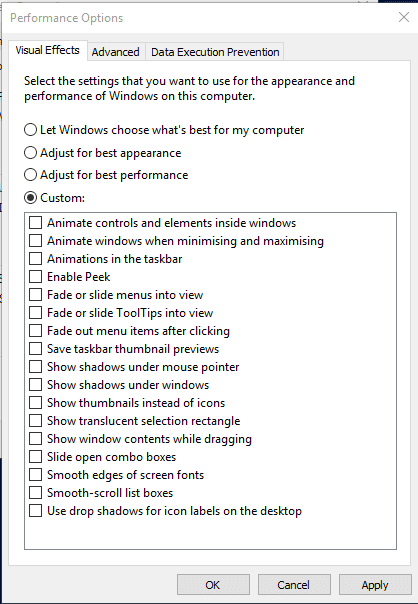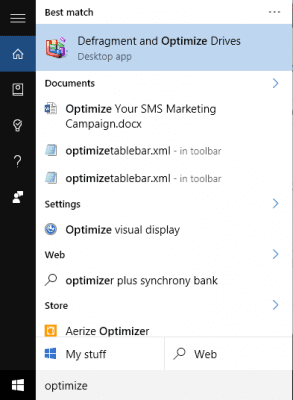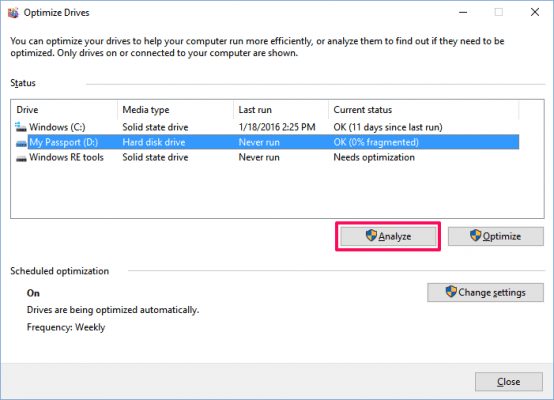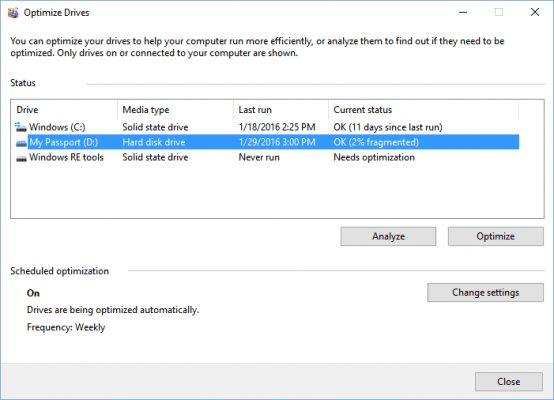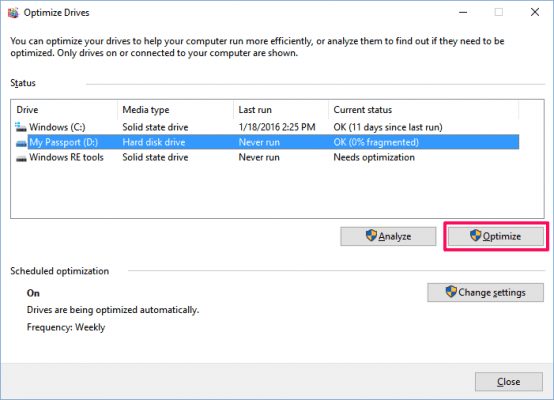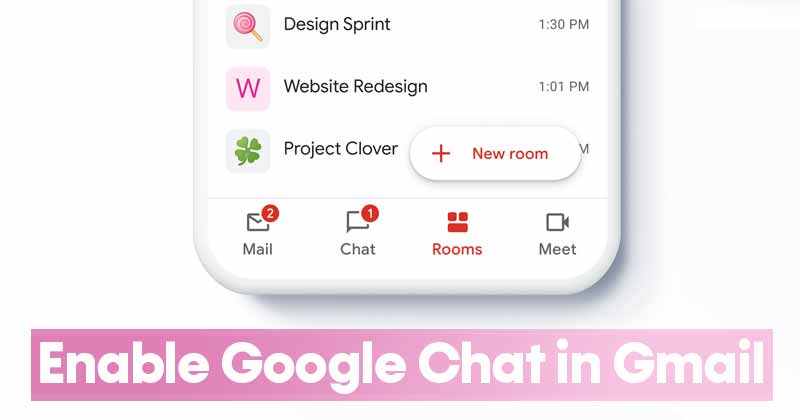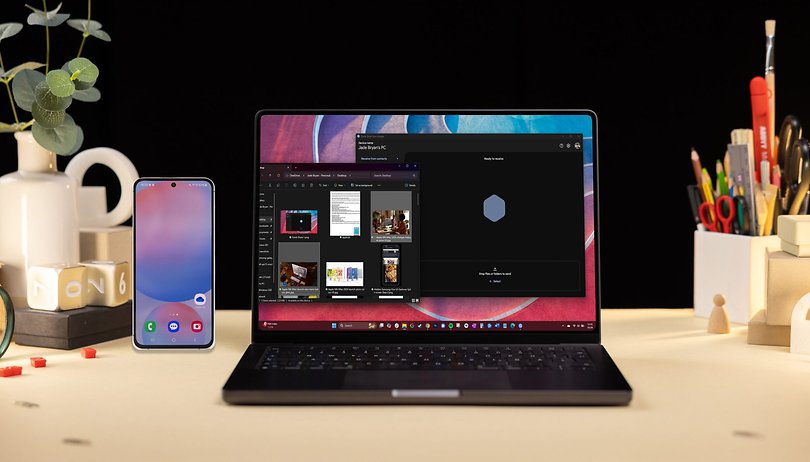Gyorsítsa fel lassú számítógépét!

Napjainkban a technológia fejlődésével a rendszer munkaterhelése is megnőtt. Néha rendszerünk nem tudja kezelni ezeket a terheléseket, ezért lelassul és késni kezd. Ez általában a RAM hiánya miatt történik.
A jó dolog azonban az, hogy a Windows 10 néhány olyan funkciót kínál, amelyek segíthetnek a lassú számítógép felgyorsításában. Tehát, mielőtt új hardverre frissít, mindig a legjobb, ha megpróbálkozik a szoftver alapú optimalizálással.
A legjobb módszerek a lassú számítógép feljavítására
Tehát ebben a cikkben megosztjuk a néhány legjobb trükköt, amelyek segítenek fellendíteni a lassú számítógépet. Nézzük meg.
Külső USB használata (Ready Boost)
Ebben a módszerben külső pendrive-ot kell használnia a számítógép felgyorsításához. RAM-ként a pendrive-ot vagy az USB-memóriát fogjuk használni a rendszerén.
- Csatlakoztassa az USB-t vagy a pendrive-ot a számítógép portjába.
- Kattintson a jobb gombbal a Pen Drive elemre a Számítógépben, és nyissa meg a tulajdonságokat.
- Most válassza ki a ReadyBoost gombot a tulajdonságokban.
- Jelölje be a „Használja ezt az eszközt” rádiógombot.
- Most válassza ki azt a memóriát, amelyet a rendszer számára le kíván foglalni használatra.
- Most kattintson az OK gombra.
Ez az! Most az USB külső RAM-ként fog működni.
A Memory Cleaner kötegfájl használata (System Booster)
Ezzel a módszerrel létre kell hoznia egy programot kötegelt kódolásban, amely automatikusan megtisztítja a memóriát, amikor futtatja az asztalon.
Ez a módszer akkor hasznos, ha a számítógép lelassul. Csak kattintson duplán a fájlra, és a rendszer megfelelően fog működni, vagy felgyorsul.
1. lépés Nyissa meg a Jegyzettömböt, és illessze be az alábbi kódot. “%windir%system32rundll32.exe advapi32.dll,ProcessIdleTasks” [without quotation mark].
2. lépés Mentse el a fájlt cleaner.bat néven az asztalon. Most egy Cleaner kötegfájlt fog látni az asztalon. Ez a fájl futtatja a rendszertisztítót, ha duplán kattint rá.
Ideiglenes fájlok tisztítása
Ezzel a módszerrel meg kell tisztítania a számítógépén tárolt ideiglenes fájlokat. Csak kövesse az alábbi egyszerű lépéseket.
1. lépés: Kattintson a Start gombra, írja be a „%temp%” parancsot (idézőjelek nélkül), majd nyomja meg az Enter billentyűt. Most megnyílik az ideiglenes fájlok listája.
2. lépés. Most nyomja meg a CTRL+A, majd a Del gombokat a billentyűzeten. Most válassza az igen lehetőséget.
Ezzel az összes ideiglenes fájl törlődik, és rendszere felgyorsul.
Tiltsa le a Windows Startup Services szolgáltatást
Ebben a módszerben a run parancsot kell használnia, hogy leállítsa a szükségtelen Windows-szolgáltatások betöltését az indítás során.
1. lépés: Nyissa meg a Futtatás parancsot a számítógép Start menüjének keresésével. Vagy a Windows billentyű+R lenyomásával egyszerre megnyithatja a RUN parancsot. Írja be az „Msconfig” parancsot, és nyomja meg az Enter billentyűt.
2. lépés: Most lépjen az Indítás fülre, és kattintson a „Feladatkezelő megnyitása” lehetőségre. A Feladatkezelőben válassza ki az Indítás lapot, és törölje mindazok kijelölését, amelyekről úgy érzi, hogy a Windows indításakor nem kell betölteni.
Ez az! Kész vagy. Most indítsa újra a számítógépet a módosítások alkalmazásához.
Feladatkezelő használata
Rövid pillantást kell vetnie a Windows Feladatkezelőre, hogy megtudja, melyik program igényel túl sok hálózatot és memóriát. Általában figyelmen kívül hagyjuk ezt a fontos funkciót, amely előre telepítve van a Windowsba. Megállíthatja a több RAM-ot fogyasztó folyamatokat, és gyorsabbá teheti számítógépét, mint korábban.
1. lépés: Kattintson a jobb gombbal a tálcára, majd kattintson a „Feladatkezelő” elemre.
2. lépés: Miután kiválasztotta a Feladatkezelőt, az „Alkalmazás” lapon megjelenik az összes futó alkalmazás. Ezután ki kell választania a „Folyamatok” lapot, amely közvetlenül az Alkalmazás lap mellett található. Látni fogja az összes futó folyamatot, és az általuk fogyasztott memória mennyiségét is.
3. lépés. Meg kell keresnie a sok memóriát igénylő folyamatokat, kattintson rá jobb gombbal, majd kattintson a „Folyamat befejezése” gombra.
Ez az! Leállíthatja a sok memóriát igénylő folyamatokat, ami pillanatok alatt megnövelheti a rendszer sebességét.
Animációk csökkentése
Nos, a Windows 10 rengeteg animációt tartalmaz. Ezek az animációk javítják Windows 10 rendszerű számítógépünk megjelenését. Ugyanakkor ez lelassítja a számítógépünket. A Windows-animációt mindig azonnal minimalizálhatja és maximalizálhatja.
1. lépés: Először nyissa meg a Start menüt, és keresse meg a Speciális rendszerbeállításokat. Ezután kattintson rá a folytatáshoz.
2. lépés. Most a RENDSZER TULAJDONSÁGAI alatt kattintson a “Beállítások” elemre a Teljesítmény alatt.
3. lépés: A Teljesítmény lapon az összes animáció letiltásához a Vizuális effektusok alatt válassza ki a „Beállítás a legjobb teljesítmény érdekében” lehetőséget.
4. lépés: Ha szeretné letiltani bármelyik saját animációját, válassza az „Egyéni” lehetőséget.
Ez az; kész vagy! Így tilthatja le vagy csökkentheti az animáció mennyiségét a Windows számítógépen. Különféle animációs beállításokat módosíthat az Animáció szakasz „Egyéni” opcióján keresztül.
Töredezettségmentesítse számítógépe merevlemezét
Nos, idővel a merevlemezünk töredezetté válik. Tehát a számítógép állandó lemezének optimalizálása javíthatja a teljesítményt és a megbízhatóságot. Számos eszköz áll rendelkezésre az interneten, amelyek pillanatok alatt optimalizálhatják merevlemezünket. A Windows operációs rendszer rendelkezik egy töredezettségmentesítő eszközzel, amellyel javíthatja számítógépe teljesítményét.
1. lépés. Először is meg kell nyitnia és futtassa a lemezoptimalizáló eszközt. Ehhez a tálcán meg kell keresnie az „optimize” vagy a „defrag” kifejezést.
2. lépés: A következő lépésben válassza ki a merevlemezt, és kattintson az “Elemzés” gombra.
3. lépés. Most látni fogja a töredezett fájlok százalékos arányát az eredmények között.
4. lépés Ha a meghajtó töredezettségmentesítését választja, kattintson az “Optimalizálás” gombra. Most ügyeljen arra, hogy ne használja a számítógépet, amíg az eszköz töredezettségmentesíti a merevlemezt.
Ez az; kész vagy! Így használhatja a számítógép merevlemezének töredezettségmentesítését a teljesítmény növelésére.
Videó
Tehát ezek a legjobb módszerek a lassú számítógépek felgyorsítására. Remélem, ez a cikk segített Önnek! Kérjük, ossza meg barátaival is. Ha kétségei vannak ezzel kapcsolatban, tudassa velünk az alábbi megjegyzés rovatban.