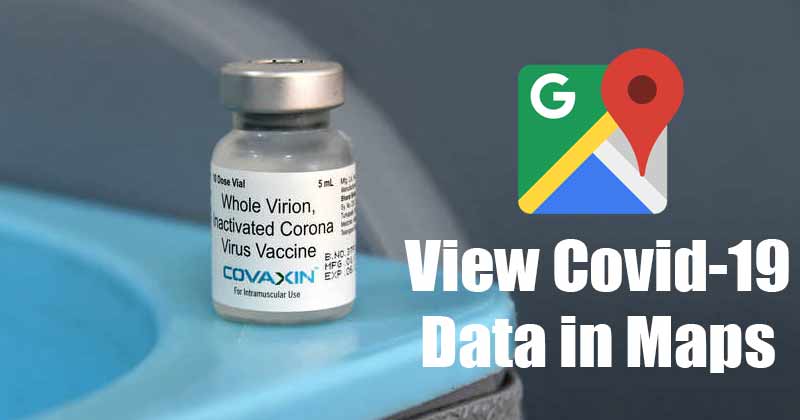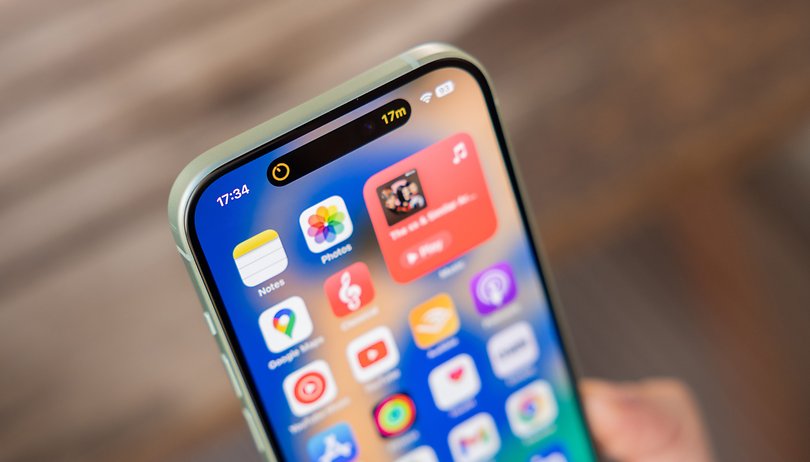Manapság a nyilvános wifi hálózatok szabványosak és mindenhol láthatók. Általában nem gondoljuk meg kétszer, mielőtt csatlakozunk hozzájuk, mivel ingyenesek, de ez az ingyenes dolog sokba kerülhet.
A nyilvános hotspotok vagy a Wi-Fi soha nem voltak olyan biztonságosak, mint az otthoni vagy a munkahelyi Wi-Fi, mert mindenki számára nyitva áll. Bármely tapasztalt középember betörhet a wifi biztonságba, és nyomon követheti böngészési tevékenységét.
A hackerek nyilvános wifin keresztül is hozzáférhetnek a számítógépéhez, és érzékeny adatokat lophatnak el onnan. Tehát mindig a legjobb, ha megvédi Windows 11 rendszerű számítógépét, mielőtt nyilvános wifi-hálózathoz csatlakozna.
A Windows PC nyilvános Wi-Fi-n keresztüli védelmének 7 legjobb módja
Ezért ebben a cikkben felsorolunk néhány kulcsfontosságú pontot, amelyek megvédik Windows PC-jét nyilvános wifin. Ezek általános tippek, de elég jól végzik a dolgukat. Nézzük meg.
1. Mindig használjon VPN-t
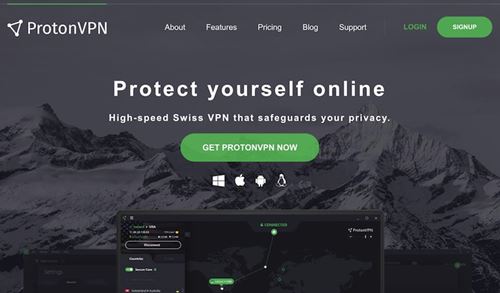
Mint mindannyian tudjuk, a VPN-alkalmazások feladata az, hogy titkosítsák a forgalmat, és névtelenné tegyék. Mivel a VPN-ek a sok régióban elterjedt privát szerverein keresztül irányítják át a forgalmat, a közvetítők nem férhetnek hozzá az értékes adataihoz, és nem tudják ellopni azokat.
A jó minőségű titkosítás miatt egy kiberbűnözőnek körülbelül egy hónapba telne, amíg lehallgatja az Ön adatait. A VPN-ek extra biztonsági rétegként működnek, és mindenkinek csatlakoznia kell egy privát szerver IP-címéhez, mielőtt nyilvános wifit használna.
2. Tartsa frissítve operációs rendszerét

A Windows 11 használatakor észrevehette, hogy a legtöbb rendszerfrissítés hibajavításokat, javításokat és biztonsági fejlesztéseket tartalmaz. A biztonsági frissítések olyan alapvető dolgok, amelyeket soha nem szabad kihagyni.
Annak ellenére, hogy az operációs rendszer időben történő frissítése nem szünteti meg a teljes feltörés kockázatát, valóban megnehezíti a kiberbűnözők dolgát.
Tehát mindig a legjobb a Windows 11 frissítése. A Windows 11 frissítéséhez lépjen a Beállítások > Windows Update > Frissítések keresése menüpontra, és töltse le az elérhető frissítéseket.
3. Kapcsolja be a Hálózatfelderítés és -megosztás funkciót
Ha a hálózatfelderítés be van kapcsolva, számítógépe láthat más hálózati számítógépeket és eszközöket. Hasonlóképpen, az eszköze látható lenne más hálózati számítógépek számára. Tehát, ha nyilvános wifit használ, a legjobb, ha letiltja ezt az opciót.
1. Először nyissa meg a Windows 11 keresőjét, és írja be a Vezérlőpultba. Ezután nyissa meg a Vezérlőpultot a listából.
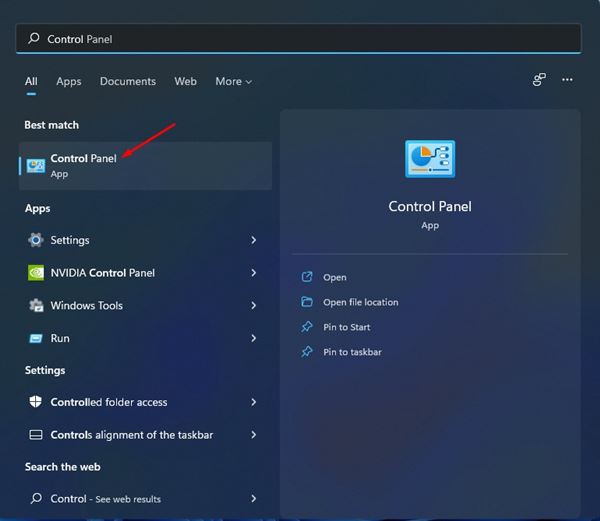
2. A Vezérlőpulton kattintson a Hálózat és internet lehetőségre.
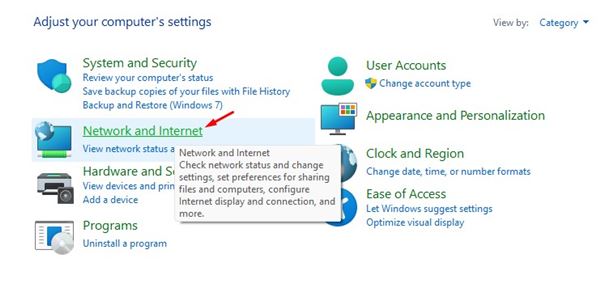
3. Kattintson a Hálózati és megosztási központra a következő oldalon.
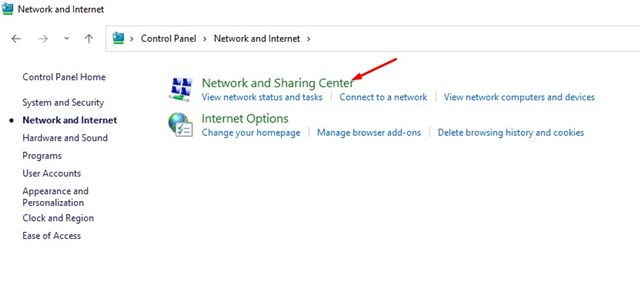
4. A bal oldali ablaktáblában kattintson a Speciális megosztási beállítások módosítása lehetőségre.
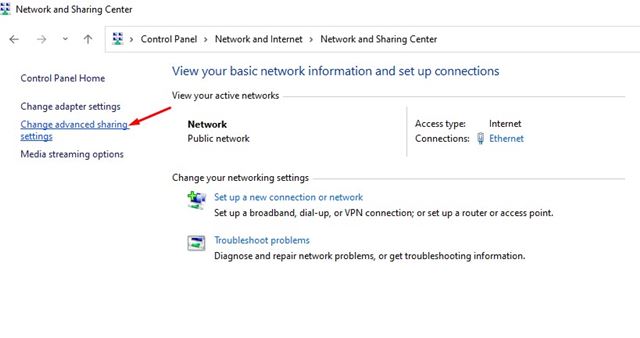
5. Most válassza a Hálózatfelderítés kikapcsolása lehetőséget a Hálózatfelderítés alatt.
6. A Fájl- és nyomtatómegosztás alatt válassza a Fájl- és nyomtatómegosztás kikapcsolása lehetőséget.
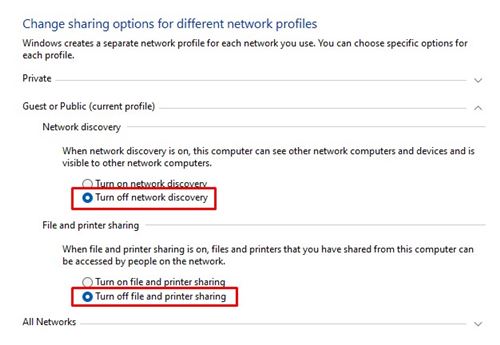
4. Engedélyezze a Tűzfal és hálózati védelmet
A Windows 10 és a Windows 11 is tartalmaz tűzfalrendszert. A tűzfalrendszer alapértelmezés szerint engedélyezve van, de egy harmadik féltől származó víruskereső program gyakran kikapcsolja.
A tűzfal feladata, hogy megvédje számítógépét az ismeretlen fenyegetésektől és hackerektől. Felismeri és megakadályozza, hogy a rosszindulatú események vagy hackerek illetéktelenül hozzáférjenek a számítógéphez.
1. Először is nyissa meg a Windows Security alkalmazást a Windows 11 rendszeren.
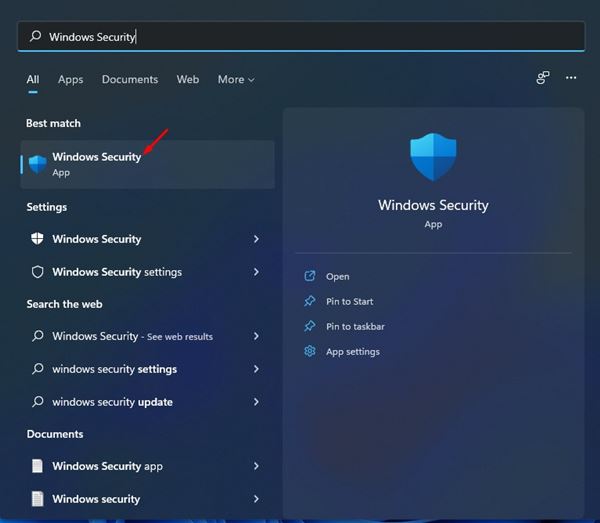
2. Ezután kattintson a Tűzfal és hálózatvédelem lehetőségre.
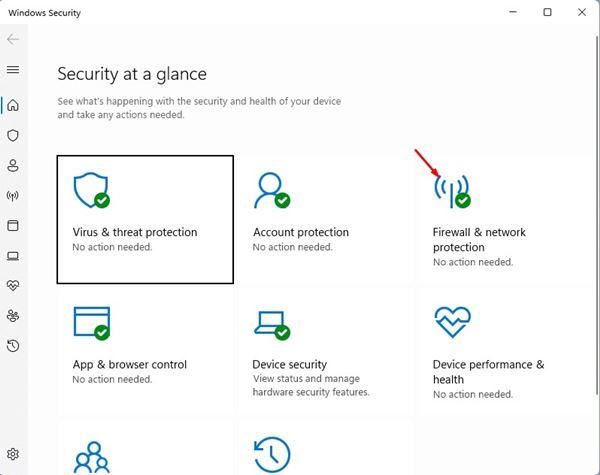
3. A következő képernyőn kattintson a Nyilvános hálózat lehetőségre.
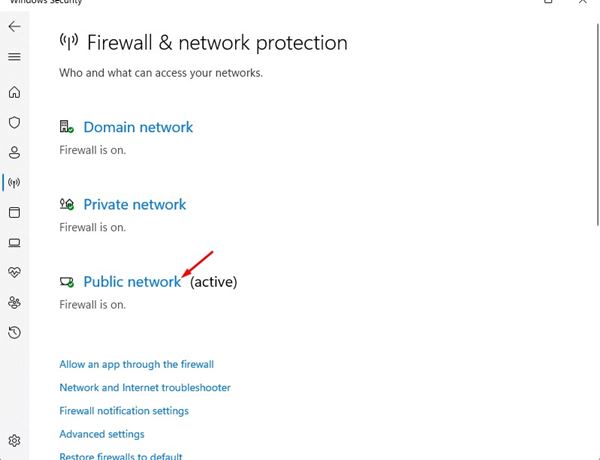
4. A következő képernyőn engedélyezze a Microsoft Defender Firewall váltógombját.
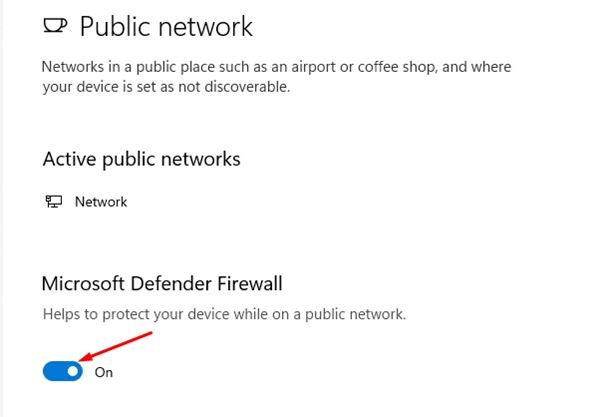
5. Tiltsa le a wifit, ha nem használja
Amikor nyilvános Wi-Fi-hez csatlakozunk, lehetőséget kapunk a hálózat emlékezésére. Ez a dolog az automatikus wifi kapcsolat engedélyezéséhez történik.
Ha engedélyezte az automatikus wifi-kapcsolatot, a wifi-adapter automatikusan csatlakozik ahhoz a nyilvános hálózathoz, amelyhez egyszer csatlakozott.
A hackerek megpróbálhatják nyomon követni a billentyűleütéseket vagy a böngészési előzményeket, ha ez az esemény rosszindulatú alkalmazások telepítésével történik. Az ilyen alkalmazások és szolgáltatások hangtalanul futnak a háttérben, és megpróbálnak csatlakozni az internethez adatcsere céljából.
Tehát mindig a legjobb, ha letiltja a wifi-kapcsolatot, ha nem használja. Megvédi számítógépét, és kíméli az akkumulátor élettartamát.
6. Mindig használjon HTTPS-t
Könnyen megtalálhatja a biztonságos webhelyet, ha egyszerűen megnézi a címsoron lévő HTTPS jelet. Ha nem használ VPN-t, ne nyissa meg a HTTPS-védelemmel nem rendelkező webhelyeket.
Érzékeny adatok, például jelszavak megadásakor győződjön meg arról, hogy a webhely titkosított kapcsolattal rendelkezik. Ezért, ha nyilvános wifi-n próbál meglátogatni egy webhelyet, győződjön meg arról, hogy a webhely URL-címe HTTPS-sel kezdődik.
Ha Google Chrome-ot használ, rákényszerítheti a böngészőt, hogy mindig biztonságos kapcsolatokat használjon. Ehhez kövesse az alábbi lépéseket.
1. Először nyissa meg a Google Chrome böngészőt, és kattintson a három pontra.
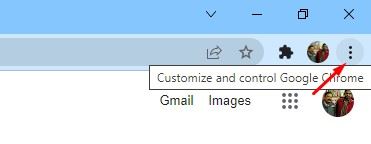
2. Az opciók listájából válassza a Beállítások lehetőséget.
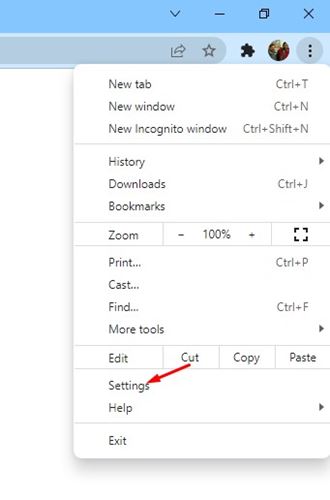
3. A Beállítások oldalon kattintson a Biztonság és adatvédelem lehetőségre.
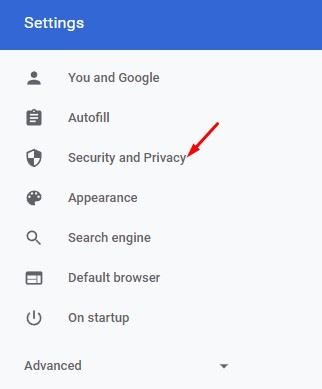
4. Ezután a jobb oldalon kattintson a Biztonság lehetőségre.
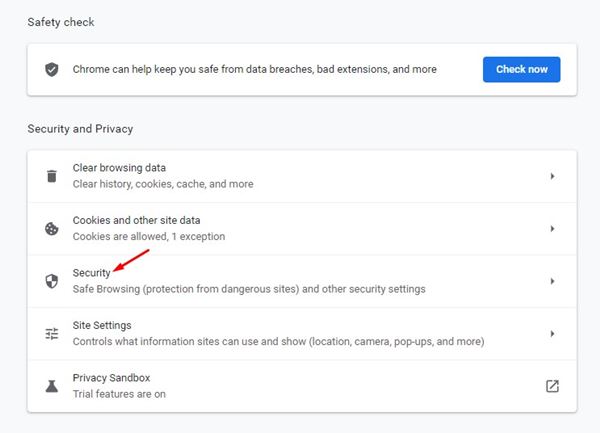
4. Keresse meg és engedélyezze a “Mindig biztonságos kapcsolatok használata” lehetőséget a Biztonság részben.
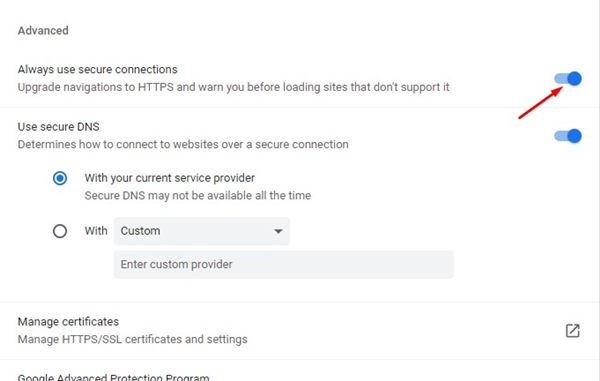
7. Frissítse víruskereső/internetes biztonsági programját
Különféle vírusirtó programok és internetes biztonsági csomagok biztosítják a wifi védelmi funkciót. Ezenkívül manapság sok biztonsági csomag beépített VPN-t tartalmaz.
Ezért mindig ajánlott frissíteni a biztonsági programot, különösen a nyilvános wifi-hez való csatlakozás előtt.
Ez a számos módja annak, hogy megvédje számítógépét nyilvános wifi használata közben. Remélem, ez a cikk segített Önnek! Kérjük, ossza meg barátaival is. Ha kétségei vannak ezzel kapcsolatban, tudassa velünk az alábbi megjegyzés rovatban.